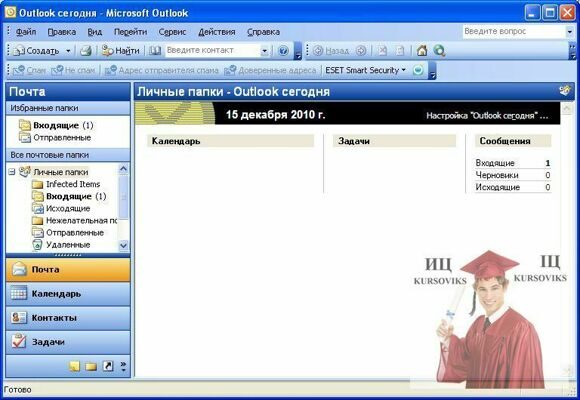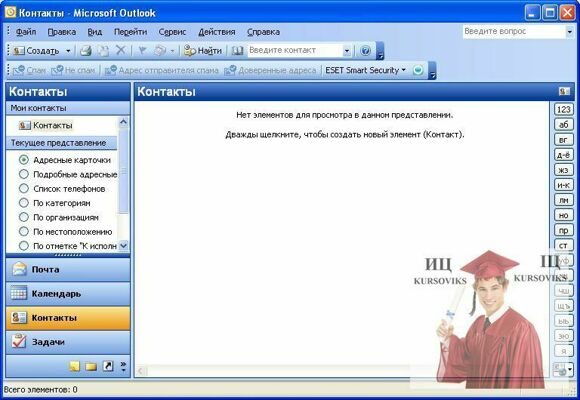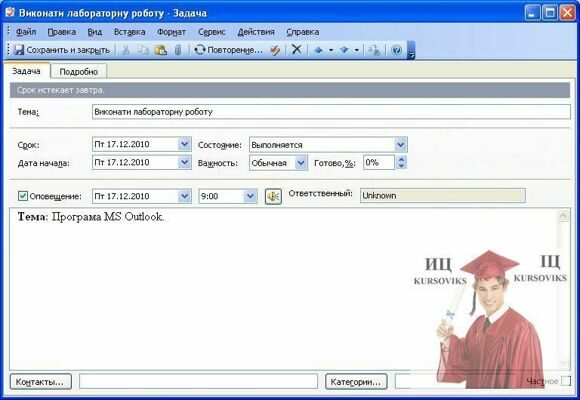Лабораторна робота №3 Використання програми MS Outlook для організації юридичної і комерційної діяльності
Код роботи: 920
Вид роботи: Лабораторна робота
Предмет: Сучасні інформаційні технології (СІТ)
Тема: Використання програми MS Outlook для організації юридичної і комерційної діяльності
Кількість сторінок: 21
Дата виконання: 2016
Мова написання: українська
Ціна: 150 грн.
Мета: Придбати практичні навички роботи з програмою MS Outlook (Дневник, Календарь, Контакты).
Завдання та порядок виконання роботи
Завдання 1
1. Запустіть програму MS Outlook: Пуск ® Програми ® MicrosoftOffice®MicrosoftOfficeOutlook.
2. Якщо на екрані монітора з’явиться картинка налаштування програми майстра Outlook, то натиснути кнопку Далее >.
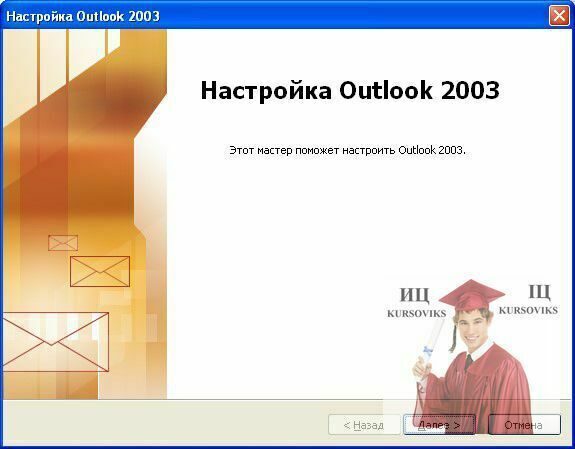
Рис. 1 - Налаштування програми майстра Outlook
3. На запитання Настроить учетную запись электронной почты? відповісти Нет і натиснути кнопку Готово.
4. Ознайомтесь з елементами вікна програми MS Outlook.
Рис. 2 - Елементи вікна програми MS Outlook
5. Клацніть на кнопці групи Ярлики Outlook, якщо вона згорнута.
6. Клацніть на панелі інструментів по ярлику Сегодня і подивиться, які елементи відображаються в робочому полі.
7. Відкрийте вікно Создание файла данных Outlook (Файл ► Создать ► Файл данных Outlook ► Файл личных папок). Призначте ім'я файлу особистих папок своє прізвище і клацніть на кнопці Создать.
8. У вікні, що з'явилося, Створення особистих папок Microsoft введіть пароль (на свій розсуд) і його підтвердження, встановіть перемикач Шифрование со сжатием. У полі Ім'я введіть своє прізвище. Встановите прапорець Сохранить пароль в списке паролей. Закрийте вікно клацанням на кнопці OK.
9. Клацанням правої кнопкою миші в рядку заголовка робочого поля відкрийте конпапокстне меню і виберіть пункт Створити папку.
10. У діалоговому вікні, що відкрилося, Нова папка в полі Помістити папку: виберіть назву тільки що створеної особистої папки.
11. У списку, що розкривається, Вміст папоки виберіть вид папоки, привласнюючи їй відповідне ім'я в полі Ім'я папки.
12. Так само створіть повний набір папок всіх типів. Заповните таблицю іменами створених вами папок.
Ім'я файлу особистих папок (пo своєму прізвищу). Назва папки з елементом типу Зустріч. Назва папоки з елементом типу Щоденник. Назва папоки з елементом типу Завдання. Назва папки з елементом типу Замітки. Назва папки з елементом типу Контакт. Назва папоки з елементом типу Пошта.
13. Вийдіть з програми Outlook і відкрийте будь-який файловий менеджер, наприклад Провідник Windows.
14. Перейдіть в папку C:\Windows\Local Settings\Application Data\Microsoft\Outlookі виберіть файл з розширенням .pst з ім'ям, відповідним своєму прізвищу, - це файл створених вами особистих папок.
15. Пo вказівці викладача скопіюйте свій файл особистих папок Outlook в призначену викладачем папку для перевірки.
Ви вивчили основні елементи інтерфейсу Outlook, навчилися користуватися панелями інструментів і меню програми. Ми створили особисті папоки і сформували їх відповідно до індивідуальних потреб. Ми навчилися запускати програми і відкривати документи безпосередньо з програми Outlook.
Завдання 2. Прийоми роботи з папкою Контакты
1. На панелі ярликів клацніть на ярлику Контакты та відкрийте форму Контакты (відкрити форму можна також подвійним клацанням на порожньому місці робочого поля).
Рис. 3 - Форму Контакты в Outlook
2. Заповніть форму (Адресную карточку) на студента своєї групи.
Рис. 4 - Заповнення форми Контакты в Outlook
3. Клацніть по кнопці Полное имя і заповніть картку Проверка полного имени.
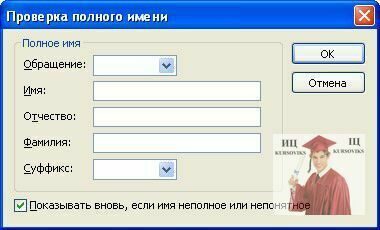
Рис. 5 - Картка Проверка полного имени в Outlook
4. По закінченню заповнення картки обов’язково натиснути кнопку Контакты.
5. Заповніть ще дві форми (на студента групи та на викладача).
6. Після заповнення всіх трьох форм на робочому поля папоки Контакты повинні бути присутніми три адресні картки.
7. Встановіть курсор на межу стовпчика в робочому полі і протягуванням зруште її так, щоб помістилися всі дані, що відображаються на картках.
8. Клацніть правою кнопкою миші в полі адресної картки контакту одного зі студентів і в контекстному меню, що відкрилося, виберіть пункт Создать задачу для контакта.
9. У формі, що відкрилася, заповніть поля. Дати і час поставте так, щоб вони доводилися на майбутній період. Клацніть на кнопці Сохранить и закрыть.
10. Аналогічно дії виконайте для контакту Викладач.
11. Клацніть правій кнопкою миші в полі адресної картки контакту другого студента в конпапокстному меню, що відкрилося, виберіть пункт Позвонить контакту. Заповните форму. Клацніть на кнопці Позвонить а потім по кнопці Закрыть.
12. Виберіть адресну картку контакту студента. Клацніть правою кнопкою миші в полі адресної картки контакту студента і в конпапокстному меню, що відкрилося, виберіть пункт Переслать. Заповните форму Повідомлення. Дати і час поставте пo вказівці викладача. Клацніть на кнопці Отправить.
13. Перейдіть в папку C:\Windows\Local Settings\Application Data\Mierosoft\Outlook і виберіть файл з розширенням .pst з ім'ям, відповідним своєму прізвищу, - це файл створених вами особистих папок.
14. Пo вказівці викладача скопіюйте свій файл особистих папок Outlook в призначену папку для перевірки.
Ви навчилися правильно заповнювати форму Контакты, пересилати дані контакту іншим особам, створювати завдання для контакту і відправляти повідомлення електронною поштою.
Завдання 3. Прийоми роботи з папками Задачи і Календарь
1. На панелі ярликів клацніть на ярлику Задачи.
2. У списку, що розкривається, Папкущее представление виберіть Представление по ответственным.
3. Подвійним клацанням на порожньому місці робочого поля відкрийте і заповніть форму Задачи наступною інформацією:
Рис. 6 - Форма Задачи в Outlook
4. В списку Контакты та Категории вибрати необхідні дані та натиснути кнопку Сохранить и закрыть.
5. Аналогічно задати завдання на теми: Розробка умов договору, Оформити лабораторну роботу, Захистити лабораторну роботу, Здати індивідуальну роботу, Підготовитись до контрольної роботи.
6. Переглянути список заданих завдань.
7. Перейти до папоки Календарь.
8. Подвійним клацанням на порожньому місці робочого поля відкрийте форму і заповніть форму Встреча.
9. Перейдіть до папоки Контакты, відкрийте адресну картку контакту студента, уточнить дату дня його народження.
10. Поверніться до папоки Календар і виберіть дату, відповідну дню народження контакту студента. Далі потрібно створити подію, що повторюється.
11. Клацніть в робочому полі календаря правою кнопкою миші і в конпапокстному меню, що відкрилося, виберіть пункт Создать повторяющееся событие.
12. У формі Повторение встречи встановить час початку і закінчення зустрічі (тобто св’яткування дня народження студента), її тривалість. Встановить перемикачі: у групі Повторять -> ежегодно; у групі Пределы повторения -> нет конечной даты.
13. Самостійне завдання: заповнити в теці Календарь події робочого дня заходами на свій розсуд.
14. Перейдіть в папку C:\Windows\Local Settings\Application Data\Microsoft\Outlook і виберіть файл з розширенням .pst з ім'ям, відповідним своєму прізвищу, - це файл створених вами особистих папок.
15. Скопіюйте свій файл особистих папок Outlook в призначену папку для перевірки.
Ви навчилися працювати з папками Задачи і Календарь, створювати разові події і такі, що повторюються, організовувати збори, правильно заповнювати форми, оповіщати учасників зборів, планувати свій робочий день.
Завдання 4. Прийоми роботи з папкою Щоденник
1. На панелі ярликів клацніть на ярлику Дневник.
2. У списку, що розкривається, Папкущее представление виберіть Пo типу.
3. Подвійним клацанням на порожньому місці робочого поля відкрийте форму Запись в дневнике.
4. Заповните форму Запись в дневнике, вказавши тему Договір з фірмою (назву фірми вкажіть за власним бажанням). У полі Тип виберіть рядок Microsoft Word.
5. Запустіть Microsoft Word, створіть документ договору і збережіть його під ім'ям Договір.dос. Закрийте Microsoft Word і поверніться в програму Outlook.
6. Перейдіть до папокиДневник.
7. Перейдіть до дати, призначеної для зборів пo обговоренню договору з фірмою. Виділіть цей запис і методом перетягування перемістіть на ярлик Календарь.
8. Перейдіть до папоки Задачи, виділіть рядок Розробка умов договору з фірмою і також методом перетягання помістите її на ярлик Дневник.
9. Поверніться до папоки Дневник і перевірте, чи відповідають записи завданню лабораторної роботи. У щоденнику повинно міститися три типу записів: Microsoft Word, Завдання, Збори. У кожному з розділів повинні міститися, відповідно: посилання на документ Договір з фірмою, на завдання Розробка умов договору з фірмою і на збори Обговорення умов договору.
10. Аналогічно помістіть в щоденник запис про святкування дня народження вашого одногрупника, привласнивши їй тип Розмова.
11. Аналогічно помістіть в щоденник записи про повідомлення, що знаходяться в теці Исходящие.
12. Заповніть таблицю, що знайшло віддзеркалення у вашому Щоденнику (уявлення Пo типу).
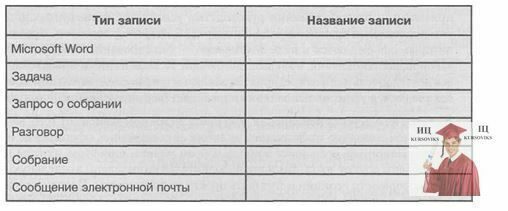
Рис. 7 – Таблиця у Щоденнику в Outlook
13. Перейдіть в папку C:\Windows\Local Settings\Application Data\Microsoft\Outlookі виберіть файл з розширенням .pst з ім'ям, відповідним своєму прізвищу - це файл створених вами особистих папок.
14. Скопіюйте свій файл особистих папок Outlook в призначену папку для перевірки.
Ви навчилися працювати з папкою Дневник і організовувати її взаємодію з іншими елементами Outlook, записувати в щоденник разові події і такі, що повторюються, автоматично фіксувати в щоденнику роботу над документами в додатках Microsoft Office.