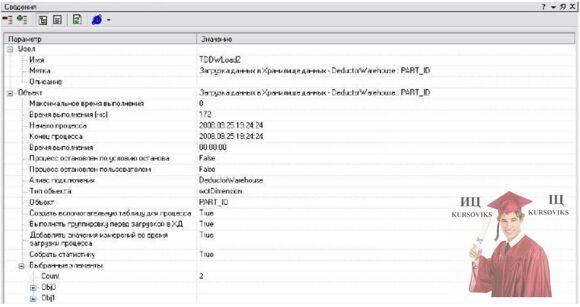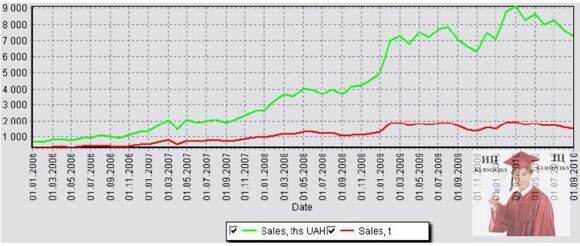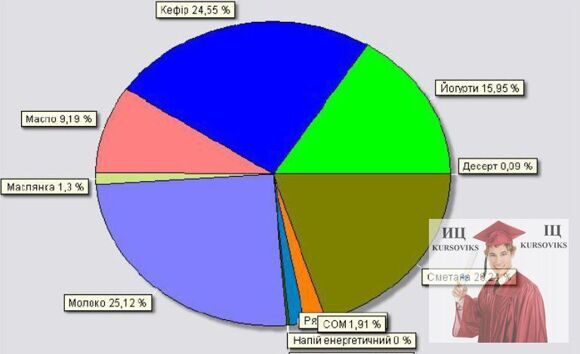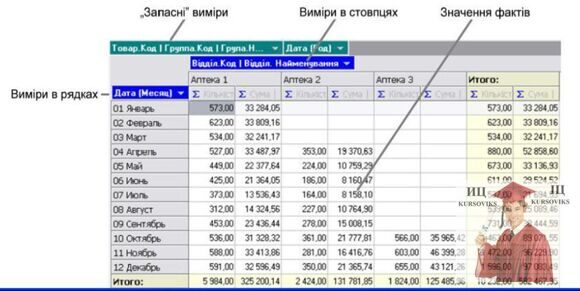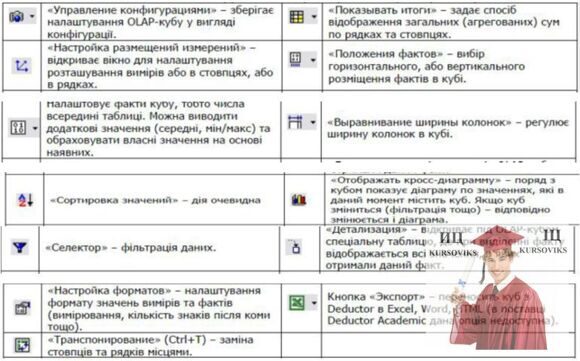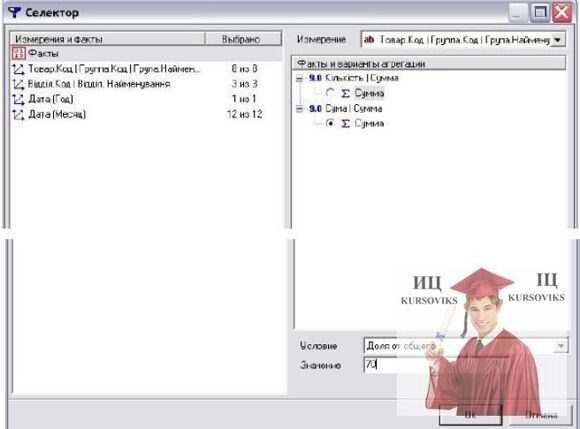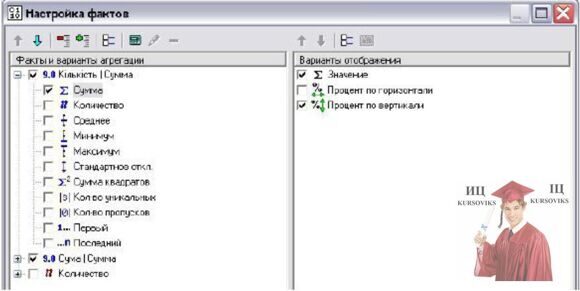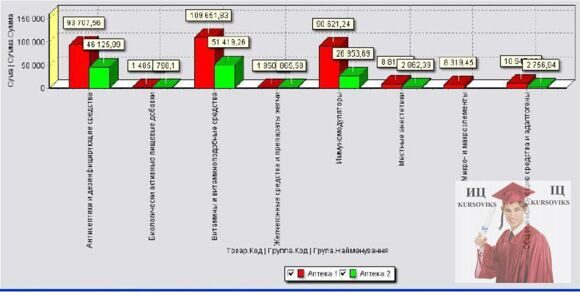Лабораторна робота №3, Візуалізація даних та OLAP-аналіз в аналітичній платформі Deductor
Код роботи: 870
Вид роботи: Лабораторна робота
Предмет: Системи підтримки та прийняття рішень (СППР)
Тема: №3, Візуалізація даних та OLAP-аналіз в аналітичній платформі Deductor
Кількість сторінок: 1
Дата виконання: 2015
Мова написання: українська
Ціна: 250 грн
Мета роботи: вивчення засобів візуалізації та OLAP – аналіз в аналітичній платформі Deductor
Хід роботи
1. Візуалізація даних
Теоретичні відомості
Для візуалізації даних в Deductor призначений Майстер візуалізації, який запускається за допомогою контекстного меню, або клавіші F5, або ж кнопки Крім Майстра візуалізації, виконати відображення даних можна і на останніх кроках Майстра імпорту та Майстра експорту.
В аналітичній платформі Deductor до простих засобів візуалізації відносяться (рис. 1):

Рис. 1. Засоби візуалізації в аналітичній платформі Deductor
1. Таблиця – класичне представлення інформації в стовпцях та колонках. В Deductor таблиця підтримує складну структуру, об’єднання по колонках, різноманітне форматування.
2. Статистика (рис. 2) – надає інформацію про статистичні характеристики досліджуваної вибірки. Як правило, вона представлена в табличній формі та ведеться для кожного поля вибірки. Статистичні характеристики часто дозволяють висувати гіпотези про поведінку даних та наявні закономірності, контролювати результати обробки даних на різних етапах аналітичного процесу.
Рис. 2. Таблиця статистики процесу «Продажи»
3. Діаграма – як правило використовуються для візуалізації дискретного (скінченого) набору значень (в той же час, як графіки в основному використовують для відображення неприливних числових значень, хоча принципової різниці між першим (діаграмою) та другим (графіком) нема). Як правило, в діаграмах по горизонтальній осі Х відкладають категорії, а по вертикальній У – значення. Різновидами діаграми є: стовпчикова, лінійна, кругова та листкова (рис. 3а – 3г).
4. Гістограма – є різновидом діаграми (зазвичай, стовпчиковою), яка відображає частоту появи тієї або іншої події в загальній сукупності всіх можливих подій. Наприклад, якщо вважати подією те, що досліджувана величина набуває деякого значення або потрапляє деякий діапазон значень, то кожен елемент гістограми показує, скільки разів дана подія відбувається. Гістограми широко використовуються в статистиці для визначення найбільш вірогідних значень, яких може набувати деяка величина, а також для виявлення законів розподілу яким підкоряється випадкова величина.

Рис. 3а. Стовпчикова діаграма
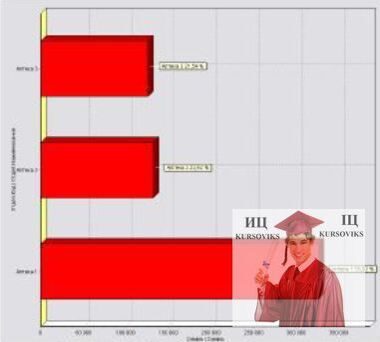
Рис. 3б. Лінійна діаграма
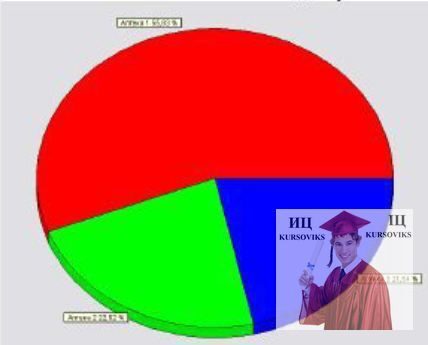
Рис. 3в. Кругова діаграма
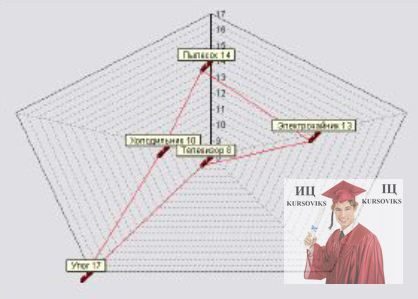
Рис. 3г. Листкова діаграма
5. OLAP – куб – фактично це крос-таблиця, яка служить для відображення багатовимірних процесів.
6. Загальні відомості – відображають загальну інформацію про виконану операцію – вузла (імпорту,обробки, експорту тощо). Загальні відомості є, наприклад, єдиним візуалізатором, який створюється при завантаженні даних у сховище. В загальних відомостях виводиться характеристика вузла, об’єкта та виконаної операції (рис. 4).
Рис. 4. Загальні відомості вузла завантаження виміру «Група.Код» в СД
Побудований будь-який візуалізатор відображається у вигляді окремої закладки (рис.5)

Рис. 5. Візуалізатори на закладках
Для редагування параметрів візуалізаторів призначені спеціальні панелі інструментів. Детально зупинимося на панелі інструментів для редагування параметрів діаграм та гістограм (рис. 6)

Рис. 6. Панель інструментів для редагування параметрів діаграм
Таблиця
Властивості панелі інструментів для редагування параметрів діаграм
Практичне завдання 1
1. Імпортуйте дані з файлу Data.txt
Як бачите, ми маємо дані про продаж груп молочних товарів за 5 років по місяцях.
2. Залиште в таблиці лише дані продаж по товарній групі «Кефір».
3. Запустіть майстер візуалізації та створіть діаграму динаміки продаж кефіру в тисячах гривень.
4. За допомогою панелі інструментів на закладці «Диаграмма» зробіть наступне:
А. Вертикальне вирівнювання підписів осі Х(тобто дат).
Б. Виведіть одночасно динаміку продаж в тис. грн. і тонах.
С. Виведіть легенду внизу.
Д. Кінцевий вигляд діаграми показано нижче.
5. Використавши обробник «Группировка» до кореневого вузла імпорту, відобразіть агреговані дані про продажах по товарних групах (при цьому дата нас вже не цікавить).
6. До нового вузла застосуйте майстер візуалізації та побудуйте секторну діаграму, яка б показала частку кожної товарної групи в тонах. Введіть для секторів мітки з процентами.
7. Кінцевий вигляд діаграми показано нижче:
2. OLAP-аналіз
Теоретичні відомості
В Detuktor Studio OLAP – візуалізатором виступає OLAP-куб (або просто Куб), який є дуже зручним способом аналізу багатовимірної інформації та дозволяє простим маніпулюванням мишки отримати аналітичні дані в різних розрізах.
Для ілюстрації можливостей побудуємо OLAP – куб на прикладі СД, що будувалося в лабораторній роботі №3.
Поставимо перед собою завдання побудувати багатовимірний звіт, яки би відображав динаміку сум продажу по місяцям року в розрізі аптек та груп товарів.
Першою проблемою, з якою ми зіткнемося, є відсутність в нашому СД виміру «Місяць (є тільки вимір «Дата», однак аналізувати, наприклад, продажі окремо по 100 різних датах, м’яко кажучи, не дуже зручно та розумно). Вирішенням проблеми є застосування спеціального обробника «Дата и время». Послідовність дії виглядає наступною:
1. Переконатися чи є в Detuktor Studio підключене та активоване потрібне СД з ЛР2 (рис. 4, у Вас може виглядає по-іншому). В разі потреби підключіть потрібне СД.

Рис. 4. Підключення СД
2. На закладці сценарії «Сценарии» здійснимо імпорт процесу «Продажи» зі СД (імпортувати потрібно виміри: «Група: Найменування», «Відділ. Найменування», «Дата» та факти «Кількість. Сумма» та «Сума. Сумма») – рис.5

Рис. 5. Гілка імпорту процесу «Продажи»
3. За допомогою кнопки  застосуйте до імпортованої гілки обробник «Дата и время», вказавши на 2 кроці майстра опції, що відображені на рис. 6. Результатом даної дії стане поява в таблиці даних двох нових колонок «Дата (Год)» та «Дата (Месяц)».
застосуйте до імпортованої гілки обробник «Дата и время», вказавши на 2 кроці майстра опції, що відображені на рис. 6. Результатом даної дії стане поява в таблиці даних двох нових колонок «Дата (Год)» та «Дата (Месяц)».
Рис. 6. Застосування до гілки «Продажи» обробника «Дата и время»
Після цього можна переходити до побудови OLAP – кубу. Для цього запустимо Майстер візуалізації (кнопка  та виконаємо наступні кроки:
та виконаємо наступні кроки:
- виберемо спосіб візуалізації – OLAP – аналіз – Куб (рис. 7а).
- Тепер вкажемо, які поля повинні бути виміром, які – фактами, а які – інформаційними (наприклад, дата) – рис. 4 б.
- наступний крок – 4-ий – задає, які з полів будуть відображатися в стовпцях, а які – в рядках. Відмітимо, що розміщення полів по замовчуванню, оскільки в процесі роботи з OLAP- кубом все це можна змінити (рис. 7в).
- Далі слід визначити, що буде відображатися на перетині рядків та стовпців. В даному випадку це значення «Количество. Сумма» та «Сумма. СУмма». Відмітимо, що цей параметр в процесі роботи з OLAP-кубом можна змінювати (рис. 7г).
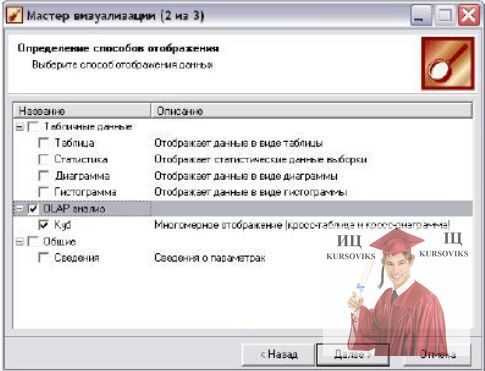
Рис. 7а. Вибір візуалізатора

Рис. 7б. Завдання вимірів та фактів, що беруть участь в кубі
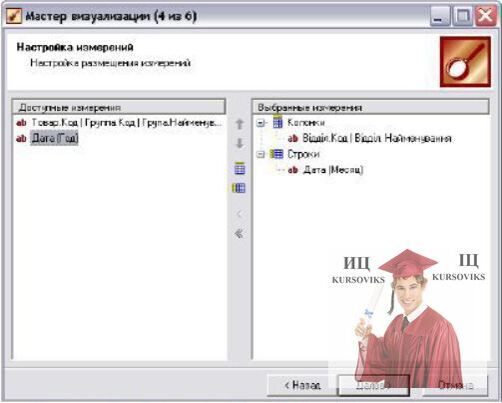
Рис. 7в. Вибрання полів для стовпців та рядків
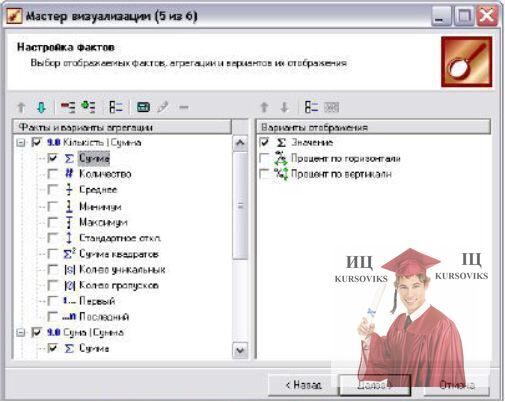
Рис. 7г. Вибір відображення фактів
Результатом виконаної роботи є побудований OLAP-куб (рис. 8)
Рис. 8. Побудований OLAP-куб
Варто відмітити, що в Кубі синіми полями позначаються виміри, які беруть участь у побудові кубу, а зеленими – виміри, як не беруть участь у побудові кубу, так звані приховані або «запасні» виміри. Перетворювати прихований вимір у активний можна його перетягуванням в область над колонкою або рядком (на рис. 9. жовта стрілка), аналогічна для перетворення виміру з активного в неактивний слід виконати протилежну дію (на рис. 9. червона стрілка).
Практичне заняття 2
1. Продажі по місяцях та групах товарів.
2. Продаж по відділах та групах товарів.
3. Після цього повернуть OLAP-куб у вихідне положення, яке зображено на рис. 8.
Тепер розглянемо, які операції можна виконувати над OLAP-куб при аналізі даних. Але для цього потрібно вивчити кнопки на панелі інструментів, які для цього призначені.
Отож, панель інструментів OLAP-кубу (аналогічне можна здійснювати через праву кнопку миші).
Рис. 9. Панель інструментів для редагування параметрів діаграм
Таблиця
Властивості кнопок панелі інструментів для редагування діаграм
Найбільш важливі операції розглянемо детальніше:
До таких операцій належать: фільтрація, спосіб відображення фактів,сортування.
Фільтрація даних – виконується за допомогою  , після чого відкриється вікно селектора (рис. 10),де власне і задаються параметри фільтрування.
, після чого відкриється вікно селектора (рис. 10),де власне і задаються параметри фільтрування.
З’ясуймо призначення елементів цього вікна:
- «Измирения и факты» - фільтрація розуміє під собою відображення не всього масиву даних, а лише його частини і власне цей розділ задає ті виміри,по яким потрібно провести фільтрування даних.
- «Факты и варианты агрегации» - дозволяє провести фільтрацію фактів, тобто відобразити ті суми чи кількості товарів (для даного випадку), які задовольняють певну умову.
- «Условие» - умова фільтрації записів по значеннях вибраного факту.
Розглянемо на конкретному прикладі дію даного механізму.
Рис. 10. Вікно селектора для фільтрування
Нехай нам потрібно відібрати ті товарні групи, що приносять 70% доходів. Для цього:
1. Привести OLAP-куб до наступного вигляду (рис. 11)
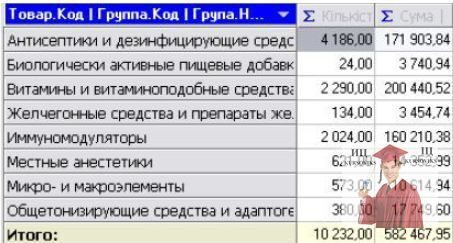
Рис. 11. OLAP-куб
2. Відкрити селектор фільтрування.
3. Задати параметри, що відображені на рис. 10.
Слід зауважити, якщо в OLAP-кубі відфільтровані дані, то піктограма кнопки фільтрації має червоний колір  (за допомогою цієї кнопки фільтр можна прибрати).
(за допомогою цієї кнопки фільтр можна прибрати).
Зніміть фільтрацію в кубі.
Перетягніть вимір «Відділ» в колонки OLAP-кубу.
Також зручно фільтрувати виміри можна за допомогою кнопки  і їх назві, відмітивши у випадаючому списку ті значення вимірів, які Вас цікавлять, наприклад (рис. 12) та натиснувши кнопку
і їх назві, відмітивши у випадаючому списку ті значення вимірів, які Вас цікавлять, наприклад (рис. 12) та натиснувши кнопку  .
.
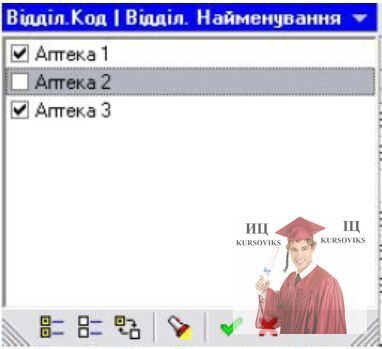
Рис. 12. Випадаючий список для фільтрації вимірів
Відобразити приховане значення вимір можна протилежним способом до його приховування.
Налаштування відображення фактів. За допомогою кнопки  можна:
можна:
- підкнопка  у фактах, крім сум, можна ввести, наприклад, максимальні, мінімальні та інші значення, а також, крім абсолютних значень, ще й відносні (рис. 13).
у фактах, крім сум, можна ввести, наприклад, максимальні, мінімальні та інші значення, а також, крім абсолютних значень, ще й відносні (рис. 13).
- підкнопка  - обрахувати додаткові показники, на основі існуючих. Наприклад, якщо суми поділити на курс долара, то отримаємо продажі у відповідній валюті.
- обрахувати додаткові показники, на основі існуючих. Наприклад, якщо суми поділити на курс долара, то отримаємо продажі у відповідній валюті.
Рис. 13. Вікно «Настройка фактов»
Для прикладу, ми хочемо побачити, крім абсолютних значень, ще й відносні значення (відсотки) кількостей та сум груп товарів, проданих по всіх аптеках. Задавши параметри, що показані на рис. 13, ми отримаємо наступний вигляд OLAP-кубу (рис. 14).
Рис. 14. OLAP-куб після налаштування фактів.
Практичне завдання 3
Тепер спробуйте самостійно створити новий факт – «Суми, $» (існуючий факт «сума» поділити на 8).
Сортування. Для сортування можна скористатися двома способами:
1. Швидкий спосіб – навести курсор на заголовок стовпця. Поки останній не матиме вигляд,що зображений на рис. 15, та натиснути мишку. Перший клік призведе до сортування по зростанню,другий – сортування по спаданню,а третій – поверне дані до початкового вигляду.

Рис. 15. Вигляд курсору при сортуванні фактів
2. Розширений спосіб полягає у використання кнопки ![]() , яка відкриває діалогове вікно, в якому можна провести сортування як фактів, так і вимірів. В цьому власне і полягає різниця між першим та другим способом.
, яка відкриває діалогове вікно, в якому можна провести сортування як фактів, так і вимірів. В цьому власне і полягає різниця між першим та другим способом.
Завдання для самостійної роботи
1. В існуючому OLAP-кубі вивести наступні виміри? У стовпці – Відділи, у рядки – Групи товарів.
2. Вивести наступні значення фактів: Суму продаж по кожній групі та Максимум суми за місяць по кожній групі товарів.
3. Залишити в кубі лише дані по Аптеці 1 та Аптеці 2.
4. Відсортувати стовпець «Сума» по зростанню.
5. Побудувати стовпчикову діаграму, яка б точно відповідала рис. 16.
Рис. 16. Стовпчикова діаграма обсягів продаж по Аптеці 1 та Аптеці 2 груп товарі