Лабораторна робота №8, Створення елементів статичної графіки в середовищі Flash MX
Код роботи: 795
Вид роботи: Лабораторна робота
Предмет: Мультимедійні технології у фаховій діяльності (МТ)
Тема: №8, Створення елементів статичної графіки в середовищі Flash MX
Кількість сторінок: 1
Дата виконання: 2015
Мова написання: українська
Ціна: 250 грн
Мета: Навчитись створювати графічні примітиви.
Теоретичні відомості
Використання інструментів малювання Flash (drawing tools) необхідно для створення малюнків. Ви можете також імпортувати малюнки з будь-яких векторних програм, таких як Macromedia FreeHand, Adobe Illustrator, і растрові зображення з Adobe Photoshop чи будь- яких інших програм. Малювати в Flash легко, якщо ви зрозумієте основні принципи, такі, як використання інструментів, виділення, зв'язування і розбивка. Виберіть різні інструменти з панелі інструментів малювання.
У залежності від обраного інструмента зовнішній вигляд панелі може змінитися і можуть з'явитися випадаючі меню в нижній частині панелі. Ці зміни показують що може робити обраний інструмент. Наприклад, при виборі Олівця ви можете вибрати товщину, колір і стиль ліній і ви можете вибрати автоматичне заокруглення (smoothed) чи навпроти загострення (straightened). Олівець малює лінії і криві як і звичайний олівець.
Flash може зробити лінії прямими, чи закруглити криві. Flash розпізнає основні геометричні обриси автоматично, але ви можете використовувати інструменти зміни для того, щоб створити необхідні криві. На додаток до цього ви можете вручну змінити форму ліній у будь-який час. У ліній є три властивості : колір, товщина і стиль. Олівець малює прямі з областю заливання, як звичайний олівець. Фарба для олівця може бути простим кольором, чи градієнтом створеним з готового файлу (bitmaps). В доповнення до звичайних мазків кісті, використовуйте різні опції для Олівця. Наприклад ви можете малювати між уже готовими елементами, чи тільки в заповненій області. Ви можете вибрати кілька розмірів і форм кісті.
Flash не має будь-яких засобів для зміни форми ліній. Проте ви можете змінювати лінію в будь-якій частині, використовуючи інструмент Стрілка . Стрілка буде змінюватися відповідно до того, яку зміну ви можете зробити на даному відрізку лінії, мазка кісточки чи заливання.
В верхній частині вікна програми знаходиться стрічка заголовка. В якій міститься назва програми і відкритого файлу. Під стрічкою заголовка міститься головне меню програми, яке призначене для керування програмою і створення фільму.
Для того, щоб створити новий файл в програмі Flash MX потрібно натиснути на меню File → New. Для збереження створеного файлу натисніть меню Fileа Save as.
В лівій частині вікна програми знаходиться панель інструментів (Tools), яка дозволяє вибирати різні інструменти для створення і редагування графіки. Розглянемо основні елементи цієї панелі:
Лінія. Натисніть на панелі інструментів кнопку “Лінія” (Line), після цього ви можете проводити мишкою прямі лінії. Помістіть курсор миші в те місце, де буде початок лінії і натисніть ліву клавішу миші. Після цього не відпускаючи клавішу переведіть мишку в місце, де буде кінець лінії і відпустіть клавішу. Все, пряма лінія створена. Якщо ж Вам потрібно провести лінію під кутом, кратним 45°, то під час проведення лінії тримайте натиснутою клавішу Shift. Ви можете задавати колір лінії, використовуючи верхній селектор кольору, який знаходиться в області Colors.
Прямокутник і еліпс. Щоб вибрати інструмент прямокутник або еліпс натисніть відповідні кнопки на панелі інструментів. Прямокутник створюється наступним чином: помістіть курсор миші в місце, де буде його лівий верхній кут, натисніть ліву клавішу миші. Після цього не відпускаючи цю кнопку перетягніть мишку в місце, де буде правий нижній кут прямокутника і відпустіть ліву кнопку миші. Прямокутник буде створено. Еліпс створюється аналогічним чином. Якщо ж вам потрібно намалювати квадрат або коло, то під час малювання утримуйте клавішу Shift на клавіатурі. Колір еліпса або прямокутника задається використовуючи нижній селектор кольору в області Colors. Прямокутник може мати округлені кути. Для цього служить модифікатор, який вмикається в області Options.
Олівець. Цей інструмент дозволяє малювати лінії будь-якої форми. Працює він як звичайний олівець. Натисніть в інструментарії відповідну кнопку і намалюйте довільну лінію. Ви можете задавати колір лінії, використовуючи верхній селектор кольору, який знаходиться в області Colors. Для регулювання згладжуванням лінії використовуйте “модифікатор згладжування ліній”, який знаходиться в області Options. Дане меню має три пункти, які задають режими згладжування:
- Straighten - сильне згладжування, готові лінії будуть прямими, а наближенні геометричні фігури перетворюються в точні фігури.
- Smooth - середнє згладжування, готові лінії будуть кривими.
- Ink - згладжування практично відсутнє.
Якщо вам потрібно намалювати достатньо точну фігуру з прямих ліній, виберіть Straighten згладжування. Якщо ваша геометрична фігура має криві лінії, виберіть Smooth згладжування. Для точного малювання складних кривих слід вибрати режим Ink.
Перо. Інструмент, при допомозі якого можна малювати як прямі, так і криві лінії, точно вказавши початкову і кінцеву точки і радіус кривизни. Для того, щоб вибрати інструмент “перо”, натисніть в інструментарії відповідну кнопку. Помістіть курсор миші в місце, де буде знаходитись початок прямої і натисніть ліву кнопку миші. Далі помістіть курсор в кінцеву точку прямої і знову натисніть ліву кнопку миші. Пряму проведено. Якщо ви продовжите натискати мишкою в різних місцях на робочій області програми, то зможете побудувати ламану лінію. При створенні останньої її точки натисніть мишкою два рази на ліву клавішу. Початкова точка кривої лінії створюється так само, як початкова точка прямої. Після цього натискаємо ліву клавішу мишки на робочій області, де повинна бути кінцева точка, але не відпускаємо її. Далі перемістіть курсор в будь-якому напрямку, при цьому зміниться форма кривої. Головне правило - переміщуйте мишку в тому напрямку, в якому крива має бути ввігнута. Колір ліній, намальованих при допомозі інструмента “перо” ви можете задавати, використовуючи селектор кольору в області Colors панелі інструментів.
Кісточка. За допомогою “кісточки” можна наносити мазки різної форми і товщини. Щоб вибрати цей інструмент, натисніть в інструментарії відповідну кнопку. Використання “кісточки” аналогічно інструменту “олівець”. Якщо вам потрібно провести строго вертикальний або горизонтальний мазок, тримайте натиснутою клавішу Shift. Колір мазка вибирається при допомозі нижнього селектора, який знаходиться в області Colors інструментарію. Форму і розмір “кісточки” можна змінити в області Options інструментарію. В меню модифікатора “режим малювання” доступно п’ять пунктів:
- Paint Normal - звичайне малювання, коли замальовуються будь-які лінії і будь-яка заливка.
- Paint Fills - замальовуються тільки заливка і порожні області, лінії не замальовуються.
- Paint Behind - замальовуються тільки порожні області, заливка і лінії не замальовуються.
- Paint Selections - замальовується тільки виділена при допомозі “стрілки” заливка, невиділені заливки і лінії залишаються не зафарбованими.
- Paint Inside -замальовується тільки заливка, яка знаходиться в межах або за межами замкнутого контуру. Лінії не зафарбовуються.
“Відерце з фарбою”. Даний інструмент використовується для створення заливок. Заливкою називається особливий графічний примітив, який заповнює замкнутий контур, утворений лініями. Інколи Flash створює заливки автоматично, наприклад, коли ви малюєте прямокутник, еліпс. В інших випадках заливку графічного об’єкта вам потрібно створити самостійно. Для того, щоб вибрати “відерце з фарбою” натисніть в панелі інструментів відповідну кнопку. Використовувати цей інструмент надзвичайно просто: виберіть “відерце з фарбою”, наведіть курсор мишки на замкнену фігуру (переконайтесь, щоб фігура була дійсно замкнена) і натисніть ліву кнопку мишки. В області Options виберіть потрібний пункт роботи інструмента :
- Don’t Close Gaps -весь контур повинен бути замкнутий.
- Close Small Gaps - Flash закриває тільки маленькі розриви.
- Close Medium Gaps - Flash закриває проміжки середніх розмірів.
- Close Large Gaps - Flash закриває більші розриви.
Крім того, в панелі інструментів є ще такі інструменти: “стрілка виділення” (стрілка чорного кольору), “додаткова стрілка виділення”(стрілка білого кольору), “складне виділення (ласо)”.
За допомогою яких можна виділяти не тільки фігури, а й фрагменти фігур. “Додаткова стрілка виділення”, наприклад, дає можливість змінити розташування вершини прямокутника.
Інструмент “гумка” використовується для знищення ліній і заливок. Форму і режим роботи “гумки” можна вибрати в області Options. В меню модифікатора “стирання” доступно п’ять пунктів:
- Erase Normal - звичайний режим, коли стираються будь-які лінії і заливки.
- Erase Fills - стираються тільки заливки, лінії не стираються.
- Erase Lines - стираються тільки лінії, заливки не стираються.
- Erase Selected Fills - стираються тільки виділені при допомозі “стрілки” заливки. Не виділені заливки і лінії не стираються.
- Erase Inside -стираються тільки заливки, які знаходяться в межах замкнутого контуру.
Хід роботи
1. Використання інструментів Олівець, Лінія, Овал та Прямокутник.
2. Робота з інструментом Brush.
3. Встановлення атрибутів лінії і заливання.
4. Часткове та повне видалення, видалення зміщенням.
5. Створити свій малюнок на основі отриманих знань.
6. Аналіз результатів і висновки.
Методичні вказівки
Запустимо Macromedia Flash. З лівого боку розташована панель інструментів, на якій знаходяться звичайні засоби для малювання, які мі зараз і розглянемо. Основними з них є: Олівець, Лінія, Овал та Квадрат. Для початку необхідно створити новий фільм. Для цього потрібно вибрати File > New.
Для малювання олівцем:
Виберіть інструмент Pencil (олівець) у панелі інструментів.
Виберіть режим малювання лінії (drawing mode):
1) Straighten (випрямлення) дозволяє вам виводити прямі лінії і перетворювати подоби трикутників, овалів, кіл, прямокутників, і квадратів у ці звичайні геометричні форми. Smooth (згладжування) дозволяє вам виводити гладкі вигнуті лінії.
2) Ink (чернетка) дозволяє вам виводити лінії як є (без згладжування і випрямлення).
3) Виберіть атрибути лінії.
4) Малюйте на сцені. Тримаєте при малюванні клавішу Shift для того щоб ваші лінії були горизонтальні чи вертикальні.
Для малювання прямих ліній, чи овалів прямокутників:
1) Виберіть Line(лінія), Oval(овал) чи Rectangle(прямокутник).
2) Виберіть атрибути лінії і заливання. Для інструмента Line(лінія) ви не можете встановлювати атрибути заливання.
3) Для інструмента Прямокутник, визначите округлені кути, для чого виберіть опцію Round Rectangle Radius( радіус округлення кутів) і введіть значення радіуса кута. Значення = 0 створює кути без округлень.
4) Малюйте на сцені. Якщо ви використовуєте інструмент прямокутника, то після того як ви намалювали прямокутник, утримуючи праву клавішу миші, використовуйте клавіші стрілок "нагору" і "вниз", щоб корегувати радіус округлених кутів. Для овалу і прямокутника: утримуйте натиснутої клавішу Shift що б намалювати правильне геометричне Коло при Oval і Квадрат при Rectangle Для інструмента Line: утримуйте натиснутої клавішу Shift при малюванні, для того що б вивести лінію з кутом кратним 45.
Зафарбовування інструментом Brush (кисть):
1) Виберіть інструмент Brush (кисть).
2) Виберіть режим зафарбовування:
- Paint Normal (Звичайне розфарбовування); для зафарбовування на тім же рівні поверх ліній і заливань.
- Paint Behind (Зафарбовування за об'єктом); фарбує в порожніх областях сцени, залишаючи лінії і заливання недоторканими.
- Paint Fills (Зафарбовування заливань об'єкта); зафарбовує заливання і порожні області, залишаючи недоторканими лінії.
- Paint Selection (Зафарбовування виділеного заливання); зафарбовує виділене заливання.
- Paint Inside (Зафарбовування усередині контуру) зафарбовує тільки те заливання в який поставили штрих спочатку (за умови, що ви після проведення першого штриха, не відпускали праву клавішу миші). Лінії при виборі цього режиму не зафарбовуються. Якщо ви при цьому режимі зафарблюєте порожні області, штрих кісті не торкає будь-які існуючі заповнених областей.
3) Виберіть розмір кисті, форму кисті і колір фарби в панелі опцій інструмента Brush (кість).
4) Зміщайте кість по сцені для малювання. Утримання клавіші Shift при малюванні кістю дозволяє вам проводити строго горизонтальні чи вертикальні штрихи.
Установка атрибутів лінії і заливання:
1) Виберіть інструмент чи зафарбовування малювання.
2) Для установки кольору лінії чи кольору заливання, зробіть наступне. Виберіть інструментальний засіб Paint bucket (відро з фарбою) чи Ink bottle (пляшка чорнила), а потім виберіть колір заливання чи лінії використовуючи опцію Fill Color(колір заливання) чи Line color (колір лінії). Виберіть Window > Colors і виберіть колір у вкладці Solid (тверді кольори). Якщо Ви використовуєте інструментальні засоби Rectangle (прямокутник) чи Oval (овал), натисніть кнопку зверху, поруч із зображенням штриха (Stroke color focus), для вибору кольору лінії чи таку ж кнопку внизу, поруч зображенням зафарбованого квадрата (Fill Color focus), для вибору кольору заливання.
3) Щоб встановити ширину лінії і стиль, виберіть ширину лінії і тип у панелі інструментів.
Для швидкого видалення усього що знаходиться на сцені:
Двічі клацніть інструмент Eraser (гумка). Не видаляються зі сцени об'єкти, що знаходяться в заблокованих і в невидимих шарах.
Для видалення області з заливанням чи повного видалення всіх сегментів лінії:
1) Виберіть інструмент Eraser (гумка), а потім натисніть кнопку Faucet (кран).
2) Виділіть на сцені лінію чи область із заливанням, що хочете видалити.
Для стирання зміщенням:
1) Виберіть інструмент Eraser(гумка).
2) Виберіть режим стирання.
- Erase Normal(звичайне стирання) - стираються всі лінії і заливання на цьому ж рівні, по яких ви проводите гумкою.
- Erase Fills(стирання заливання) - стираються тільки заливання, не торкаючись лінії.
- Erase Lines(стирання ліній)- стираються тільки лінії, не торкаючись заливання.
- Erase Selected Fills(стирання виділених заливань) - стираються тільки виділені перед початком даної операції заливання. Лінії не зачіпаються, навіть якщо вони виділені.
- Erase Inside(стирання усередині) - стираються тільки ті заливання, з яких ви почали дану операцію. Якщо ви почали стирати усередині контуру, який не має заливання, то ніщо не буде стерто. Лінії не зачіпаються при цьому режимі.
1) Виберіть форму гумки в опції Eraser shape.
2) Переконайтесь що кнопка Faucet (кран) не натиснута.
Для прискорення виділення об'єктів і їхнього зміщення на сцені:
1) Виберіть інструмент Arow (стрілка) і виділите на сцені елементи, що ви хочете згрупувати.
2) Виберіть Modify (Изменить) > Group (Группировать).
Завдання:
1. Змінити квадрат, як показано на мал.1
2. Вирізати частину еліпса, як показано на мал.2
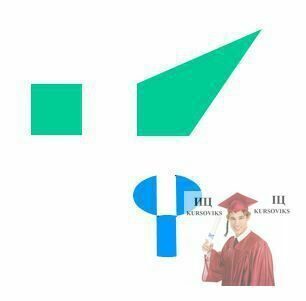
3. Змінити квадрат, як показано на мал.4
4. Змінити коло, як показано на мал.5
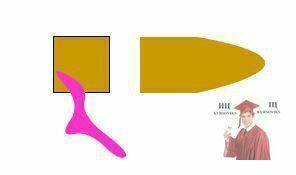
7. На основі отриманих знань створити свій об’єкт, наприклад: автомобіль, з використанням всіх засобів для малювання. Варіанти завдань:
|
№ варіанту |
Малюнок |
Колір |
|
1 |
Автомобіль |
Свій вибір |
|
2 |
Літак |
Свій вибір |
|
3 |
Вантажівка |
Свій вибір |
|
4 |
Потяг |
Свій вибір |
|
5 |
Корабель |
Свій вибір |
|
6 |
Ракета |
Свій вибір |
|
7 |
Мотоцикл |
Свій вибір |
|
8 |
Тролейбус |
Свій вибір |
|
9 |
Автобус |
Свій вибір |
|
10 |
Велосипед |
Свій вибір |
|
11 |
Дирижабль |
Свій вибір |
|
12 |
Трамвай |
Свій вибір |
|
13 |
Човен |
Свій вибір |
|
14 |
Каток |
Свій вибір |
|
15 |
Танк |
Свій вибір |
Контрольні запитання
1. Перерахуйте елементи панелі інструментів програми Flash MX.
2. Які особливості використання інструмента “олівець”?
3. Які особливості використання інструмента “перо”?
4. В яких випадках використовується інструмент “кісточка”?
5. Для чого використовується інструмент “відерце з фарбою”?
6. Які особливості використання інструменту “гумка”?









