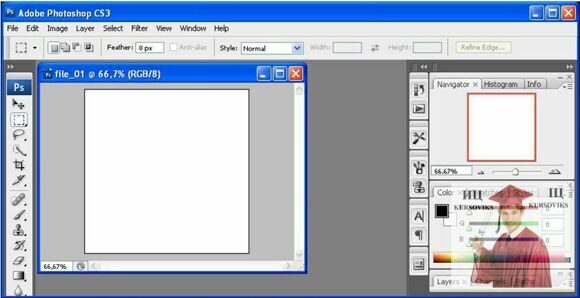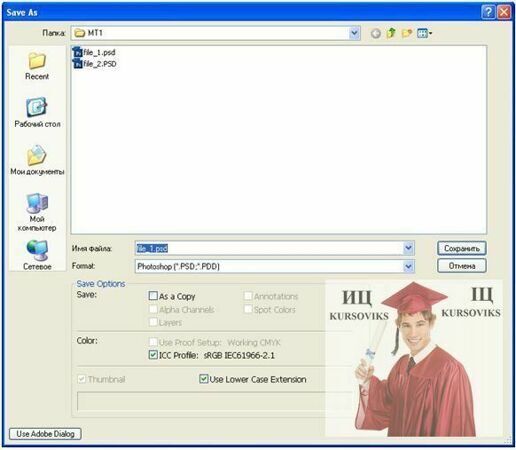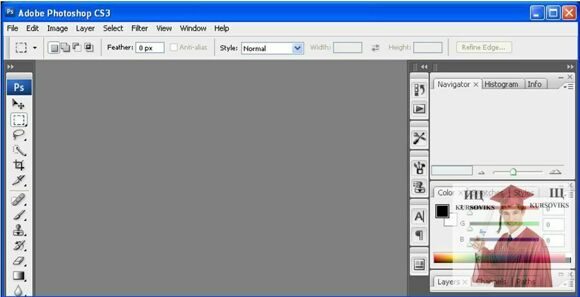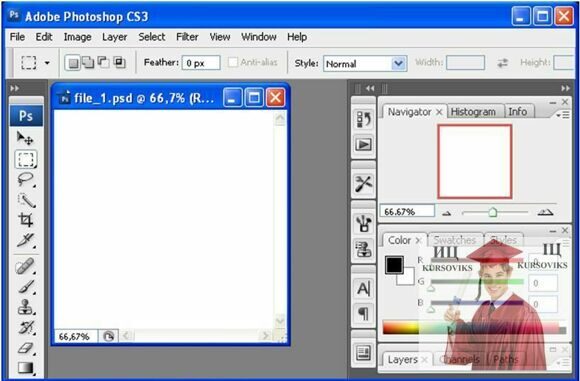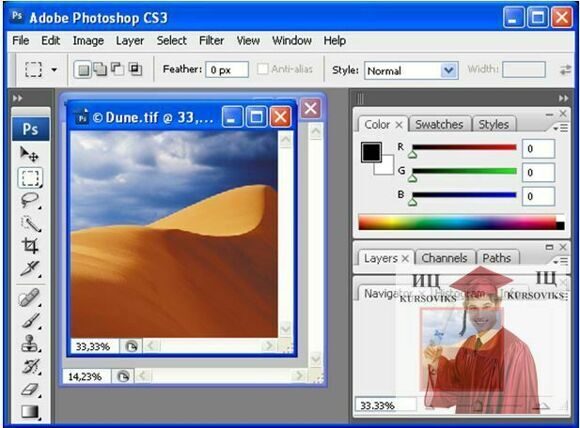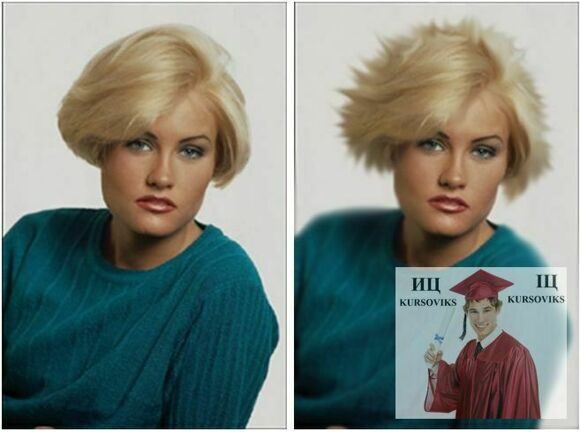Лабораторна робота №4, Графічний процесор Adobe Photoshop та основні елементи інтерфейсу програми, панель інструментів
Код роботи: 791
Вид роботи: Лабораторна робота
Предмет: Мультимедійні технології у фаховій діяльності (МТ)
Тема: №4, Графічний процесор Adobe Photoshop та основні елементи інтерфейсу програми, панель інструментів
Кількість сторінок: 1
Дата виконання: 2015
Мова написання: українська
Ціна: 250 грн
Мета роботи: отримати навики роботи з програмою Adobe Photoshop. Навчитися створювати і зберігати файли, вивчити опції збереження і створення файлів. Вивчити основні формати файлів і їх властивості. Ознайомитися з панеллю інструментів Adobe Photoshop.
Теоретичні відомості
Програма Adobe Photoshop створена для роботи зі всіма видами растрової графіки, сфера застосування якої достатньо широка і охоплює все від поліграфії до інтернету. Photoshop коректно і швидко конвертує будь-які зображення у всі відомі формати растрової графіки без втрати якості, чудово працює як додаток для сканування фотографій і сумісний зі всім видами сканерів. Це дуже зручно, оскільки отримане зображення ви можете тут же і відредагувати, не перетягуючи його в інші програми. Також тут можна ретушувати будь-які зображення, наприклад, старі фотографії.
У останніх версіях в зв'язці з Photoshop йде програма Adobe ImageReady, яка відкриває багато можливостей для оптимізації розміру файлу, що актуально для Web-графіки. Також вона дозволяє значно полегшити підготовку анімованих зображень, використовуючи всі можливості Photoshop.
Програма дозволяє робити навіть сторінки Інтернет, насичені графікою, з подальшою їх оптимізацією. Photoshop може розуміти і векторну графіку. Правда, це не є його візитною карткою, але створити будь-який складний і точний векторний контур або шлях він може, що буває дуже зручно для створення колажів і анімації.
Основні елементи інтерфейсу програми
• Рядок меню
Рис. 1. Основні елементи інтерфейсу програми Photoshop
1. File (Файл) - створення і відкриття, збереження об'єкту, імпорт, експорт, настройки програми, список з декількох останніх файлів, що редагувалися в програмі.
2. Edit (Правка) - Відміна, повторення дій, копіювання і вставка об'єкту у файл, заливка, обведення по контуру, трансформація об'єкту.
3. Image (Зображення) - настройка режиму палітри (RGB, CMYK, Grayscale), яскравості і контрасту, мікшування кольорів, а так само зміна розміру зображення і його обертання.
4. Layer (Шар) - робота з шарами, ефекти.
5. Select (Виділення) - різні види виділень і їх трансформація.
6. Filters (Фільтри) - набір фільтрів і плагінов, які дозволять добитися цікавих ефектів в роботі. Ви можете використовувати як вбудовані фільтри, так і поставити додаткові.
7. View (Вигляд) - робота з розміром зображення, передперегляд, вирівнюючі лінійки, розграфлення поля файлу.
8. Window (Вікно) - відображення вікон властивостей інструментів, зовнішній вигляд робочого столу Photoshop, швидкий перехід до згорнутого файлу.
9. Help (Допомога) - допомога по роботі з програмою, інформація про фільтри, настройка гамми.
Панель інструментів Photoshop
Панель поділена на декілька груп інструментів.

Рис. 2. Панель інструментів Photoshop
1) До перших чотирьох груп відносяться окремі інструменти. На кнопках деяких з них в нижньому правому кутку є невеликий чорний трикутник. Він указує на наявність підміню з різними варіантами цього інструменту.
2) Нижче на панелі розміщена палітра кольорів. Досить клацнути по колірному квадрату і перед вами відкриється вся палітра кольорів: звичайна, для web і пантони. Тут же можна дізнатися числові коди кольорів за шкалою RGB або CMYK. Налагодити палітру під web дуже просто. Потрібно просто поставити галочку внизу вікна, поряд з написом: "Only Web Colors". І палітра відобразить кольори, які коректно відображатимуться будь-яким браузером (без спотворень). Тут же можна подивитися код, що відповідає цьому кольору. Також існує палітра вибраних кольорів. Вона знаходиться в одному з вікон властивостей, розташованих за замовчуванням праворуч від робочого столу програми.
3) Під палітрою кольорів ми бачимо дві кнопки - Правка в стандартному режимі і Правка в режимі швидкої маски. Швидка маска включає режим швидкого маскування, в якому можливе редагування меж виділення за допомогою інструментів малювання.
4) Ще нижче знаходяться три кнопки, що впливають на розмір вікна зображення. Стандартне вікно, Повний екран з меню і Повний екран.
5) Остання кнопка на панелі швидко перенесе вас в Adobe ImageReady. Це зручно, коли ви займаєтеся анімацією в Photoshop і вам треба швидко перейти в цей редактор, де ви зможете зробити легко і просто анімацію зображення і після оптимізувати його для web.
Рядок стану Photoshop
Рис. 3. Рядок стану Photoshop
Тут міститься основна інформація про файл, з яким ви працюєте і інформація про комп'ютер, яка має відношення до роботи з Photoshop. Розглянемо деякі елементи цього рядка:
1. Масштаб. Тут відображається поточний масштаб у відсотках. За замовчуванням - 100%. Один піксель екрану монітора відповідає одному пікселю зображення.
2. Інформаційне поле. Зліва від масштабу. Тут міститься інформація про графічний файл, над яким ви працюєте або інформація про комп'ютер, яка відноситься до роботи програми.
3. Меню інформаційного поля (Чорний трикутник). У нього входять - Розміри документів, Ефективність, Хронометраж і розміри робочих дисків.
Хід роботи
Створення і збереження файлів. Зміна розмірів і форми зображення Завдання 1
Створіть нові файли з перерахованими параметрами:
|
Name |
Preset |
Width / Height |
Resolution |
Color Mode |
Background Content |
|
file_01 |
Custom |
355/355 |
72 |
RGB |
Background color |
|
file_02 |
1024x768 |
1024/768 |
36 |
LAB |
White |
|
file_03 |
640x480 |
640/480 |
72 |
Grayscale |
Transparent |
Рис. 4. Створення нового проекту в Photoshop
Рис. 5. Робоче поле Photoshop
Рис. 6. Створення нового растового зображення Photoshop
Рис. 7. Поле нового зображення в Photoshop
Рис. 8. Основні властивості нового зображення в Photoshop
Рис. 9. Створення нового фону в Photoshop
Завдання 2
Збережіть створені файли (завдання 1.1) з наступними параметрами. У разі відкриття при збереженні діалогових вікон введіть інформацію стовпця 3.
|
File name |
Format |
Опції діалогових вікон |
|
file_01 під им’ям file_1 |
PSD |
|
|
file_02 під ім'ям file_2 |
BMP |
File Format – Windows; Depth –8 bit |
|
file_03 під ім'ям file_3 |
JPEG |
Quality – 10; Format Options – Progressive; Scans – 3 |
File – Save As
Рис. 10. Збереження зображення в Photoshop
Рис. 11. Збереження нового зображнення №2 в Photoshop
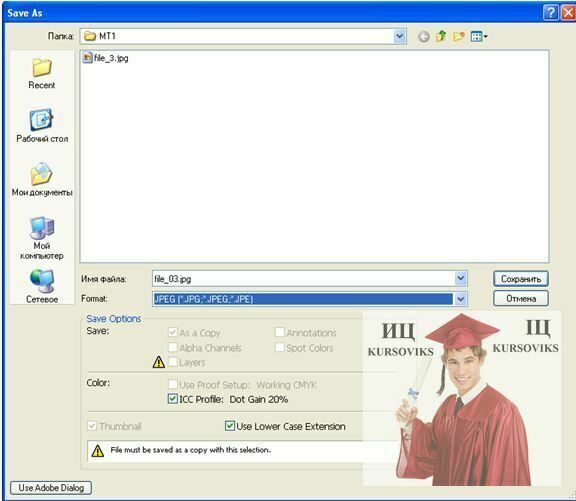
Рис. 12. Збереження зображення №3 в Photoshop
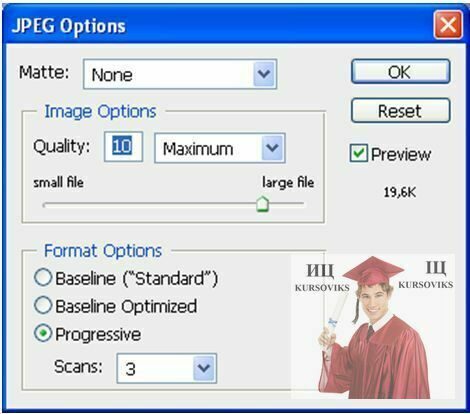
Рис. 13. Налаштування зображення в Photoshop
Завдання 3
Закрийте файли file_1, file2, file_3.
Рис. 14. Пусте робоче поле в Photoshop
Завдання 4
1. Відкрийте файл file_1.
Рис. 15. Відкриття заданого файлу в Photoshop
2. Збережіть його як копію.

Рис. 16. Створення і збереження копії зображення в Photoshop
Завдання 5
1. Вивчіть інтерфейс програми Photoshop.
2. Запишіть назву основних елементів інтерфейсу.
Основними елементами інтерфейсу є:
File; Edit; Image; Layer; Select; Filter; View; Window; Help.
3. Вивчіть палітри програми (пункт меню Window). Запишіть призначення кожної палітри.
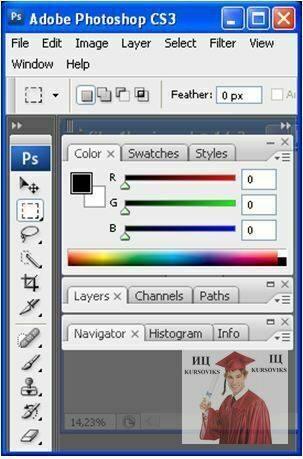
Рис. 17. Палітра в програмі Photoshop
Завдання 6
1. Відкрийте файл Dune.tif який знаходитися в папці Samples програми Adobe Photoshop.
Рис. 18. Відкриття заданого файлу в Photoshop
2. Збережіть його під різними розширеннями заповнивши таблицю (У графі «опції збереження» необхідно описати діалогові вікна, пункти меню.
|
Формат збереження |
Опції збереження |
Розмір файла після збереження |
|
PSD |
DunePSD.psd |
|
|
JPEG |
DuneJPEG.jpg |
|
|
GIF |
|
|
|
PNG |
|
|
|
BMP |
|
|
Зміна розмірів зображення
Завдання 7
1. Завантажити програму Photoshop.
2. Відкрити файл dune.tif (Знаходиться в папці \Adobe\Samples).
3. Розкрити меню Image (Зображення) і вибрати з нього команду Image Size (Розмір зображення). Відкриється діалогове вікно Image Size (Розмір зображення).
4. Ввести в поле Resolution (Роздільна здатність) значення роздільної здатності зображення, рівне 120 pixels/inch (пикселей/дюйм). При зміні значення роздільної здатності ширина і висота зображення автоматично змінюються.
5. Підтвердити перетворення, натиснувши клавішу Ok.
6. Відмінити перетворення, використовуючи палітру History. Відкрити меню Window (Вікно), в якому вибрати команду Show History (Показати історію). Вибрати в палітрі другий пункт- Open (Відкрити).
7. Розкрити меню Image (Зображення) і вибрати з нього команду Image Size (Розмір зображення). Відкриється діалогове вікно Image Size (Розмір зображення).
8. Відключити прапорець Constrain Proportion (Використовувати пропорцію).
9. Встановити прапорець Resample Image (Перерахунок розмірів зображення) і ввести в групі Pixel Dimensions значення ширини, рівне 600 pixels (пікселів) і висоти, - 350 pixels (пікселів).
10. Підтвердити перетворення, натиснувши клавішу Ok.
11. Відмінити перетворення, використовуючи палітру History. Відкрити меню Window (Вікно), в якому вибрати команду Show History (Показати історію). Вибрати в палітрі другий пункт- Open (Відкрити).
12. Розкрити меню Image (Зображення) і вибрати з нього команду Image Size (Розмір зображення). Відкриється діалогове вікно Image Size (Розмір зображення).
13. Встановити прапорець Constrain Proportion (Використовувати пропорцію).
14. Ввести в групі Pixel Dimensions значення ширини, рівне 600 pixels, а значення висоти буде встановлено автоматично. Звернути увагу, що при зміні ширини і висоти значення дозволу зображення Resolution (Дозвіл) не змінюється.
15. Підтвердити перетворення, натиснувши клавішу Ok.
16. Продемонструвати результат викладачеві.
17. Закрити документ dune.tif без збереження.
18. Завершити роботу з програмою Photoshop.
Зміна розмірів полотна
Завдання 8
1. Завантажити програму Photoshop.
2. Відкрити файл dune.tif.
3. У меню Image (Зображення) вибрати команду Canvas Size (Розмір полотна).
4. Вибрати в групі New Size (Новий розмір) в додатковому списку значення зміни розміру полотна -percent (відсотки).
5. Ввести нові значення розмірів в поля Height (Висота) = 120 і Width (Ширина) = 120.
6. Підтвердити перетворення, натиснувши клавішу Ok.
7. Відмінити перетворення, використовуючи палітру History. Відкрити меню Window (Вікно), в якому вибрати команду Show History (Показати історію). Вибрати в палітрі другий пункт - Open (Відкрити).
8. У меню Image (Зображення) вибрати команду Canvas Size (Розмір полотна).
9. У нижній частині діалогового вікна показана сітка, центральний осередок якої представляє поточне положення зображення. Змінити поточне положення полотна клацнувши в лівому верхньому квадраті, щоб визначити розташування зображення на новому полотні.
10. Вибрати в групі New Size (Новий розмір) в додатковому списку значення зміни розміру полотна - pixels (пікселі).
11. Ввести нові значення розмірів в поля Height (Висота) = 600 і Width (Ширина) = 500.
12. Підтвердити перетворення, натиснувши клавішу Ok.
13. Продемонструвати результат викладачеві.
14. Закрити документ dune.tif без збереження.
15. Завершити роботу з програмою Photoshop.
Поворот полотна за допомогою команд групи Rotate Canvas
Завдання 9
1. Завантажити програму Photoshop.
2. Відкрити файл dune.tif.
3. Відкрити меню Image (Зображення), а потім в опції Rotate Canvas (Поворот полотна) вибрати команду 180°.
4. Підтвердити перетворення, натиснувши клавішу Ok.
5. Відкрити меню Image (Зображення), а потім в опції Rotate Canvas (Поворот полотна) вибрати команду 90° CW. В результаті виконання цієї команди значення висоти і ширини поміняється місцями.
6. Підтвердити перетворення, натиснувши клавішу Ok.
7. Відкрити меню Image (Зображення), а потім в опції Rotate Canvas (Поворот полотна) вибрати команду Arbitrary (Довільно). При виборі цієї команди буде відкрито діалогове вікно. Задати поворот полотна на кут 45° за годинниковою стрілкою.
8. Підтвердити перетворення, натиснувши клавішу Ok.
9. Відмінити перетворення використовуючи палітру History. Відкрити меню Window (Вікно), в якому вибрати команду Show History (Показати історію). Вибрати в палітрі другий пункт - Open (Відкрити).
10. Відкрити меню Image (Зображення), а потім в опції Rotate Canvas (Поворот полотна) вибрати команду Flip Horizontal (Дзеркальне відображення по горизонталі).
11. Підтвердити перетворення, натиснувши клавішу Ok.
12. Продемонструвати результат викладачеві.
13. Закрити документ dune.tif без збереження.
14. Завершити роботу з програмою Photoshop.
Вивчення панелі інструментів
Виділення прямокутником, овалом або прямою лінією
Завдання 10
Marquee Tools
 - Виділення прямокутником.
- Виділення прямокутником.
 - Виділення овалом.
- Виділення овалом.
 - Виділення вертикальною або горизонтальною лінією.
- Виділення вертикальною або горизонтальною лінією.
 - Кероване виділення (Grop) створює прямокутну область з фіксованими вершинамі і відміченим центром, щодо яких надалі можна проводити точні настройки розміру і орієнтації.
- Кероване виділення (Grop) створює прямокутну область з фіксованими вершинамі і відміченим центром, щодо яких надалі можна проводити точні настройки розміру і орієнтації.
Завдання 10.1. Використання інструменту виділення прямокутником
Рис. 19. Використання інструменту виділення прямокутником в Photoshop
Скориставшись інструментом виділення прямокутником, зробити з однієї фотографії дві.
Для цього збережіть цю фотографію у себе на диску, відкрийте її в Photoshop і скориставшись інструментом виділення прямокутником виділіть ліву частину фотографії і виберіть пункт меню Правка / Копировать.
Тепер створіть новий файл. Вставте туди зображення з буфера обміну і збережіть його.
Аналогічні дії виконаєте з правою частиною фотографії.

Рис. 20. Використання інструменту виділення прямокутником в Photoshop ліве зображення

Рис. 21. Використання інструменту виділення прямокутником в Photoshop праве зображення
Зверніть увагу на те, що нові фотографії повинні бути одного розміру.
Завдання 10.2. Використання інструменту виділення овалом
1. Збережіть цю фотографію у себе на диску.
2. Виберіть інструмент виділення овалом і утримуючи клавішу Alt виділить частину портрета.
3. Виконайте команду Правка / Копировать.
4. Створіть новий файл і вставте туди скопійоване зображення.

Рис. 22. Використання інструменту виділення овалом в Photoshop
Загальноприйняті технічні прийоми:
Виділення області у вигляді круга або квадрата:
В процесі створення виділеної області натисніть і утримуйте клавішу Shift.
Виділення області рівномірно на всі боки від центральної точки:
В процесі створення виділеної області натисніть і утримуйте клавішу Alt.
Виділення області у вигляді круга або квадрата рівномірно на всі боки від центральної точки:
В процесі створення виділеної області використовуйте комбінацію клавіш Alt + Shift.
Виділення довільної області
Завдання 11
Інструмент Lasso дозволяє виділити в зображенні (або його частини) області довільної форми шляхом вказівки їх меж.
Lasso Tools
 - виділення "від руки".
- виділення "від руки".
 - виділення багатокутником, вказавши його вершини.
- виділення багатокутником, вказавши його вершини.
 - виділення "магнітом" (лінія сама згинається за курсором).
- виділення "магнітом" (лінія сама згинається за курсором).
Завдання 11.1. Використання інструменту виділення "от руки"
1. Збережіть цю фотографію у себе на диску.
2. Виберіть інструмент виділення "від руки" і виділіть рибу на фотографії.
3. Виконайте команду Правка / Копировать.
4. Створіть новий файл і вставте туди скопійоване зображення.
5. Збережіть новий портрет на диску.

Рис. 23. Використання інструменту виділення від руки в Photoshop
Завдання 11.2. Використання інструменту виділення багатокутником
1. Збережіть цю фотографію у себе на диску.
2. Виберіть інструмент виділення багатокутником і вказавши вершини багатокутника (одинарним клацанням миші) виділить рибу на фотографії (завершення виділення - подвійне клацання миші).
3. Виконаєте команду Правка / Копировать.
4. Створіть новий файл і вставте туди скопійоване зображення.
5. Збережіть новий портрет на диску.

Рис. 24. Використання інструменту виділення багатокутником в Photoshop
Завдання 11.3. Використання інструменту виділення "магнітом"
1. Збережіть цю фотографію у себе на диску.
2. Виберіть інструмент виділення магнітом і обведіть їм контур пінгвіна. Виконайте команду Правка / Копировать.
3. Створіть новий файл і вставте туди скопійоване зображення.
4. Збережіть новий портрет на диску

Рис. 25. Використання інструменту виділення магнітом в Photoshop
Виділення площі з подібними кольорами.
Завдання 12
Magic Wand Tool  - "чарівна паличка": Інструмент чарівна паличка дозволяє виділяти фрагменти зображення, ґрунтуючись на подібності кольорів суміжних пікселів; при цьому він позбавить вас від необхідності копіткого ручного попереднього обкреслювання меж областей, що виділяються, за допомогою будь-якого інструменту виділення.
- "чарівна паличка": Інструмент чарівна паличка дозволяє виділяти фрагменти зображення, ґрунтуючись на подібності кольорів суміжних пікселів; при цьому він позбавить вас від необхідності копіткого ручного попереднього обкреслювання меж областей, що виділяються, за допомогою будь-якого інструменту виділення.
Завдання 12.1. Використання інструменту виділення "чарівна паличка"
1. Збережіть цю фотографію у себе на диску.
2. Виберіть инструмент "чарівна паличка" і клацніть нею по чорному фону. Ви побачите, що виділився ваш фон (паличка виділила всі суміжні області чорного кольору).
3. Виконайте команду Правка / Очистить (або натисніть клавішу Delet). Чорний фон буде видалений.
4. Збережіть новий портрет на диску.
Рис. 26. Використання інструменту виділення чарівна паличка в Photoshop
Переміщення чи рух об'єкту або зображення
Завдання 13
Move Tool  - рух виділеного об'єкту або шару: Переміщення виділеної області (об'єкту або шару) здійснюється за допомогою миші, при утриманні лівої клавіші.
- рух виділеного об'єкту або шару: Переміщення виділеної області (об'єкту або шару) здійснюється за допомогою миші, при утриманні лівої клавіші.
Hand Tool  - переміщає зображення у вікні.
- переміщає зображення у вікні.
Завдання 13.1. Використання інструменту руху виділеного об'єкту або шару
1. Збережіть цей малюнок у себе на диску.
2. Виберіть інструмент чарівна паличка і виділить кольоровий квадрат.
3. За допомогою інструменту  перемістить його так, щоб побудувати піраміду з квадратів.
перемістить його так, щоб побудувати піраміду з квадратів.
4. Виконайте команду Выделить / Снять выделение.
5. Повторіть ці дії з кожним з квадратів.
6. Збережіть новий малюнок на диску.

Рис. 27. Використання інструменту руху виділеного об'єкту або шару в Photoshop
Завдання 13.2. Використання інструменту переміщення зображення у вікні
Відкрийте будь-яке зображення і збільшіть його масштаб.
Зручно збільшувати масштаб одночасним натисненням клавіш ctrl і +, а зменшувати ctrl і -.
Зверніть увагу, що в рядку заголовка вікна показаний вибраний вами масштаб. Якщо ви вибираєте крупний масштаб, то все зображення вже не видно в рамках вікна, і переміщати його можна за допомогою інструменту  .
.
Розпилювач фарби і малювання кистю
Завдання 14
Airbrush Tool  - розпилювач фарби: Інструмент аерограф дозволяє фарбувати об'єкти (і малювати) без різких колірних переходів. Цей ефект подібний до малювання за допомогою аерозольного балончика-розпилювача. При використанні цього інструменту можливо отримати значно м'якші штрихи і переходи, ніж при використанні інструменту Paintbrush.
- розпилювач фарби: Інструмент аерограф дозволяє фарбувати об'єкти (і малювати) без різких колірних переходів. Цей ефект подібний до малювання за допомогою аерозольного балончика-розпилювача. При використанні цього інструменту можливо отримати значно м'якші штрихи і переходи, ніж при використанні інструменту Paintbrush.
Paintbrush Tool  - малювання кистю: Інструмент кисть призначений для нанесення м'яких мазків. Імітує пензель художника.
- малювання кистю: Інструмент кисть призначений для нанесення м'яких мазків. Імітує пензель художника.
Завдання 14.1. Використання інструментів розпилювач фарби і малювання кистю

Рис. 28. Використання інструментів розпилювач фарби і малювання кистю в Photoshop
На верхньому малюнку використано інструмент аерограф (розпилювач фарби), а на ніжньому інструмент малювання кистю. Очевидно, що на верхньому малюнку спостерігається плавніший колірний перехід, а на нижньому малюнку яскраво виражена межа двох кольорів.
Створіть в окремому файлі два зображення - одне за допомогою кисті, інше за допомогою аерографа, так, щоб була очевидна відмінність між ними.
Малювання ліній
Завдання 15
Pencil Tool  - малювання прямих ліній і ліній довільної форми: Інструмент олівець дозволяє користувачеві малювати довільні лінії з жорсткими межами; перш за все він використовується в роботі з бітовими зображеннями.
- малювання прямих ліній і ліній довільної форми: Інструмент олівець дозволяє користувачеві малювати довільні лінії з жорсткими межами; перш за все він використовується в роботі з бітовими зображеннями.
Завдання 15.1. Використання інструментів малювання прямих ліній і ліній довільної форми

Рис. 29. Використання інструментів малювання прямих ліній і ліній довільної форми в Photoshop
Як ви бачите, на верхній частині малюнка використаний інструмент малювання прямих ліній. Він дозволяє малювати лінії будь-якої товщини, а також лінії з наконечником у вигляді стрілки.
На нижній частині малюнка використаний інструмент малювання ліній довільної форми (олівець).
Створіть новий файл і потренуйтеся у використанні цих інструментів.
Градієнт
Завдання 16
Gradient Tool  - градієнт: Заповнює область плавним переходом від одного кольору до іншого
- градієнт: Заповнює область плавним переходом від одного кольору до іншого
Завдання 16.1. Використання градієнтної заливки

Рис. 30. Використання градієнтної заливки в Photoshop
Для того, щоб використовувати градієнтну заливку треба:
1. За допомогою інструментів виділення виділити область, для якої буде виконана заливка.
2. Вибрати інструмент градієнтної заливки.
3. При натиснутій лівій клавіші мишки провести через всю виділену область (як би перекреслити виділену область у напрямку заливки). Після того, як ви відпустите ліву клавішу, виділена область буде заповнена градієнтною заливкою.
4. Параметри градієнта можна міняти в додатковому вікні, яке з'являється на вашому екрані після того, як ви вибираєте інструмент градієнтної заливки.
Змазування меж зображення
Завдання 17
Blur Tool 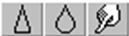 - інструмент для змазування меж зображення (Blur); підвищення чіткості (Sharpen); змазування по траєкторії (Smudge).
- інструмент для змазування меж зображення (Blur); підвищення чіткості (Sharpen); змазування по траєкторії (Smudge).
Завдання 17.1. Використання інструментів для змазування меж і змазування по траєкторії
На правому зображенні ви бачите результат використання інструментів для змазування меж зображення (Blur) - він застосований до джемпера; і змазування по траєкторії (Smudge) - він застосований до зачіски.
Збережіть цю фотографію у себе на диску і виконайте аналогічні операції з нею.
Збережіть нове зображення.
Рис. 31. Змазування меж зображення в Photoshop
Збільшення і зменшення яскравості зображення.
Завдання 18
Dodge Tool 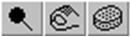 - Збільшує яскравість Dodge Tool; зменшує яскравість Bum Tool; змінює насиченість кольорів Sponge Tool (губка).
- Збільшує яскравість Dodge Tool; зменшує яскравість Bum Tool; змінює насиченість кольорів Sponge Tool (губка).
Завдання 18.1. Використання інструментів для збільшення і зменшення яскравості зображення
Рис. 32. Використання інструментів для збільшення і зменшення яскравості зображення в Photoshop
На правому зображенні видно результат застосування інструментів збільшення яскравості зображення (кішка) і зменшення якості зображення (фон).
Збережіть ліву фотографію у себе на диску і виконайте з нею аналогічні дії.
Збережіть отримане зображення на диску.