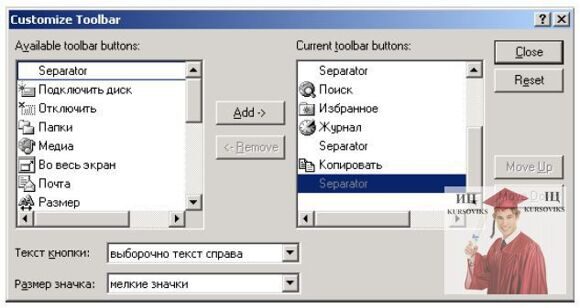Лабораторна робота Подання інформації в мережі Інтернет
Код роботи: 713
Вид роботи: Лабораторна робота
Предмет: Web-програмування
Тема: №1, Подання інформації в мережі Інтернет
Кількість сторінок: 1
Дата виконання: 2015
Мова написання: українська
Ціна: 150 грн
Хід роботи
1. Відкрити вікно браузера Microsoft Internet Explorer.
2. Використання команди браузера «Справка->О программе» визначити версію браузера.
3. Налагодити інтерфейс браузера. Для цього можливо використовувати контекстне меню рядка або панелі інструментів браузера та команду «Настройка» контекстного меню. Виконання даної команди призводить до появи вікна настройки панелі інструментів браузера.
 Основні компоненти інтерфейсу браузера Microsoft Internet Explorer
Основні компоненти інтерфейсу браузера Microsoft Internet Explorer
Вікно настройки панелі інструментів браузера
4. Використовуючи команду «Сервис->Свойства обозревателя» відкрити вікно «Свойства обозревателя». Перейти на вкладку «Подключения». За допомогою технічного персоналу встановити з’єднання браузера з мережею Інтернет.
5. Відвідати Web-сайти Кабінету міністрів України (http://www.kmu.gov.ua), Верховної Ради України (http://www/rada.gov.ua), пошукових систем Мета (http://www.meta.ua) та Google (http://www.google.com.ua). Для цього слід ввести в адресному рядку відповідну адресу. Відзначимо, що вводити http:// необов’язково.
6. За допомогою команди «Файл»->«Создать»-> «Окно» створити нове вікно браузера та відкрити в ньому сайт конституційного суду України (http://www.ccu.gov.ua/).
7. Ознайомившись з можливостями команди «Вид» -> «Кодировка». Після цього встановити автоматичний вибір браузером командування Web-сторінки.
8. Ознайомитись з можливостями команди «Вид» -> «Размер шрифта». Встановити найбільш зручний для Вас розмір шрифту.
9. Ще раз відвідати згадані сайти за допомогою кнопок "Назад" та "Вперед".
10. Ознайомитися з призначенням кнопок "Обновить", "Домой" та "Стоп".
11. Використовуючи кнопку «Избранное» записати адреси відвіданих сайтів в теку вибраних адрес.
12. Використавши кнопку «Журнал» здійснити навігацію по сайтам, що вже були відвідані за допомогою даного браузера.
13. Використовуючи команду «Сервис->Свойства обозревателя» відкрити вікно «Свойства обозревателя». Перейти на вкладку «Общие». Це означає, що браузер буде відкриватись з порожньої сторінки, а адреси переглянутих сторінок будуть зберігатися 20 днів.
Настройка загальних параметрів функціонування браузера
14. Використавши вкладки «Безопасность» та «Конфединциальность» вікна «Свойства обозревателя», ознайомившись з параметрами, що визначають безпечний перегляд різних Web-сайтів.
15. У вікні «Свойства обозревателя» перейти на вкладку «Содержание» та натиснути кнопку «Включить» в полі «Ограничения доступа». За допомогою нового вікна настройки «Ограничение доступа» обмежити доступ до інформації отриманої з мережі Інтернет.
Визначення обмежень доступу до інформації, що відображається в браузері
16. У вікні вікна «Свойства обозревателя» перейти на вкладку «Дополнительно». Знайти розділ «Мультимедіа». Відмінити відображення рисунків в вікні браузера. Відвідати декілька вже переглянутих сайтів. Впевнитись у тому, що час потрібний для відображення сайту в вікні браузера зменшився.
17. За допомогою контекстне меню в місці призначеному для рисунку відобразити його на екрані.
18. Відновити відображення рисунків.
19. Освоїти можливості збереження Web-сайтів. Для цього можливо використати команди меню «Файт»-> «Сохранить как…».Ознайомившись з різними типами файлів, що можуть бути використані при збереженні інформації із Інтернет.
20. Освоїти можливості збереження фрагментів Web-сайтів.
- Рисунок можливо зберегти за допомогою кнопки "Сохранить рисунок как..." відповідного контекстного меню.
- Текст зберігаємо задопомогою копіювання виділеного фрагменту в будь-який текстовий редактор.
21. Записати на свій комп’ютер файл розміщення на FTP-сервері. Для цього:
- Записати в адресному рядку URL визначеного FTP-серверу.
- Для збереження файлу необхідно викликати контекстне меню відповідного елемента у вікні браузера та вибрати команду "Копировать в папку".
Питання для самоперевірки
1. Яке призначення кнопки «Домой»?
2. Як зберегти тільки текстову частину Web-сторінки?
3. Як повністю зберегти Web-сторінку?
4. Як зберегти рисунок на Web-сторінці?
5. Як зберегти фрагмент тексту на Web-сторінці?
6. Як відмінити можливість відображення рисунків у вікні браузера?
7. Назвіть основні параметри безпеки браузера?
8. Як заборонити доступ до певної інформації, розміщеної в мережі Інтернет?
9. Як змінити кодування Web-сторінки?
10. Як реалізувати доступ до FTP-серверу за допомогою браузеру?