Лабораторна робота №16, Модеми, Встановлення і робота
Код роботи: 3766
Вид роботи: Лабораторна робота
Предмет: Комп’ютерні системи та мережі
Тема: №16, Модеми, Встановлення і робота
Кількість сторінок: 18
Дата виконання: 2015
Мова написання: українська
Ціна: безкоштовно
Мета: Оволодіти основними навичками встановлення, налагодження та використання модемів на телефонних лініях.
Короткі теоретичні відомості
Всі телефонні лінії поділяються на наступні категорії:
1. Комутуємі лінії (dial-up line) - є найбільш поширеним зовнішнім інтерфейсом телефонної мережі. Дані лінії є аналоговими, по одно або двох проводовій лінії передаються сигнали в обох напрямках ( прийом та передача). Комутуємі лінії забезпечують проходження сигналу ( голосового або даних через модем) в смузі частот шириною 3.1кГц (300-3400 Гц), а також підтримують сигналізацію, прийняту для аналогових ліній.
2. Виділені або орендуємі лінії (leased lines) дозволяють встановити постійне двох точкове з’єднання, яке встановлюється її володарем (телефонною компанією) по замовленню орендатора. Їх поділяють на:
1. Фізичні або “не завантажені” лінії - ланцюги фізичних пар проводів, що з’єднують кінцеві вузли.
2. “Навантажені” лінії – абонентські закінчення, між якими може знаходитися апаратура ущільнення каналів.
3. Двох провідні аналогові закінчення - використовують одну пару проводів для передачі в обидві сторони.
4. Чотирьох проводові аналогові закінчення – використовують дві пари проводів для передачі на зустрічних напрямках.
3. Цифрові канали.
Телефонні лінії, окрім стандартних функцій передачі голосу також підтримують функції передачі даних за допомогою модемів. Модем (модулятор-демодулятор) використовується для передачі інформації на великі відстані, які є недопустимими в локальних мережах, з використанням телефонних ліній різних типів. Модулятор перетворює двійкову інформацію, що поступає від комп’ютера в аналогові сигнали з частотною або (і) фазовою модуляцією, спектр яких відповідає смузі пропускання звичайних голосових ліній. Демодулятор із цього сигналу виділяє закодовану двійкову інформацію і передає її в приймаючий комп’ютер.
В залежності від параметрів лінії зв’язку доступні швидкості передачі сигналу можуть змінюватися в дуже широких діапазонах. Якість лінії визначає можливу частоту зміни стану сигналу в лінії. Одиницею виміру цього параметру є бод (baud) – кількість змін станів за одну секунду. В найпростішому випадку модуляція може використовувати два стани сигналу, тоді швидкість передачі буде визначатися як кількість біт за секунду (bit per seconds, bps) і буде співпадати зі швидкістю передачі в бодах. Однак в різноманітних ефективних методах модуляції використовують багато різних станів сигналів, що дозволяє одним сигналом кодувати відразу декілька біт інформації, в наслідок чого швидкість в bps перевищує швидкість в бодах.
При роботі з модемами можуть використовуватися різноманітні стандарти. Найбільш новими є V.90(56000/33600), K56flex(56000/33600),V.94, а також протоколи виправлення помилок (MNP-5, V.42bis та інші).
Конструктивно модеми можуть бути внутрішні та зовнішні. Більш ефективними є зовнішні модеми, проте вони на 20-30% дорожчі за внутрішні їх аналоги.
Зовнішні модеми підключаються як правило на один з послідовних портів, для цього в них передбачено спеціальний кабель. Також можливе підключення через USB. Більшість модемів здатні відповідати на запити Plug-and-Play, а тому їх встановлення при наявності відповідних драйверів не викликає особливих ускладнень. В більшості випадків за відсутності відповідних драйверів можна спробувати скори статися вибором стандартного модему відповідної швидкості, а потім під коректувати налагодження відповідними AT командами.
Список АТ команд можна взяти із керівництва користувача до кожного конкретного типу модему.
Підключення ADSL-модему до телефонної лінії
Типова схема підключення ADSL-модему показана на малюнку:
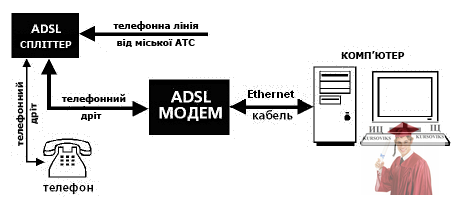
• ADSL-спліттер розділяє частоти голосового сигналу (0,3 - 3,4 КГц) від частот, які використовуються ADSL-модемом (26 КГц - 1.4 Мгц). Таким чином, виключається взаємний вплив модему і телефонного апарату. Зовні ADSL-спліттер є невеликою коробочкою з трьома роз'ємами типу RJ-11, які позначені як «Line», «Phone» і «Modem». Телефонна лінія від міської АТС підключається до роз'єму «Line» спліттера.
Телефонний апарат підключається до роз'єму «Phone» спліттера. І, нарешті, роз'єм «ADSL» ADSL-модему підключається до роз'єму «Modem» спліттера.
Примітка: залежно від моделі модему, роз'єм «ADSL» може бути позначений інакше, наприклад «DSL» або «xDSL». Далі необхідно з'єднати ADSL-модем з комп'ютером за допомогою Ethernet-кабелю. Для цього Ethernet-кабель одним кінцем підключається до роз'єму «Ethernet» ADSL-модему, а іншим – до мережевої карти комп'ютера.
При використанні більш ніж одного телефонного апарату схема підключення виглядатиме таким чином:
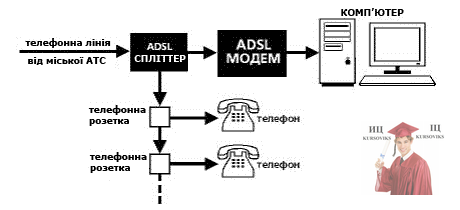
• Тобто, першим пристроєм, який буде підключений до телефонної лінії від АТС, повинен бути ADSL-спліттер, до якого підключається вся решта пристроїв. Інакше - кожен телефонний апарат необхідно підключати через окремий мікроспліттер:
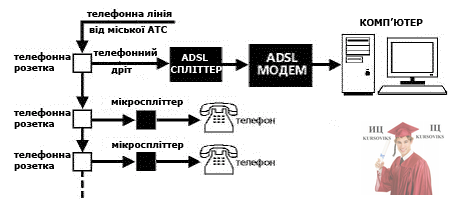
для налаштування підключення, зокрема в Windows XP, необхідно виконати наступні кроки:
Для ADSL-підключення до інтернету вам потрібні:
• Дистрибутив Windows XP
• Встановлений броузер
• Встановлений модем.
Перед кожним етапом інсталяції закривайте всі програми, що працюють. Після копіювання файлів необхідно перезавантажити комп'ютер.
• Настроювання ADSL з'єднання
Відкрийте Панель управління (Control Panel).
Запустіть Мережа і віддалений доступ до мережі (Network and Dial-Up Networking).
Натисніть кнопку Створення нового підключення (Make a new connection).
У розділі Майстер підключення до мережі (Network connection wizard) виберіть пункт Настроїти з’єднання з мережею вручну... (Set up my connection manually).
Натисніть кнопку Далі (Next).
У розділі Встановлення підключення до інтернету (Internet connection) виберіть пункт Я підключаюсь до інтернету через високошвидкісне підключення, що потребує імені користувача і пароля (Connect using a broadband connection that requires a user name and password).
Натисніть кнопку Далі (Next).
Введіть Ім’я користувача (Login), Пароль (Password) і Підтвердження (Confirm Password).
Натисніть Готово (Done).
• Параметри підключення
Логін (Ідентифікатор) — дані з Договору Пароль — дані з Договору
• Встановлення броузера
Перед встановленням броузера слід вирішити, який броузер Вам потрібен. Найбільш популярні: Internet Explorer, Mozilla Firefox, Opera. Якщо в параметрах Вашого броузера встановлено використання проксі-сервера, відключіть його. Для доступу до інтернету Ви повинні активувати з’єднання (іконка Ukrtelecom у розділі Мережа і віддалений доступ до мережі (Network and Dial-Up Networking) в Контрольній панелі (Control Panel). На екрані з'явиться діалогове вікно, у якому в полі "Ім'я користувача" (Login) введіть вказаний у договорі логін, в полі “Пароль” (Password), введіть вказаний у договорі пароль. Результатом успішного з’єднання буде підключення Вашого комп'ютера до глобальної мережі. Індикатором цього буде програма, розташована у правому нижньому куточку дисплею. Тепер можна запустити броузер і розпочати роботу в інтернеті.
• Вибір тарифного плану
Для отримання послуги ОГО! Вам необхідно обрати тарифний план. Для цього введіть обрані при реєстрації на сайті "Мій Укртелеком" логін та пароль у полі «Авторизація». Перейдіть на сторінку «Управління». Оберіть тарифний план. Обраний Вами тарифний план та тарифікація послуги почне діяти з 00:00 годин наступної доби. До початку дії обраного тарифного плану Вам надається доступ до мережі Інтернет на швидкості 128 Кбіт/с (приймання) / 64 Кбіт/с (передавання) за безоплатним тарифним планом "Старт" тривалістю не більш 10 годин. Увага! Через 10 годин використання тарифного плану "Старт" доступ до мережі Інтернет припинеться і Вам буде доступний тілький сайт "Мій Укртелеком".
Робота з модемом Zyxel
Настройку модему можна проводити декількома способами: з використанням програми Netfriend, через Web-інтерфейс(див рис.16.1) (включаючи режим «Помічника») або через Telnet
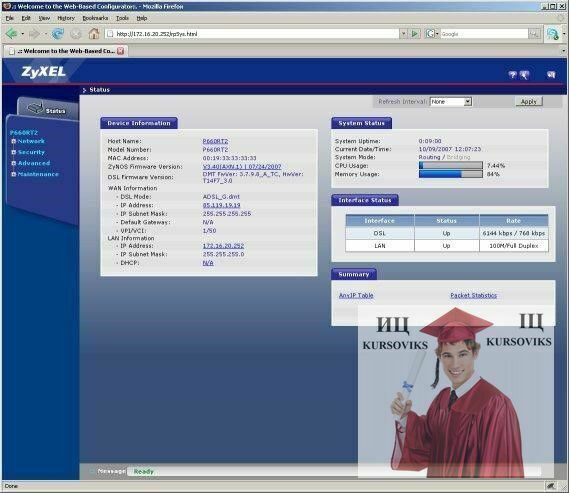
Рис. 16.1 - Вікно налаштувань модему Zyxel RT2 через веб-інтерфейс
WAN
Враховуючи, що WAN ми спочатку налаштували з використанням Netfriend, то робити в цьому пункті ще щось - сенсу немає. Хоча в деяких випадках він стане в нагоді. Наприклад, якщо ви встановили охоронну сигналізацію і потрібно поміняти режим роботи з Annex A на Annex B. Звичайно, це можна зробити і через Netfriend, проте якщо потрібно поміняти тільки цей параметр - швидше буде через Web-интерфейс. Пристрій підтримує до восьми віртуальних каналів, проте їх реальне використання за наявності тільки одного порту Ethernet менш зручне, чим у багатопортових моделей. Як ми вже говорили вище, даний модем зручний тим, що підходить для простого додавання ADSL-подключения в готову мережу. Для підвищення надійності можна використовувати вбудовану функцію резервування каналу - при втраті зв'язку (обриві кабелю або відсутності оплати послуг) трафік може перенаправлятися модемом на резервний канал.
LAN
Тут все звично - можна задати IP-адрес самого пристрою, підтримується DHCP сервер. Пристрою можна призначити дві додаткові IP-адреса LAN-інтерфейсу. Підтримується протокол динамічної маршрутизації. Зручно, що є можливість призначити DNS-сервера, які роздаються вбудованим DHCP-сервером.
NAT
Пристрій підтримує режими SUA і повнофункціонального NAT. Для SUA можна встановити правила перенаправлення портів. Можливе вказання різних портів для зовнішньої і внутрішньої адрес в цьому режимі. Тут же можна включити підтримку SIP ALG.
Filter
Це єдиний пункт в розділі Security, він дозволяє включити блокування деяких сервісів із зовнішнього боку (наприклад, Telnet або FTP).
Advanced
Дана група зібрала в собі всі додаткові настройки пристрою. Для більшості стандартних застосувань користувачеві тут нічого не потрібно міняти. Таблиця маршрутизації може містити до 16 статичних маршрутів. Декілька несподівано для свого класу, пристрій підтримує і розширене управління політиками IP-маршрутизации (до 12 політик по 6 записів типу «фільтр-дія»). Підтримка динамічного DNS, мабуть, найбільш затребувана функція даної групи настройок. Використання сервісу DYNDNS.ORG дозволить користувачеві, який працює з динамічною IP-адресом WAN-порта дістати доступ до свого комп'ютера або мережі з Інтернету (наприклад, для доступу до файлів або WEB-камерам). У пункті Remote MGMT можна набудувати варіанти управління пристроєм - поміняти порти, включити доступ з WAN або обмежити його певними адресами. Це все відноситься до протоколів WWW, telnet, FTP, SMTP і DNS. А для ICMP можна вибрати інтерфейси, які відповідатимуть на запити команди ping. Пристрій підтримує Upnp і порти по запиту клієнтів можуть «прокидатися» автоматично.
Maintenance
У цій групі зібрані системні настройки і службові утиліти по роботі з пристроєм. Зокрема, можна поміняти ім'я пристрою, пароль адміністратора і користувача (він може тільки дивитися статус, але не міняти які-небудь параметри), налаштувати внутрішній годинник. Годинник працював відразу і як треба для Києва - автоматично синхронізувалися через інтернет, і часова зона була встановлена правильно (включаючи режим літнього/зимового часу). Функції роботи з флэш-пам’яттю також звичайні - відновити прошивку, зберегти/відновити/скинути конфігурацію. Пункт діагностики досить обмежений - можна використовувати вбудовану утиліту ping (працює як по IP, так і по імені) або подивитися статус АТМ і DSL. Зверніть увагу, що логи подій не ведуться, так що вдала робота годинника, власне, ніде не застосовується.
Робота з USB модемами
Керування виконується з терміналу за допомогою АТ команд.
HyperTerminal більше не входить до складу Windows. Але є кілька опцій, які замінюють його функції.
Якщо вам потрібен тільки віддалений доступ до оболонки, можете скористатися WinRS (Windows Remote Shell), новий компонент Windows Vista. Щоб відкрити допомогу по WinRS, введіть winrs /? в командному рядку та натисніть Enter.
Telnet - проста текстова програма для з'єднання з іншим комп'ютером через інтернет.
Якщо раніше ви користувалися HyperTerminal для вирішення проблем з модемом, скористайтеся замість нього опціями Телефон і Модем.
Щоб відкрити параметри Телефон і Модем, натисніть Пуск - Панель управління - Обладнання та Звук - Телефон і модем. Примітка: перед тим як отримати доступ до налаштувань модему та телефону, необхідно в діалоговому вікні Відомості про розташування надати інформацію про країну, регіоні та параметрах набору.
Realterm - це термінальна програма, розроблена спеціально для захоплення, контролю та налагодження бінарних та інших складних потоків інформації. У налагодженні вона набагато краще, ніж Hyperterminal. Але вона не підтримує тонові модеми, BBS і ін. - В цьому Hyperterminal краще. Завантажити Realterm можна з http://realterm.sourceforge.net/.
Або скористайтеся програмою Teraterm замість Hyperterminal http://ttssh2.sourceforge.jp/.
Або скористайтеся програмою Absolute Telnet http://www.celestialsoftware.net/telnet/.
Або якщо ви все-таки хочете далі користуватися XP Hyper terminal (або ви просто до неї звикли) - просто скопіюйте 2 файлу hypertrm.dll і hypertrm.exe. Помістіть їх в будь-якому місці на диску без установки. Звичайно, щоб було звідки копіювати ці файли, вам буде потрібно ХР.
Або скачайте і встановіть останню версію Putty http://www.chiark.greenend.org.uk/~sgtatham/putty/download.html.
Основні AT-команди для модемів Huawei Е1550 Е171 Е173 на чіпі квалкомм
Конфігурування модему можна зробити за допомогою стандартного додатка hiperterminal, або за допомогою утиліти Huawei modem terminal http://huawei.mobzon.ru/soft/Huawei_Modem_Terminal.rar
AT ^ U2DIAG = 0 (девайс в режимі "тільки модем")
AT ^ U2DIAG = 1 (девайс в режимі "модем + CD-ROM")
AT ^ U2DIAG = 255 (девайс в режимі "модем + CD-ROM + Card Reader") - не підтримується для Huawei E1750
AT ^ U2DIAG = 256 (девайс в режимі "модем + Card Reader")
AT + CFUN = 1 (Перезавантаження модему без необхідності пересмикування)
ATI (висновок інформації про модемі)
AT ^ GETPORTMODE (Відображення списку всіх пристроїв в модемі)
# Якщо модем не приймає команду AT ^ U2DIAG = 255, тоді вводимо AT ^ U2DIAG = 1
Найбільш часто використовувані at команди при роботі з модемом huawei
ATI - висновок інформації про модем
AT + CFUN = 1 - перезавантаження модему, дуже корисна команда не вимагає "пересмикувати" модем. Після перезавантаження модем перереєстровується в мережі оператора.
AT + CGMI - інформація про виробника модему (Recieve: huawei)
AT + CGMR - інформація про версії прошивки (Recieve: 11.608.12.04.21)
AT + CIMI - Інформація про IMSI номер SIM карти (Recieve: 250015800471114)
AT + CGSN - інформація про IMEI модему (Recieve: 353142033840706)
AT ^ HWVER - інформація про версії заліза модему (Recieve: ^ HWVER: "CD6ATCPU")
AT + CSQ - подивитися рівень радіосигналу
AT ^ CMDL - отримати список всіх команд
AT + CGMM або AT + GMM - запросити назва моделі
AT + COPS - інформація про поточний операторі (Recieve: + COPS: (1, "MTS-RUS", "MTS", "25001", 0), (2, "MTS-RUS", "MTS", "25001", 2),, (0,1,2,3,4), (0,1,2))
AT ^ U2DIAG? - Поточний режим.
AT ^ GETPORTMODE - список всіх пристроїв в модемі
AT + CLAC у відповіді буде список підтримуваних команд
Включення голосових функцій модему:
AT ^ CVOICE =? - Перевірка стану голосових функцій модему (0 - значить включено)
AT ^ CVOICE = 0 - включення голосових функцій модему
Включення / відключення режимів 2G і 3G:
AT ^ SYSCFG = 13,1,3fffffff, 0,0 - режим тільки 2G
AT ^ SYSCFG = 2,1,3fffffff, 0,0 - режим переважно 2G
AT ^ SYSCFG = 14,2,3fffffff, 0,1 - режим тільки 3G
AT ^ SYSCFG = 2,2,3fffffff, 0,1 - режим переважно 3G
AT ^ SYSCFG = 2,2,3fffff ff, 0,2 - режим включення 2G і 3G
Включення / відключення режимів WCDMA, HSDPA, HSPA +, HSPA:
AT ^ HSDPA = 1 - режим HSDPA включений
AT ^ HSDPA = 0 - режим HSDPA вимкнений
AT ^ HSUPA = 1 - режим HSUPA включений
AT ^ HSUPA = 0 - режим HSUPA вимкнений
AT ^ HSPA = 0 - режим WCDMA
AT ^ HSPA = 1 - режим HSDPA
AT ^ HSPA = 2 - режим HSPA
AT ^ HSPA = 3 - режим HSPA +
AT ^ SYSCFG = 13,1,3FFFFFFF, 2,4 - режим тільки GPRS / EDGE
AT ^ SYSCFG = 14,2,3FFFFFFF, 2,4 - режим тільки 3G / WCDMA
AT ^ SYSCFG = 2,1,3FFFFFFF, 2,4 - режим переважно GPRS / EDGE
AT ^ SYSCFG = 2,2,3FFFFFFF, 2,4 - режим переважно 3G / WCDMA
Команди необхідні для розблокування модему (разлочка модему)
AT ^ CARDLOCK = "NCK Code" - введення коду зняття блокування (8-значне число)
AT ^ CARDUNLOCK = "MD5 NCK Code" - скидання спроб введення коду NCK коду розблокування до 10 разів
AT ^ CARDLOCK? - Перевірка стану блокування модему і кількості спроб введення коду розблокування:
(відповідь модему: CARDLOCK: A, B, 0, якщо A = 2 модем розблоковано, A = 1 модем заблокований - SimLock, якщо A = 3 тут два варіанти або ви витратили всі 10 спроб ввести код, або у вас в модемі кастомізованої прошивка, B - кількість залишилися спроб введення коду розблокування (за замовчуванням 10 раз))
Зміна режиму модему
AT ^ U2DIAG = Команда - для зміни режим модему (Модем, CD ROM, Флешка, PC UI, NDIS, смарткарт).
Таблиця команд нижче.
Команда Модем CD-ROM Флешка PC UI Мережевий адаптер Смарт-карта Примітка Підтримується Чи не підтримується
0 + +E160, E1750
1 + +
3 +++ не буде працювати на девайсах без смарт-карти
5 ++ + Не буде працювати на девайсах без мережевого адаптера
9 ++ + не буде працювати на девайсах без смарт-карти і мережевого адаптера
10 + + + не буде працювати на девайсах без смарт-карти
12 ++ + Не буде працювати на девайсах без мережевого адаптера
255 + + + +? ? Скидання на заводські настройки E160, E160E, K3565, K3715 E176, E1762, E1750, E173
256 ++Для більшості Пристроїв флешка запрацює після установки драйверів. E160, E160E, E173, E1750, E1762, K3565, K3715 E176
257 + + +
259 + + ++ не буде працювати на девайсах без смарт-карти E173u-2, E176
261+ + + + Чи не буде працювати на девайсах без смарт-карти і мережевого адаптера
265 + ++ + Чи не буде працювати на девайсах без смарт-карти і мережевого адаптера
266 + + + + Чи не буде працювати на девайсах без смарт-карти
267+ ++Не буде працювати на девайсах без мережевого адаптера
268 + + + +Не буде працювати на девайсах без мережевого адаптера E1750, K3565, E173
276 + + + + +? Скидання на заводські настройки E1762, K3565, K3765, E173, E1750
AT-команди для модемів Huawei E171 з прошивкою v21.156.00.00.143, E352, E353, E367, E398 та ін.
AT ^ SETPORT = "A1, A2,1,2,3,7, A1, A2" (Встановити конфігурацію за замовчуванням)
AT ^ SETPORT = "A1, A2,1,2,3,7" (девайс в режимі "модем + мережева карта")
AT ^ SETPORT = "A1, A2; 1,2,3, A2" (девайс в режимі "модем + Card Reader")
AT ^ SETPORT = "A1, A2; 1,2,3" (девайс в режимі "тільки модем")
AT ^ SETPORT = "A1,2,7" (девайс в режимі "мережева карта + CD-ROM")
AT ^ SETPORT = "A1, A2,2,7" (девайс в режимі "мережева карта") - для Windows 7
AT ^ SETPORT = "A1; 1,2" (девайс в режимі "модем + користувальницький інтерфейс")
AT ^ SETPORT? (Поточна конфігурація модему)
AT ^ GETPORTMODE (Відображення поточного активного режиму)
AT ^ SETPORT = "A1, A2,1,2,3,7, A1, A2,4,5,6, A, B, D, E" (Скидання налаштувань за замовчуванням)
Налаштування режимів мережі за замовчуванням для Huawei E352
at ^ hspa?
^ HSPA: 2
AT ^ SETPORT?
A1, A2; 1,2,3,7, A1, A2
AT ^ SYSCFG?
^ SYSCFG: 2,2,3FFFFFFF, 1,2
Налаштування режимів мережі за замовчуванням для Huawei E352b (21.158.23.00.209)
AT ^ SETPORT?
A1, A2; 1,16,3,2, A1, A2
AT-команди для модему Huawei E1750
АТ команди перемикання режимів huawei E1750
AT ^ U2DIAG = 0 (девайс в режимі тільки модем)
AT ^ U2DIAG = 1 (девайс в режимі модем + CD-ROM)
AT ^ U2DIAG = 6 (девайс в режимі тільки мережева карта)
AT ^ U2DIAG = 268 для E1750 (девайс в режимі модем + CD-ROM + Card Reader)
AT ^ U2DIAG = 276 для E1750 (девайс в режимі мережевої карти + CD-ROM + Card Reader)
AT ^ U2DIAG = 256 (девайс в режимі модем + Card Reader, можна використовувати як звичайну флешку,
відмовившись від установки драйверів модему)
АТ команди перемикання режимів мережі huawei E1750
AT ^ SYSCFG = 14,2,3fffffff, 1,2 (Тільки 3G)
AT ^ SYSCFG = 13,1,3fffffff, 1,2 (Тільки GSM)
AT ^ SYSCFG = 2,2,3fffffff, 1,2 (Пріоритет 3G)
AT-команди перемикання режимів мережі для модему Huawei E1820 (E182E)
AT ^ SYSCFG = 13,2,3fffffff, 1,2 - тільки GSM
AT ^ SYSCFG = 2,1,3fffffff, 1,2 - переважно GSM
AT ^ SYSCFG = 14,2,3fffffff, 1,2 - тільки WCDMA
AT ^ SYSCFG = 2,2,3fffffff, 1,2 - переважно WCDMA
AT-команди для модему Huawei E3131
AT ^ SETPORT = "A1, A2; 1,16,3,2, A1, A2" - (Встановити конфігурацію за замовчуванням)
AT ^ SETPORT = "A1, A2; 1,2,3,16, A1, A2" - (режим для роботи модему з Android 4.0 (іноді працює))
AT ^ SETPORT = "A1, A2; 1,16,3,2" - (девайс в режимі "модем + мережева карта")
AT ^ SETPORT = "A1, A2; 1,3,2, A2" - (девайс в режимі "модем + Card Reader")
AT ^ SETPORT = "A1, A2; 1,3,2" - (девайс в режимі "тільки модем")
AT ^ SETPORT = "A1, A2; 2,16" - (девайс в режимі "мережева карта")
AT ^ SETPORT = "A1, A2; 2,16, A1" - (девайс в режимі "мережева карта + CD-ROM")
AT команди для модему Huawei E303 HiLink
AT ^ U2DIAG = 374 Переклад модему з режиму Hilink в режим com портів
AT ^ U2DIAG = 375 Повернення у вихідний режим
AT команди для модему Huawei E3276
AT ^ SETPORT = "A1; 10,12,13,14,16, A1, A2" - Включає всі COM порти.
AT ^ SETPORT = "A1, A2; 12,16, A1, A2" - Установка за замовчуванням.
AT команди для преключения режимів в модемах huawei з LTE (E392, E398)
Якщо для USB-модему ви хочете включити режим тільки LTE, відключивши всі інші, необхідно скористатися AT командою:
AT ^ SYSCFGEX = "03", 3fffffff, 2,4,7fffffffffffffff,,
У зазначеній команді перше значення розшифровується так:
00 - Автоматичний режим, встановлений за умовчанням (пріоритети в порядку черги: 4G> 3G> 2G)
01 - GSM GPRS (2G)
02 - WCDMA (3G)
03 - LTE (4G)
99 - Залишити поточні настройки без змін.
Ви можете також вибрати порядок їх пріоритету, в порядку убування, наприклад:
AT ^ SYSCFGEX = "0302", 3fffffff, 2,4,7fffffffffffffff,,
У цьому випадку модем буде намагатися підключитися спочатку до мережі LTE і потім до мережі 3G, крім роботи в мережах 2G.
або такий варіант:
AT ^ SYSCFGEX = "030201", 3fffffff, 2,4,7fffffffffffffff,,
це рівносильно
AT ^ SYSCFGEX = "00", 3fffffff, 2,4,7fffffffffffffff,,
Відповідно автоматичний режим, встановлений за умовчанням (пріоритети в порядку черги: 4G> 3G> 2G)
Завдання до виконання роботи
1. Підключити модем до СОМ порту при вимкненому ПК.
2. Ввімкнути модем.
3. Ввімкнути ПК і встановити драйвери для модему ( папка INSTALLMODEM).
4. Ознайомитися з можливістю налаштування модему.
5. Підключити ADSL модем.
6. Зайти в модем за допомогою веб-браузеру (адреса за замовчуванням 192.168.1.1)
7. Ознайомитися з можливостями налаштування модему, розділ WAN.
8. Ознайомитися з можливостями налаштування модему, розділ LAN.
9. Ознайомитися з можливостями налаштування модему, розділ NAT.
10. Ознайомитися з можливостями налаштування модему, розділ Filter.
11. Ознайомитися з можливостями налаштування модему, розділ Advanced.
12. Ознайомитися з можливостями налаштування модему, розділ Maintenance.
13. Оформити звіт.









