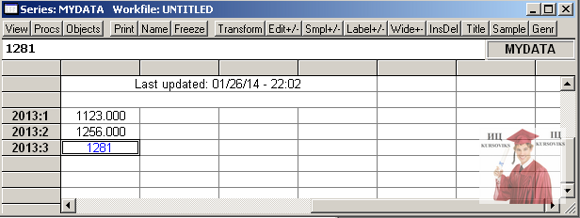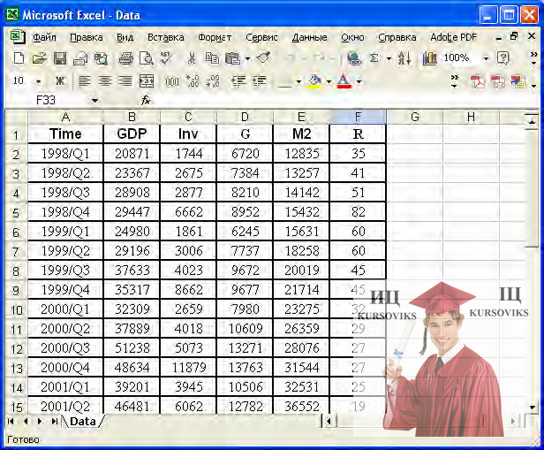Лабораторна робота №2, Робота з системою EViews (Econometrics Views), Створення бази даних та робота з даними
Код роботи: 2595
Вид роботи: Лабораторна робота
Предмет: Прогнозування соціально-економічних процесів (ПСЕП)
Тема: №2, Робота з системою EViews (Econometrics Views), Створення бази даних та робота з даними
Кількість сторінок: 1
Дата виконання: 2017
Мова написання: українська
Ціна: 150 грн (за файл-Excel)
Мета: вивчення порядку роботи з програмою Econometrics Views, інтерфейсу користувача та базових принципів роботи, набути практичних навичок створення бази даних та аналізу даних.
Хід роботи
Завдання 1. Програма Econometrics Views: інтерфейс користувача та базові принципи роботи.
Використання методів прогнозування важко уявити без відповідних комп'ютерних програм. З одного боку хочеться мати найпотужнішу систему, яка може обробляти довільну інформацію, в якій запрограмовані сотні різноманітних методів аналізу. З іншого боку, складність роботи з системою має бути мінімальною. У даному курсі представлена одна з найкращих та потужніших систем для аналізу та прогнозування часових рядів – Econometrics Views.
Майже кожен, хто знайомий з цією системою відмічає її безперечні переваги: простота у роботі, графічне оформлення результатів, набір багатьох методів аналізу, можливість створювати свої методи. Цих ознак виявилося достатньо, щоб пакет EViews став провідним у використанні у аналітичних відділах міністерств, банків, фірм, організацій.
Пакет EViews реалізований як стандартна програма під операційну систему Windows, що робить її легкою у використанні навіть для непрофесіоналів. Одним з недоліків системи залишається її англомовний інтерфейс та вимога створювати та обробляти всі файли, об'єкти лише англійською мовою.
Створення робочої книги. Робота з програмою починається зі створення файлу, в якому будуть зберігатися дані, побудовані моделі, системи тощо. Для створення нового файлу слід скористатися меню системи File→New→WorkFile. У вікні необхідно вказати періодичність даних, а також початковий та кінцевий періоди аналізу. Формат дати є досить простим. Для річних даних слід вказати лише номер початкового та кінцевого років, наприклад, 2013. Для піврічних, квартальних та місячних даних слід вказати рік і через двокрапку номер півріччя, кварталу чи місяця відповідно, наприклад, як це показано на рис. 1. Для добових даних вказується повністю дата, наприклад, запис 19:10:2013 відповідає даті 19 жовтня 2013 року. Нарешті, при введенні послідовних даних (undated або irregular) слід вказати індекс першого та останнього елементів, наприклад, 1 та 24 відповідно.
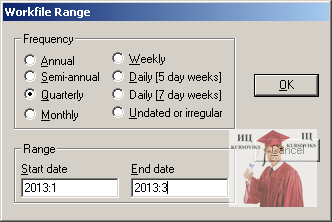
Рис. 1 - Вказування періодичності та діапазону даних
При закритті вікна створюється новий файл, вигляд якого показано на рис. 2.
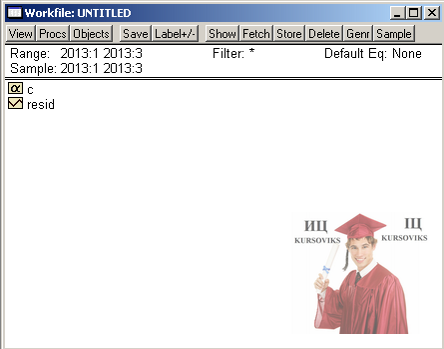
Рис. 2 - Вікно новоствореного файлу
Верхня частина вікна являє собою меню. Нижче вказаний діапазон (Range) даних. Це означає, що у файлі міститимуться лише дані з 1 кварталу 2013 року по 3 квартал 2013 року. Для зміни цього показника необхідно двічі клацнути мишею на полі Range, або вибрати меню Procs→Change Workfile range….
Наступний елемент (Sample) вказує на вибірку, яка буде враховуватися при проведенні різноманітних операцій і оцінці моделей. Ця вибірка не може бути більшою за діапазон файлу. Зміна цього параметру здійснюється за допомогою подвійного натискання мишею на полі Sample, або за допомогою меню Procs→Sample.... При цьому можна не тільки вручну ввести необхідні початкову та кінцеві дати, а й вказати умову відбору, наприклад, до вибірки можна включити лише ті елементи, для яких значення змінної більше певного рівня (a>1876).
Нижче у вікні показані існуючі об'єкти. EViews автоматично створює 2 системні об'єкти. Перший з них називається С і містить нульові значення. Він виконує роль константи при побудові моделі. Всі аналогічні об'єкти позначатимуться за допомогою символу. Змінна RESID міститиме залишки при побудові моделей. Кожного разу при оцінюванні нової моделі ця змінна буде наповнена новими значеннями. Всі змінні в EViews позначаються за допомогою символу .
Фільтрацію відображених об'єктів можна здійснити за допомогою елемента Filter (подвійне натиснення мишею на полі Filter) або за допомогою меню View→Display Filter… (рис. 3).
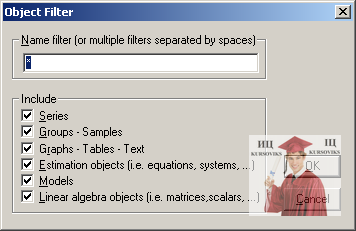
Рис. 3 - Застосування фільтрації об'єктів
За допомогою фільтру можна показувати лише об'єкти визначеного типу, наприклад, лише часові ряди (Series), групи вибірок (Group – Samples), побудовані регресії (Estimation objects), системи рівнянь (Models) тощо. Крім цього фільтрація дозволяє виводити лише ті об'єкти, назви яких відповідають певній масці. Наприклад, якщо у верхньому рядку вікна написати «С*», то будуть виведені всі об'єкти, що починаються з літери «С». Така можливість є зручною при роботі з великою кількістю змінних.
Для запису створеного файлу на диск потрібно скористатися меню File→Save as…, вказавши необхідну папку та назву файлу (рис. 4).
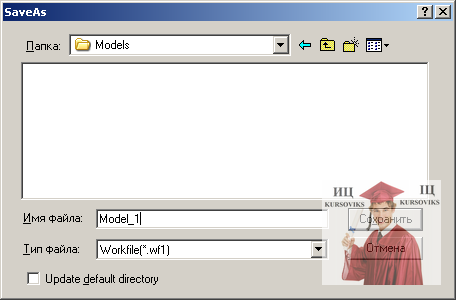
Рис. 4 - Збереження файлу на диску
Слід пам'ятати, що EViews не сприймає кириличні символи, тому назву файлу та назви папок потрібно називати лише латинськими літерами та цифрами.
Відкриття файлу здійснюється за допомогою команди Fil→Open Workfile….
Створення змінних та імпорт даних. Для введенняданих до програми існує декілька можливостей.
Перша полягає у створенні об'єкта-змінної та ручного набору необхідної інформації. Для реалізації цієї можливості слід вибрати меню Objects→New Object…. Серед запропонованих варіантів обирається тип Series та вказується назва змінної (рис. 5).
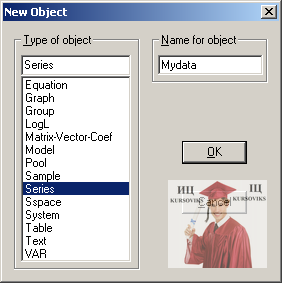
Рис. 5 - Створення нової змінної
При цьому до списку об'єктів робочої книги додається змінна mydata. Для перегляду її значень двічі натискаємо на об'єкті. Всі значення змінної ще є невизначеними. Щоб розпочати введення даних слід переключитися до режиму редагування за допомогою кнопки меню Edit+/-. Після цього інформація вводиться до комірок аркуша (рис. 6). Аналогічним чином проводиться і редагування змінної. Іноді при цьому корисно представити інформацію не у стовпчику, а у більш структурованому вигляді. Перемикач Wide+/- дозволяє перемикатися до перегляду даних поквартально.
Рис. 6 - Введення та редагування змінної
Друга можливість для створення нових змінних полягає у імпортуванні їх з інших джерел. Найчастіше таким джерелом виступає файл MS Excel або текстовий файл. Перш за все, для проведення імпорту даних необхідно підготувати файл. Дані мають бути структуровані та підписані. Приклад оформлення даних показаний на рис. 7, на якому показані дані ВВП України (gdp), рівня інвестицій (inv), державні витрати (g), грошова маса М2 (m2), облікова ставка НБУ (r).
Рис. 7 - Приклад оформлення даних у MS Excel для імпортування в EViews
Наступним кроком є використання у EViews команди меню File→Import→Read Text-Lotus-Excel та обрання записаного файлу. У новому вікні вказується порядок розташування даних (по рядках чи стовпчиках), верхню ліву комірку, де починаються безпосередньо дані (як правило, B2), при необхідності – назву листа книги MS Excel та вибірку, до якої слід імпортувати дані. Найважливішим кроком є перелік назв змінних, що мають бути імпортовані. В нашому прикладі мають бути імпортовані всі 5 змінних (рис. 8).
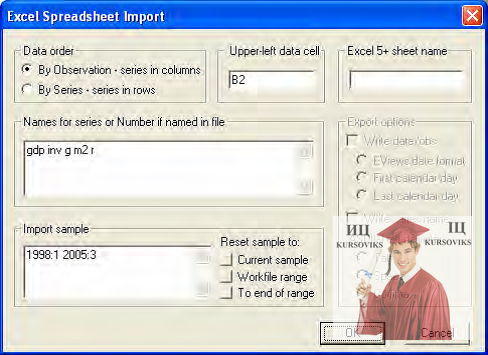
Рис. 8 - Імпорт даних до EViews
Перед натисканням кнопки Ok слід обов'язково впевнитися, що відповідний файл MS Excel закритий, інакше системою буде видана помилка й імпорт не буде здійснений. Якщо імпорт відбувся успішно, в робочій книзі з'являться 5 нових змінних. Аналогічно відбувається імпорт з інших джерел.
Третя можливість створення змінних передбачає генерацію змінної за допомогою формули. Для цього використовується команда меню Quick→Generate Series… або кнопка Genr. У вікні слід вказати вибірку, для якої створюється нова змінна, а також формулу, за якою будуть генеруватися елементи. На рис. 9 показано створення змінної, що обраховує частку інвестицій у загальному рівні ВВП країни. В результаті буде створена змінна myratio, кожне значення якої є часткою інвестицій у ВВП України у кожному кварталі протягом 1998-2005 років.

Рис. 9 - Створення нової змінної за допомогою формули
В якості виразів у формулах можуть використовуватися:
- арифметичні оператори (+, –, *, /, ^);
- оператори порівняння (<, >, <=, >=, =);
- логічні оператори (and, or);
- константи, існуючі змінні;
- функції системи.
Виділення декількох об'єктів здійснюється натисканням лівої кнопки мишки при натиснутій клавіші Ctrl. Знищення непотрібних об'єктів здійснюється за допомогою кнопки Delete або команди меню Objects→Delete selected.
Бази даних. База даних у EViews (Database) являє собою файл, у якому містяться різні об'єкти. При роботі з базою даних до пам'яті комп'ютера завантажуються лише необхідні об'єкти, в той час як при роботі з робочою книгою завантажуються всі елементи. Така можливість дозволяє одночасно обробляти величезну кількість змінних, моделей, систем. Другою перевагою баз даних над звичайними робочими книгами є можливість зберігання змінних з різною періодичністю.
На диску база даних займає декілька файлів. Основні об'єкти містяться у файлі з розширенням .edb, файли індексації мають розширення .e0, .e1a тощо.
При переносі бази даних з однієї папки до іншої чи іншого комп'ютера слід копіювати всі файли.
Оскільки вся база даних знаходиться на диску, то всі зміни відразу вносяться то відповідних файлів без можливості повернутись до останньої версії файлу.
Створення бази даних здійснюється аналогічно до створення робочої книги (File→New→Database...). Оскільки база даних має бути відразу створена на диску (рис. 10), то необхідно вказати її точне розташування (поле DB File name/path).
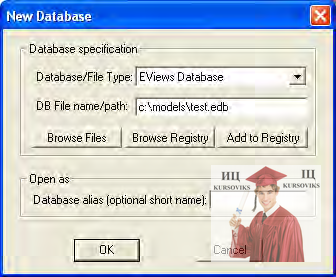
Рис. 10 - Створення нової бази даних
Для перенесення до створеної бази даних об'єктів робочої книги використовується кнопка Store або команда контекстного меню об'єкта Store to DB…. Обернена операція копіювання об'єкта бази даних до робочої книги здійснюється за допомогою кнопки Fetch, при цьому вказуються назви об'єктів, які необхідно імпортувати. Аналогічну операцію можна здійснити з вікна бази даних (кнопка Export).
Для управління розташуванням об'єктів бази даних можна застосовувати різноманітні фільтри (кнопки All, EasyQuery, Query). Меню Procs містить команди для копіювання бази даних, її перевірки на цілісність, відновлення пошкоджених об'єктів.
Завдання 2. Створити базу даних у основних макроекономічних показників України за 2001-2013 роки:
• ВВП;
• експорт та імпорт товарів та послуг;
• рівень інфляції;
• курс гривні відносно основних світових валют;
• обсяг вкладів населення в банках.
Інформацію знайти на сайтах:
- www.me.gov.ua
- www.bank.gov.ua
- www.ukrstat.gov.ua
Завдання 3. Визначити:
• рівень монетизації економіки (відношення грошової маси до ВВП);
• динаміку приросту ВВП;
• динаміку приросту вкладів населення;
• частку експорту товарів та послуг у ВВП.