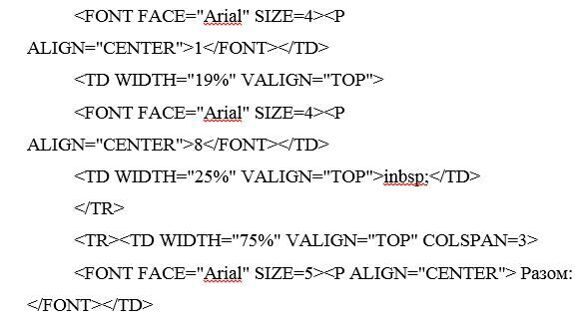Лабораторна робота №1, Web-Сторінка за допомогою Microsoft Word
Код роботи: 1217
Вид роботи: Лабораторна робота
Предмет: Сучасні інтернет-технології
Тема: №1, Web-Сторінка за допомогою Microsoft Word
Кількість сторінок: 1
Дата виконання: 2016
Мова написання: українська
Ціна: 150 грн
Мета: Навчитись створювати Web-сторінки за допомогою MSWord.
Завдання до виконання роботи
1. Ознайомтесь з теоретичною довідкою.
2. Створіть за допомогою MS Word маркіровані і нумеровані списки.
Збережіть документ у Htlm-Коді у папці. Запустіть на виконання браузером.
Для маркірованого списку виберіть графічне зображення, а для нумерованих великі римські цифри.
3. У попередній документ MS Word вставте декілька видів горизонтальних ліній. Збережіть у Htlm-Коді. Запустіть на виконання браузером.
4. Створіть два документи у MS Word. У першому документі зробіть заливку і напишіть завдання, використавши форматування шрифту. У другому документі зробіть фонове зображення за допомогою графічного зображення і напишіть своє прізвище, використавши форматування шрифту.
5. Побудуйте у MS Word таблицю.
|
1 |
2 |
3 |
|
|
4 |
5 |
6 |
7 |
|
8 |
9 |
10 |
|
Збережіть у Htlm-Коді. Запустіть на виконання браузером. Які зміни відбулись при відображенні таблиці? Занотуйте свій результат у Web- сторінці.
6. Вставте у документ MS Word графічні зображення з різними положеннями у вікні. Дайте пояснення до розташування зображень. Збережіть у Htlm-Коді. Запустіть на виконання браузером.
7. Створіть форму-анкету у MS Word з елементами управління. Збережіть у Htlm-Коді. Запустіть на виконання браузером.
8. Побудуйте таблицю Витрати на покупку продовольчих товарів. Нехай є документ, показаний на мал. 1.
У ньому є таблиця, що містить поля з формулами, а також деяка інша інформація, що містить обновлювані поля. У першому стовпці знаходяться назви продуктів, другий і третій стовпці містять відповідні значення, які повинні бути введені користувачем. Кожна ячійка третього стовпця містить поле з формулою, що визначає перемножування значень ячійок другого й третього стовпця. Наприкінці таблиці задана формула, що підводить підсумкове значення. Така таблиця може з успіхом служити шаблоном для оперативних підрахунків витрат. Досить заповнити відповідні ячійки в перших трьох колонках, обновити значення полів, що містять формули, тоді останній стовпчик і підсумкова графа приймуть потрібні значення. Звичайно, завдання обробки електронних таблиць логічніше вирішувати в Microsoft Excel, який спеціально призначений для цього, однак деякі елементарні можливості цілком припустимо реалізовувати й в Word. Тут спеціально обраний приклад таблиці з формулами. Відзначимо також ще одну особливість таблиці — наявність протяжної ячійки. В останньому рядку об'єднані разом три ячійки, у якій записано слово " Разом:". Такого ж візуального ефекту можна було б добитися й без об'єднання ячійок. Наприклад, можна було для цих трьох ячійок залишити тільки промальовування загальної рамки, а лінії між цими ячійками скасувати. Таке рішення припустиме для документа Word, однак нездійсненне у форматі HTML. Зверніть увагу на те, як протяжні ячійки будуть реалізовані в кодах HTML, що приводяться нижче.
Примітка
Microsoft Word надає також можливість об'єднання декількох ячійок таблиці по вертикалі. Той же самий документ на мал. 8.26 показаний у режимі відображення кодів полів. У таблиці використовується формула множення (PRODUCT), а також формула для підсумовування всіх елементів даного стовпця (SUM).
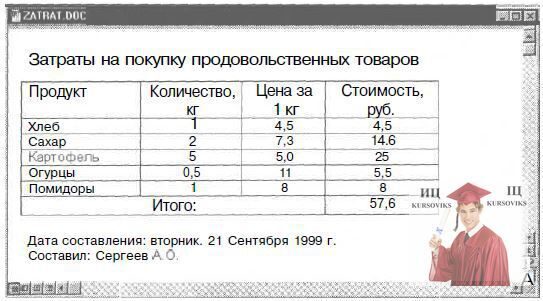
Рис. 1 - Документ Word, що містить поля з формулами

Рис. 2 - Документ Word, показаний у режимі відображення кодів полів
Примітка
Нагадаємо, що коди полів можна переглянути при роботі з документом в форматі Word, використовуючи гарячу клавішу перемикання режиму перегляду полів (View Fields, <Alt>+<F9>). Також припустимо перемикати відображення окремого поля (Toggle Field, <Shift>+<F9>).
Нижче таблиці розташовуються поля з поточною датою й поле з відомостями про користувача. При відновленні цих полів береться дата, установлена на комп'ютері й текст, заданий у графові імені користувача.
Примітка
Нагадаємо, що відновлення виділеного поля виконується клавішею <F9> (Update Field). Для одночасного відновлення всіх полів можна виконати пункт Виділити все меню Виправлення, а потім нажати клавішу <F9>. Автоматичне відновлення полів при зміні даних не проводиться ( на відміну від Excel).
Виконаємо збереження даного документа у форматі HTML. При перетворенні документа у формат HTML коди полів втрачаються й заміняються відповідним текстом. У дійсності не все коди полів при перетворенні будуть замінятися відповідним текстом. Для даного прикладу поле, що містить дату, буде замінено текстом ( як це й зазначене як приклад у таблиці), однак усі інші коди полів просто зникнуть і не будуть замінені нічим. Перетворений документ у форматі HTML буде виглядати в такий спосіб (мал. 3).
Важко аналізувати причини такого перетворення. Безглуздо також проводити аналіз, які поля будуть перетворюватися, а які ні.
Завдання, поставлене в даному прикладі, досить типове, тому запропонуємо шлях рішення, який дозволить обійти описані проблеми.

Рис. 3 - Html-Документ, отриманий у результаті перетворення з документа Word
Для досягнення поставленої мети можна рекомендувати до проведення перетворення у формат HTML здійснити процедуру розриву зв'язки з полями (Unlink Field). Інакше цю процедуру називають відключенням полів.
Після розриву зв'язку з полем поточне значення поля стає звичайним текстом. Код поля зникає, тому, якщо надалі буде потрібно обновити відомості, прийде вставляти це поле знову. Слід порекомендувати зберігати документ із кодами полів, а процедуру розриву зв'язки з полями здійснювати з копією документа, яка може бути вилучена після перетворення у формат HTML. Це забезпечить можливість повернення до документа Word з обновлюваними полями. Для розриву зв'язку з полем необхідно виділити його й нажати клавіші <Ctrl>+<Shift>+<F9>. Для розриву зв'язків з усіма полями документа можна виділити весь документ і нажати ті ж клавіші. Увага, при розриві зв'язку з полем не відбувається його відновлення. Наприклад, якщо ви змінили якісь значення в другому або третьому стовпці прикладу й розірвали зв'язок з полями без їхнього відновлення, то в підсумковому стовпчику збережуться колишні значення. Після виконання всіх цих дій у документі не залишиться обновлюваних полів, а буде присутній лише звичайний текст, перетворення якого в HTML буде виконано без проблем.
Зведемо всі зазначені рекомендації в єдиний порядок дій, виконуючи які можна уникнути втрати значень полів при перетворенні в Html-Формат:
а. Відкрийте документ Word, що підлягає перетворенню в Html-Формат.
б. Якщо необхідно, то обновить поля документа. Для цього виділите весь документ або його фрагмент і натисніть клавішу <F9>.
в. Виконаєте розрив зв'язку з полями. Для цього виділите весь документ або його фрагмент і натисніть сукупність клавіш <Ctrl>+<Shift>+<F9>.
Коди полів будуть загублені, тому попередньо збережіть копію документа.
г. Виконаєте збереження файлу в Html-Форматі.
Примітка
Зверніть увагу на деякі можливості Word, незнання яких може привести до шоку навіть досить досвідчених користувачів. Кожне з полів документа може бути піддане блокуванню, що означає заборону на його відновлення. Блокування поля (Lock Field) виконується клавішами <Ctrl>+<F11>.
Зняття блокування (Unlock Field) - клавішами <Ctrl>+<Shift>+<F11>. Якщо яке-небудь поле заблоковане, то запит на його відновлення буде ігнорований і при цьому не буде видано ніяких текстових повідомлень. Лише ті користувачі, комп'ютер яких оснащений звуковою картою, при включеному звуці почують сигнал, що означає неможливість виконання необхідної операції.
Візуально розрізнити заблоковане поле від незаблокованого неможливо, тому що вони відображаються абсолютно однаково. Визначити наявність заблокованого поля можна лише побічно по звуковому сигналу або побачивши, що пункт Обновити поле в контекстному меню, випадаючи по правій кнопці миші, недоступне.
Після збереження документу, Html-Код має наступний вигляд:



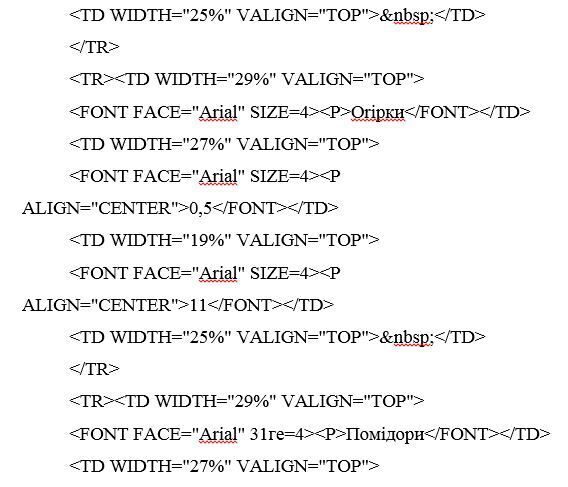

9. Оформити звіт.
Запитання для перевірки
1. Як створюються марковані і нумеровані списки на Web-сторінках за допомогою MS Word?
2. Як вставляється горизонтальні лінії на Web-сторінках за допомогою MS Word?
3. Як створюється фонове зображення на Web-сторінках за допомогою MS Word?
4. Зміна кольору і форматування тексту на Web-сторінках за допомогою MS Word.
5. Таблиці на Web-сторінках за допомогою MS Word.
6. Робота з зображеннями на Web-сторінках за допомогою MS Word?
7. Створення форм на Web-сторінках за допомогою MS Word?