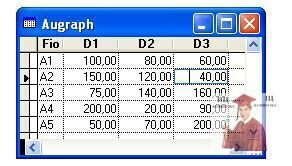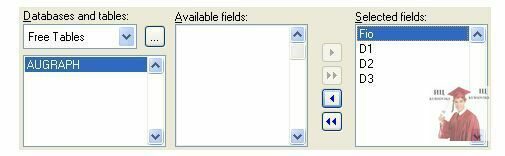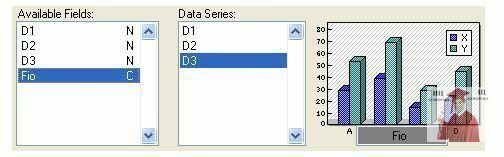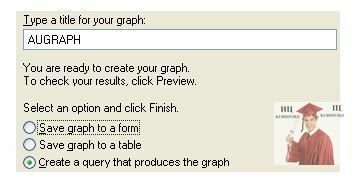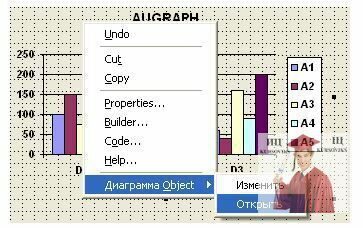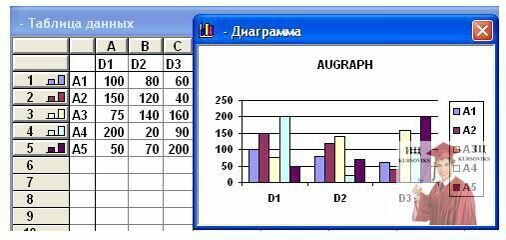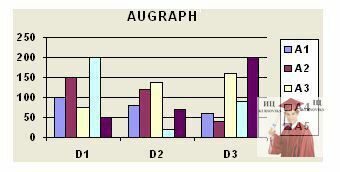Диаграммы в Microsoft Visual FoxPro
|
« Назад Диаграмму можно построить, подготовив и передав данные в Microsoft Excel (см. разд. 13.5 и гл. 17), употребляя Microsoft Graph или иное средство. Диаграмма, как и перекрестная таблица, принимает в качестве источника одну таблицу. Один из столбцов таблицы берется для оси абсцисс, другие – в качестве данных. Пусть источником данных диаграммы является приведенная на рис. 12.14 таблица AuGraph, которая, в частности, может быть произведена и генератором перекрестных таблиц. Рис. 12.14. Таблица AuGraph: данные для диаграммы Интерпретируется эта таблица так же, как и приведенная на рис. 12.12 перекрестная таблица, только вместо полных имен авторов использованы условные обозначения А1, А2 и т. д., а вместо дат – также условные обозначения D1, D2 и D3. Таким образом, первая строчка таблицы говорит о том, что в день D1 были приобретены книги автора А1 на сумму 100 руб., в день D2 – на сумму 80 руб., в день D3 – на сумму 60 руб. Откроем или сформируем таблицу AuGraph и построим по ее данным диаграмму в Microsoft Graph, применяя помощник Graph Wizard. Выполним в системном меню Tools – Wizards – Query – Graph Wizard. Выберем в появившемся диалоге таблицу AuGraph и направим все ее поля в список Selected Fields (рис. 12.15). Рис. 12.15. Graph Wizard: выбор полей Нажмем Next и перетащим мышкой поочередно поля D1, D2 и D3 в список Data Series, а поле Fio на площадку Axis, расположенную под трехмерной столбчатой диаграммой помощника (рис. 12.16). Рис. 12.16. Graph Wizard: выбор серий и данных для оси абсцисс Вновь употребим Next и выберем один из видов диаграмм, например гистограмму (двумерную столбчатую), перейдем к последнему шагу, задав режим сохранения диаграммы, например, в виде QPR-файла (рис. 12.17). Рис. 12.17. Graph Wizard: указываем приемник результата помощника После появления текста запроса закроем таблицу AuGraph (чтобы избежать конфликтов), добавим к имени файла опции FROM путь (в нашем случае d:\) и сохраним результат: SELECT AuGraph.Fio, AuGraph.D1, AuGraph.D2, Augraph.D3; FROM 'd:\AuGraph.dbf' Augraph; INTO CURSOR Sys(2015) DO (_GENGRAPH) WITH 'AuToGraph', 3 , 1, 'AuGraph', .T., .T., .F., ,.F., .T. Следующая за текстом запроса DO-команда использует системную переменную _GENGRAPH, хранящую имя приложения-построителя диаграммы. Значение переменной, если оно не определено, можно установить следующим образом: _GENGRAPH = 'c:\Program files\Microsoft Visual FoxPro 8\Wizards\Wzgraph.app' В восьмой версии VFP эта системная переменная содержала имя файла. Исполним созданный запрос. Его результатом будет форма, содержащая объект "Диаграмма" приложения Microsoft Graph. Выделим этот объект, нажмем на правую кнопку мыши и после выбора "Диаграмма Object – Открыть" (рис. 12.18) перейдем в Microsoft Graph (рис. 12.19). Рис. 12.18. Объект "Диаграмма" в форме Рис. 12.19. Диаграмма в Microsoft Graph Находясь в Microsoft Graph, можно редактировать как диаграмму, так и таблицу данных. Если же диаграмма, отображенная в форме, нас вполне устраивает, то, запустив форму (Ctrl+E), получим приведенное на рис. 12.20 изображение. Рис. 12.20. Диаграмма покупок книг |