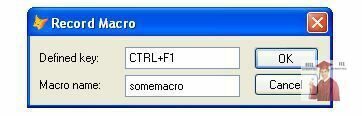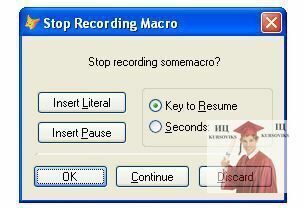Интерактивное формирование макроса в VFP
|
« Назад Макрос можно сформировать интерактивно, выбрав пункт меню Tools – Macro, а затем в появившемся диалоге нажать кнопку Record. В открывшемся окне (рис. 5.6) введем сочетание клавиш, по которому будет вызваться макрос, его имя и нажмем OK. Рис. 5.6. Подготовка к записи макроса После нажатия на OK в главном окне VFP появится приведенное на рис. 5.7 напоминание, которое будет существовать вплоть до завершения записи макроса. Рис. 5.7. Идет запись макроса Далее реализуем для примера следующую последовательность действий:
modi comm d:\ProgForMacro
? 'Printing number ', 9
do d:\ProgForMacro После этого закончим запись макроса, выполнив Tools – Macro и в появившемся окне (рис. 5.8) выбрав OK. Рис. 5.8. Завершаем запись макроса SomeMacro Перед запуском макроса удалим файл d:\ProgForMacro.prg. Затем после нажатия Ctrl+F1 вся зафиксированная в макросе последовательность действий будет воспроизведена и экране появится результат выполнения программы d:\ProgForMacro.prg: Printing number 9 Состав макроса можно просмотреть и изменить, нажав в диалоге его создания (Tools – Macro) кнопку Edit. Так, макрос SomeMacro содержит следующий текст: modi{SPACEBAR}comm{SPACEBAR}d:\ProgForMacro{ENTER} ?{SPACEBAR}'Printing{SPACEBAR}number{SPACEBAR}',{SPACEBAR}9{CTRL+W}do{SPACEBAR}d:\progForMacro{ENTER} |