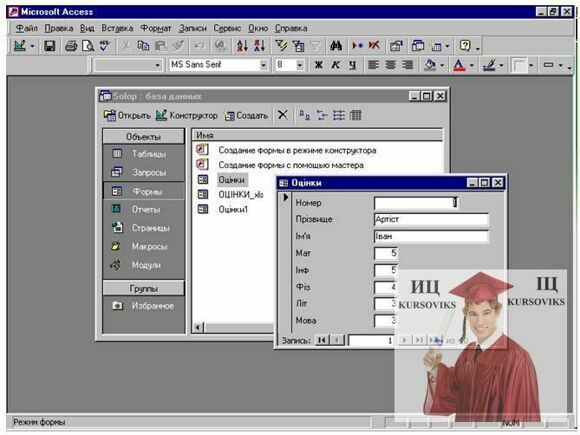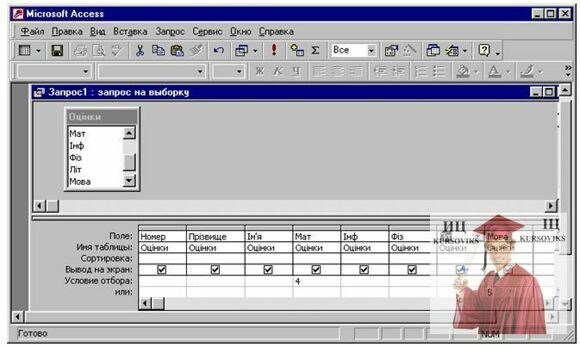Лабораторна робота №1-4 Система управління базами даних Access
Код роботи: 924
Вид роботи: Лабораторна робота
Предмет: Сучасні інформаційні технології (СІТ)
Тема: Система управління базами даних Access
Кількість сторінок: 1
Дата виконання: 2016
Мова написання: українська
Ціна: 400 грн. (за Excel та Access)
1. Алексеев А. и др./ под ред. Симоновича С. В./ Новейший самоучитель работи на компьютере. - Москва: изд.”ДЕССКОМ”, 2001.-654 с.
2. Букаревич Ю. Б., Пушкина Н. В. MS Access за 30 занятий- СПб.: - БХВ-Санкт-Петербург,2000. - 512 с.
3. Глинський Я.М. Практикум з інформатики: Навч. Посібник.3-є доп. вид. - Львів: Деол,2000. - 224 с.
4. Шнейдер Р. Access для Windows 95 (серия “Без проблем”). – M.: БИНОМ, 1996. – 336 с.
5. Стоцкий Ю. Самоучитель Office 2000. – СПб.: Питер, 1999. – 576 с.
6. Келли Дж. Самоучитель Ассess 97. – СПб.: Питер, 1999. –336 с.
Лабораторна робота №1 на тему: Створення таблицьбази даних
Мета: Уміти створювати структуру таблиці, модифікувати її, вводити дані в таблицю.
План
1. Створити структуру таблиці Оцінки.
2. Ввести дані в таблицю Оцінки.
3. Виконати дії над записами: вилучення, доповнення, сортування.
4. Модифікувати структуру таблиці і ввести нові дані.
5. Створити таблицю Телефони.
6. Створити таблицю Адреси.
7. Проаналізувати зв'язки між таблицями.
Задача "Успішність"
Створити базу даних з трьох таблиць: Оцінки (рис. 50), Телефони і Адреси з даними для восьми-десяти осіб (учнів чи студентів).
Теоретичні відомості
База даних (БД) — це значна кількість однорідних даних з конкретної предметної галузі, які зберігаються на комп'ютерних носіях. БД створюють, якщо є потреба регулярно опрацьовувати великі обсяги однорідної інформації: списки абітурієнтів чи студентів з їхніми оцінками, анкетні дані співробітників деякого закладу чи фірми, розклади руху різних видів транспорту, пропозиції товарів на ринку чи облік матеріалів на складах тощо.
Робота з БД складається з таких етапів:
1) створення структури таблиці БД;
2) введення даних;
3) редагування структури і даних;
4) відшукання інформації в БД;
5) оформлення звітів.

Рис. 1 - Зразок розв'язування задачі про успішність в Access
Для виконання цих робіт є спеціальні програми, такі як Access, FoxPro, dBase-системи, Oracle та інші. Вони називаються системами управління базами даних (СУБД).
В Access база даних — це файл з розширенням .mdb, який містить дані у вигляді однієї чи декількох таблиць. Окрім таблиць, у файлі БД можуть бути такі об'єкти: форми, запити, звіти, макроси, модулі, деякі з них розглядатимемо далі.
Розглянемо структуру таблиці (рис. 1). Таблиця складається з рядків і стовпців. Рядки називаються записами.
Запис містить інформацію про один елемент бази даних: одну людину, книжку, продукцію, рейс тощо. Він складається з полів.
Поле — це мінімальна (але найважливіша) порція інформації в записі, над якою визначені операції введення, виведення, перетворення тощо. Поле має ім'я, значення, характеризується типом і низкою властивостей. Нижче наведено приклади типів, назв і значень полів, які можуть зустрічатися в різних задачах.
Назва поля |
Тип поля |
Значення поля |
Номер |
Счетчик |
12 |
Прізвище |
Текстовый |
Божко |
Телефон |
Числовый/ Текстовый |
2654365 |
ДатаНародження |
Дата/Время |
23.12.87 |
Меморандум |
МЕМО |
Текст про хобі |
Оклад |
Денежный |
543 грн. |
Нагороди |
Логический |
Має або немає |
Біографія |
Гиперссылка |
Текстовий файл |
Фотографія |
Объект OLE |
Графічний файл |
Посада |
Мастер подстановок |
інженер |
Назви полям дає користувач, назви типів є стандартні, а значення полів випливають зі змісту конкретної задачі. Розглянемо загальні властивості числового поля: розмір поля (байт, ціле, довге ціле, 4 байти, 8 байтів), формат (основний, грошовий, процентний, експоненціальний тощо), кількість десяткових знаків після коми, підпис поля, значення за замовчуванням, умова на значення, повідомлення про помилку введення, обов'язкове поле, індексоване поле. Наприклад, у випадку оцінок умова на значення поля може бути 2 or 3 or 4 or 5, а повідомлення у випадку помилки під час введення "Таких оцінок немає". Це повідомлення отримуватиме користувач, якщо він введе у таке поле як оцінку число 6 тощо.
Отже, структура таблиці — це структура запису, тобто сукупність назв полів, їхніх типів та властивостей. Структуру визначає користувач під час аналізу конкретноїзадачі.
Рис. 2 - Головне вікно бази даних в Access 2000
Розглянемо, як створити базу даних, що складатиметься з однієї чи декількох таблиць. Для цього після запуску програми Access треба виконати таку послідовність команд:
У вікні Microsoft Access увімкнути першу кнопку Новая (Blank) база данных =>ОК =>Вибрати потрібну папку і надати назву файлові БД, наприклад Soloxa, =>Создать. В отриманому головному вікні бази данихSoloxa активізувати закладку Таблицы => Создатьі почати створювати таблиці.
Якщо з програмою Access ви вже працювали раніше, то послідовність команд інша: Файл => Создать …=> На закладці Общие вибрати піктограму База данных =>ОК =>задати папку та ім´я => Создать.
Надалі суттєво не плутати назву файлу БД і назви таблиць, які є в БД. Назва файлу, наприклад studenty, відображається у рядку заголовка головного вікна БД (рис.2), а назви таблиць — на закладці Таблицы.
Є декілька способів створення таблиць:
- режим таблиці;
- конструктор таблиці;
- майстер таблиці;
- імпорт таблиці.
Робота користувача складається з двох етапів: створення структури таблиці за допомогою конструктора і введення даних у таблицю в режимі таблиці. Найчастіше структуру створюють командою Конструктор таблиці.
У режимі конструктора користувач задає:
- назви полів методом введення назв;
- тип даних методом вибору типу з запропонованого списку;
- описи полів, які є необов'язковими;
- властивості полів (лише у разі потреби) методом заповнення таблиці властивостей (рис. 3).
Рис. 3 - Вікно конструктора таблиці в Access
У найпростіших БД достатньо задати назви полів і зазначити їхні типи, оскільки основні властивості фіксуються автоматично згідно принципу замовчування.
Структуру будь-коли можна модифікувати. У раніше створену структуру нове поле вставляють командою Вставка => Строки. Виокремлене поле вилучають командою Правка =>Удалить строки. Можна змінити порядок розташування полів, перетягуючи їхні назви вниз чи вгору.
Після створення структури вікно конструктора треба закрити зі збереженням таблиці у файлі на диску з деякою назвою: Оцінки, Телефони тощо.
Щоб увести дані в таблицю, її потрібно відкрити в режимі таблиці з головного вікна бази даних: Закладка Таблицы => Виберіть назву => Открыть.
Дані в таблицю вводять звичайно з клавіатури (або через буфер обміну). Зовнішньо таблиця подібна до електронної. Ширину стопвців і висоту рядків змінюють методом перетягування розмежувальних ліній.
Для прискореного введення у поля даних, що є елементами деякого стандартного списку, наприклад, списку посад, назв міст тощо, у конструкторі таблиці для відповідного поля у типі даних потрібно увімкнути мастера подстановок і створити (ввести) список даних. Цим списком можна користуватися у режимі введення даних у таблицю.
Стовпці можна ховати чи показувати командою Формат=>Скрыть столбцы/Отобразить столбцы.
Щоб деякі стовпці не зміщувались під час перегляду широкої таблиці, їх фіксують на екрані командою Формат=> Закрепить столбцы — Формат => Освободить все столбцы.
Між таблицями можуть бути встановлені зв'язки. Коли ви виконайте практичну роботу і побудуєте таблиці Оцінки, Телефони і Адреси, то зверніть увагу, що між таблицями Оцінки і Адреси можна встановити зв'язок по полю Номер типу один до одного і тоді програма буде однозначно розуміти, яка адреса в деякого студента. Між таблицями Оцінки і Телефони можна встановити зв'язок по полю Прізвище типу один до багатьох. Тоді програма зможе автоматично визначити для даного студента всі його номери телефонів. Для налагодження зв'язків між таблицями призначена команда Сервис <=> Схема данных. Налагоджувати зв'язки будемо під час виконання інших робіт.
Хід роботи:
1. Запустіть програму для опрацювання бази данихAccess-2000.
2. Створіть нову базу даних з іменем файлу — вашим прізвищем: Прізвище.
Діалогове вікно Access =>Новая база данных => ОК => Виберіть свою папку і дайте файлові свою назву=> Создать.
3. Розгляньте головне вікно БД.
Які закладки є у ньому? Активізуйте закладку Таблицыі виконайте командуСоздать . Виберіть режим конструкторатаблиці.
У вікні Новая таблица виберіть режим Конструктор =>OK — відкриється вікно конструктора з назвою Таблица 1.
4. Утворіть структуру таблиці бази даних.
Введіть назви полів і задайте їхні типи: Номер (лічильник або числовий). Прізвище (текстовий). Ім'я (текстовий). Мат (числовий), Інф (числовий), Фіз, Літ, Мова (числовий). Назви типів вводити не потрібно, клацніть у полі типу і користуйтеся списком типів, а також вертикальним прокручуванням робочого поля вікна конструктора, щоб переглянути всю структуру. Для поля Мат задайте властивості: умову на значення та повідомлення у разі помилки. Текст повідомлення придумайте самі.
5. Закрийте вікно конструктора таблиці (але не переплутайте з вікном Access) і збережіть структуру таблиці на диску з деякою назвою, наприклад, Оцінки. Файл => Закрыть => Да. Замість назви Таблиця 1 введіть назву Оцінки => ОК. Відмовтеся поки що від ключового поля (натисніть на кнопку Нет).
6. Відкрийте створену таблицю для введення даних.
У головному вікні БД виберіть таблицю Оцінки і натисніть на кнопку Открыть.
7. Уведіть у таблицю дані (10 хвилин) (див. ДОДАТОК).
Якщо потрібно, зменшіть ширину стовпців. Спробуйте у поле Мат ввести неправильне значення оцінки. Закрийте вікно з повідомленням про помилку і введіть правильне значення оцінки.,
8. Заховайте перший стовпець.
9. Поновіть перший стовпець на екрані.
10. Вилучіть другий запис з таблиці.
11. Доповніть таблицю ще двома записами.
Записи додаються в кінці таблиці.
12. Увімкніть панель інструментів Таблиця, якщо вона вимкнена.
Вид => Панелиинструментов => Таблицы и границы.
13. Упорядкуйте введені записи за зростанням значень деякого поля.
Виокремте поле, клацнувши на назві, наприклад Прізвище, і натисніть на стандартній панелі на кнопку Сортировка по возрастанию.
14. Упорядкуйте записи за спаданням значень поля Мат, а пізніше — за зростанням значень поля Номер.
15. Модифікуйте структуру таблиці.
Перейдіть у режим конструктора структури. Для цього виділіть ім´я потрібної таблиці і натисніть кнопку Конструктор у піктографічному меню БД Solop. Змініть назву першого поля — напишіть її великими буквами: НОМЕР.
16. Закрийте свою таблицю, зберігаючи дані на диску.
17. У тій же базі даних створіть другу таблицю з назвою Телефони, якаміститименомери телефонів тих же студентів.Повторіть дії, описані в пунктах 3-8. Структура таблиці має складатися з таких полів: числового поля НОМЕР і текстових полів Прізвище, Ім'я, Місто, Телефон, Типтел (зі значеннями: домашній, мобільний, батьків) (див. ДОДАТОК).
У конструкторі для типу поля Типтел увімкніть Мастера подстановки і задайте режим Будет введен фиксированный набор значений, натискайте на кнопку Далі і введіть один стовпець з трьох значень: домашній, мобільний, батьків. Перейдіть у режим таблиці і заповніть таблицю даними. Під час введення даних вручну стежте за відповідністю між номерами і прізвищами студентів у двох таблицях. Щоб не вводити одні і ті ж дані двічі, значення перших трьох полів таблиці Оцінки скопіюйте в буфер обміну і вставте їх у таблицю Телефони. Дані у таблицю введіть так, щоб записів, що стосуються одного студента, була різна кількість: 1, 2 або 3, — залежно від кількості контактних телефонів. Для цього вставте додаткові записи для студентів, які мають декілька контактних телефонів. Поле Типтел заповнюйте, користуючись створеним списком. Впорядкуйте таблицю за зростанням значень у полі НОМЕР або Прізвище. Закрийте таблицю зі збереженням на диску.
18. Створіть третю таблицю з назвою Адреси, яка міститиме адреси тих жеосіб.
Структура таблиці має складатися з трьох полів: числового НОМЕР і текстових Місто і Вулиця. Заповніть таблицю даними (див. ДОДАТОК)..
19. Закрийте базу даних зі збереженням на диску, а також на дискеті. Закінчіть роботу. Здайте звіти.
Контрольні запитання
1.Що таке база даних?
2. Яке призначення програми Access?
3. З яких об'єктів складається файл бази даних?
4. Що таке запис?
5. Наведіть приклади баз даних.
6. Які є способи створення таблиці в базі даних?
7. Що таке структура таблиці бази даних?
8. Які є властивості полів?
9. З яких структурних елементів складається таблиця бази даних?
10. Які об'єкти може містити файлбази даних?
11. Що таке база даних в Access?
12. Яке призначення баз даних?
13. Що таке поле?
14. Наведіть приклад запису.
15. Які є типи полів?
16. Як створити структуру бази даних?
17. Що означає модифікувати структуру бази даних?
18. Як ввести дані у базу даних?
19. Які закладки має головне вікно БД?
20. Як сховати чи показати стовпці в таблиці?
21. Що таке умова на значення поля?
22. Як вставити нове поле в структуру?
23. Для чого призначене повідомлення про помилку введення?
24. Як упорядкувати записи в таблиці?
25. Яке призначення конструктора таблиці?
26. Як вилучити поле зі структури таблиці?
27. Як ввести в таблицю новий запис?
28. Які види сортування вам відомі?
29. Як змінити назву поля в таблиці?
30. Як збільшити шрифт під час введення даниху БД?
31. Наведіть приклади значень числового і грошового полів.
32. Яким способом задають тип поля? Які є типи полів?
33. Яка різниця між назвою файлу БД і назвою таблиці цієї БД?
34. Що таке майстер підстановки?
З5. Яка різниця між записом і полем?
ДОДАТОК до роботи 1
Таблиця ОЦІНКИ
|
Номер |
Прізвище |
Ім'я |
Мат |
Інф |
Фіз |
Літ |
Мова |
|
1 |
Артіст |
Іван |
5 |
5 |
4 |
3 |
3 |
|
2 |
Міцик |
Орест |
3 |
3 |
4 |
4 |
3 |
|
3 |
Бодак |
Марта |
5 |
5 |
5 |
5 |
5 |
|
4 |
Пелех |
Іра |
4 |
4 |
5 |
5 |
5 |
|
5 |
Іваник |
Микола |
5 |
5 |
4 |
4 |
4 |
|
6 |
Боженко |
Роман |
5 |
5 |
4 |
4 |
4 |
|
7 |
Ковальчук |
Ліля |
4 |
4 |
4 |
4 |
4 |
|
8 |
Захарко |
Оксана |
3 |
3 |
3 |
3 |
3 |
|
9 |
Матвіїшін |
Оксана |
5 |
5 |
5 |
5 |
5 |
|
10 |
Атас |
Вася |
3 |
3 |
2 |
3 |
4 |
Таблиця АДРЕСИ
|
НОМЕР |
Місто |
Вулиця |
|
1 |
Києв |
Васильківська |
|
2 |
Києв |
Горького |
|
3 |
Львів |
Попелюхи |
|
4 |
Запорожье |
Стельмаха |
|
5 |
Богуслав |
Хрещатик |
|
6 |
Запорожье |
Козацька |
|
7 |
Запорожье |
Озерна |
|
8 |
Львів |
Деміївська |
|
9 |
Запорожье |
Коперника |
|
10 |
Львів |
Свіжа |
Таблиця ТЕЛЕФОНИ
|
НОМЕР |
Прізвище |
Ім'я |
Місто |
Телефон |
Типтел |
|
1 |
Артіст |
Іван |
Києв |
253-12-34 |
домашній |
|
2 |
Міцик |
Орест |
Києв |
453-12-34 |
батьків |
|
3 |
Бодак |
Марта |
Львів |
23-54-18 |
мобільний |
|
4 |
Пелех |
Іра |
Запорожье |
43-87-95 |
мобільний |
|
5 |
Іваник |
Микола |
Богуслав |
5-76-75 |
батьків |
|
6 |
Боженко |
Роман |
Запорожье |
83-87-95 |
домашній |
|
7 |
Ковальчук |
Ліля |
Запорожье |
43-87-95 |
домашній |
|
8 |
Захарко |
Оксана |
Львів |
23-55-18 |
мобільний |
|
9 |
Матвіїшін |
Оксана |
Запорожье |
43-87-96 |
батьків |
|
10 |
Атас |
Вася |
Львів |
53-54-18 |
мобільний |
|
12 |
Іваник |
Микола |
Богуслав |
5-76-77 |
мобільний |
|
13 |
Міцик |
Орест |
Києв |
553-12-34 |
домашній |
|
14 |
Міцик |
Орест |
Києв |
753-12-34 |
мобільний |
Лабораторна робота №2 на тему Access. Робота з формами
Мета: Уміти створювати форми, вставляти у форми елементи керування, вводити дані у форму, створювати підпорядковані форми.
План
1. Створити базу даних "Адресная книжка" у вигляді форми, використовуючи майстра стандартних баз даних.
2. Створити форму, що відповідає таблиці Оцінки.
3. Вставити у форму текст заголовка і картинку.
4. Вставити у форму нове поле Сума, де буде обчислюватися сума балів студента з усіх предметів.
5. Розмістити елементи керування: кнопки Вперед, Назад, Створити новий запис, Закрити форму.
6. Вставити підпорядковану форму в основну.
Теоретичні відомості
Є два основні способи подання даних з БД для візуального огляду:
1) у вигляді таблиці;
2) у вигляді форми.
Форма подібна до бланка чи карточки (рис. 1). Прикладами форми є будь-який бланк, сторінки з паспорта, карточка з досьє чи бібліографічна карточка на книжку в бібліотеці.
У програмі Access прийнято створювати базу даних спочатку у вигляді таблиці, а пізніше відображати її у вигляді форм.
Перехід до форм, окрім кращої візуалізації даних, дає низку додаткових можливостей. Виявляється, що на формі можна зручно розташувати:
- поля типу OLE з картинками, фотографіями тощо;
- елементи керування: кнопки, перемикачі тощо.
- надписи: заголовки форми, рубрик (а також розрисувати форму чи задати фоновий рисунок-заставку: сутінки, глобус, хмари тощо);
- обчислювальні поля (це також елементи керування) для відображення результатів обчислень, виконаних на базі наявних полів;
- закладки (багатосторінкові форми, де поля групують за змістом на різних закладках);
- підпорядковані форми тощо.
Є декілька способів створення форм, а саме:
- автоматично за допомогою команди Автоформа;
- за допомогою майстра форм;
- вручну за допомогою конструктора форм;
- комбінованим способом.
Наприклад, виконавши команду Автоформа => В столбец, отримаємо форму, в якій усі поля з таблиці будуть розташовані в стовпець і вирівняні до лівого краю.
Використання майстра форм дає змогу швидко відібрати потрібні поля з таблиці для розміщення на формі або розташувати на одній формі поля з різних таблиць. Для створення стандартних баз даних: адресних книжок, телефонних довідників тощо — також є майстри. Достатньо виконати вказівки майстра і структура бази даних готова (часто їх недоліком є надлишкова кількість полів).
Початківцям створювати форму вручну не рекомендують. Спочатку варто створити форму командою Автоформа або Мастер форм, а пізніше зробити зміни у формі за допомогою конструктора форм. Такий спосіб називається комбінованим.
Розглянемо можливості конструктора форм. Для конструювання форми використовують панель елементов управления з кнопками (рис. 2).
Хід роботи:
1. Запустіть програму опрацювання бази даних,
2. Використайте майстра для створення стандартної БД "Адресная книжка".
У вікні Microsoft Access увімкніть другу кнопку, яка викликає майстра стандартних баз даних або виконайте команди Файл => Создать новую БД . Перейдіть на закладку Бази даних.Виберіть значок Адресная книжка.mdz => OK Дайте назву файлові, наприклад, Прізвище2 =>Создать. Як ви назвали файл?
3. Спостерігайте за роботою майстра, який все зробить сам. Натисніть на кнопку Далее. У наступному вікні ознайомтеся з назвами полів, які будуть у таблиці. Увімкніть додаткове поле Имена детей, клацнувши на його перемикачі. Увімкніть перемикач "Так. додати зразки даних". Натисніть на кнопку Далее. Задаючи вигляд оформлення екрана, виберіть стиль Сумерки (але перегляньте й інші картинки-заставки). Які заставки ви переглянули і яка вам найбільше сподобалася? Виберіть будь-який вигляд оформлення звіту. Коли майстер запитає про заголовок бази даних, уведіть: Адресная книжка і своє прізвище.
Натисніть на кнопку ГОТОВО і відкрийте створену БД, якщо вона не відкриється автоматично.
4. Розгляньте головну кнопкову форму і натисніть на кнопку введення даних.
5. Розгляньте створену БД, яка має вигляд форми на двох сторінках, погортайте записи і введіть в одну форму свої дані. Користуйтеся кнопками гортання, які є внизу форми. Індекси, дати і номери телефонів вводьте за даними зразками.
6. Закрийте форму "Адреси" і на головній кнопковій формі натисніть на кнопку Просмотр отчетов.
Які звіти є у цій БД? Перегляньте перший звіт. Закрийте його. Перегляньте ще один звіт. Закрийте його. Закрийте БД. Для цього у головній кнопковій формі натисніть на останню кнопку ВЫХОД.
7. Відкрийте БД, у якій є ваша таблиця Оцінки.
8. Створіть форму для таблиці Оцінки.
У головному вікні БД виберіть закладку Формы і виконайте команду Создать (натисніть на кнопку БД Создать).
9. Активізуйте мастера форм і виконайте всі його вказівки (кроки).
У вікні Новая форма виберіть майстра форм і обов'язково задайте у полі списку джерело даних — таблицю Оцінки => ОК.
10. В вікні Создание форм виберіть поля, які повинні бути у вашій формі (крок 2).
Виберіть усі поля серед доступних кнопкою » і натисніть Далее.
11. Виберіть зовнішній вигляд форми (крок 3).
Задайте вигляд в один столбец => Далее. Які ще є способи розташування полів у формі?
12. Виберіть стиль форми (фон, заставку): стандартный (крок 4).
Які є стилі форми? Який стиль вам найбільше до вподоби?
13. Надайте формі ім'я (крок 5).
Уведіть ім'я: Оцінки => Увімкніть режим Открыть форму для просмотра и ввода данных (перший вимикач) => ГОТОВО.
14. Перегляньте усі записи,
Користуйтеся кнопками гортання у нижній частині форми.
15. Вставте новий запис.
Для цього скористайтесь самою правою кнопкою серед кнопок гортання або виконайте команди Вставка => Новая запись
16. Перейдіть у режим конструктора для вставляння нових елементів у форму.
Виконайте команди ВИД => Конструктор. Це можна зробити двома способами: за допомогою меню або (це швидше) за допомогою кнопки Конструктор на панелі інструментів БД. Переконайтеся, що на екрані є панель элементов управления. Якщо її немає, то виконайте команди Сервис =>Настройки => Панель элементов.
17. Збільшіть розміри вікна конструктора і його частин методом перетягування границь.
18. Форма може містити заголовок і примітки. Підготуйте форму для введення заголовка і приміток. Вид => Заголовок/Примечание формы. Наведіть вказівник миші на розмежувальні лінії частин форми і перетягніть їх, щоб підготувати місце для вставляння об'єктів.
19. Уведіть заголовок форми і розмалюйте його.
Уведіть великими буквами заголовок: ОЦІНКИ СТУДЕНТІВ. Для цього натисніть на кнопку Аа на панелі елементів і клацніть у полі заголовка, введіть текст заголовка, натисніть на клавішу вводу. Клацніть над текстом, щоб перетворити заголовок в об'єкт. Відформатуйте заголовок: змініть його розміри і розташування, змініть розмір шрифту і його стиль, кольори букв, фону, меж тощо.
20. У правому нижньому куті форми вставте текст з назвою групи чи взводу (великим шрифтом).
21. У полі приміток форми вставте текст: Виконав (-нала) прізвище. Якщо немає вільного місця у частинах форми, то треба перетягнути об'єкти у формі на інші місця, щоб звільнити місце. Однак ліпше задати розміри усіх частин форми, викликавши їхні контекстні меню і виконавши такі команди: Свойства=> Макет (Format) => Высота => Ввести потрібне значення.
22. У поле заголовка вставте картинку зClipArtGallary або фотографію групи як рисунок з файлу. Клацніть мишею у полі заголовка. Виконайте команди з меню Вставка => Объект => MicrosoftClipArt => Виберіть і вставте картинку. Змініть розміри рамки і правильно впишіть картинку у вибрану рамку командами ВИД => Свойства=> Макет => Установка размеров => Зі списку значень цього параметра виберітьПо размеру рамки або скористуйтеся контекстним меню.
23. Перегляньте результати роботи на екрані, задавши режим форми, і поверніться в режим конструктора:
Вид => Режим форм. Вид => Конструктор.
24. Вставте у форму обчислювальний елемент керування.
Вставте поле з назвою Сума, значення якого є сумою балів одного студента з усіх предметів. Для цього на панелі елементів натисніть на кнопку аб/. Клацніть на формі там, де має бути значення поля Сума. Перемістіть об'єкти, якщо треба, на вільні місця. Введіть ліворуч назву (підпис) поля Сума, а в рамку праворуч — формулу для обчислення суми оцінок =[Мат] + [Інф] + [Фіз] + [Літ] + [Мова].
25. Розташуйте на формі кнопку для огляду наступного запису і назвіть її Вперед. Натисніть на кнопку Кнопка на панелі елементів і клацніть на формі, де треба розмістити кнопку. Кнопка Запуск мастера також має бути натиснутою. Відкриється вікно майстра створення кнопок. У категорії Переходы по записям виберіть дію Следующая запись => Далее. Введіть текст підпису кнопки: Вперед, і виберіть рисунок кнопки з меню зразків. Робочу назву кнопці можете не давати => ГОТОВО.
26. Розташуйте на формі кнопки з назвами Назад, Створити новий запис, а також кнопку Закрити форму з категорії Работа с формой.
27. Перейдіть у режим форм і погортайте записи, користуючись своїми кнопками.
28. Уведіть один новий запис у режимі форм.
29. Вставте в основну форму Оцінки підпорядковану форму, що міститиме номери телефонів даного студента.
Спочатку побудуємо зв’язки головної таблиці Оцінки та підпорядкованої таблиці Телефони : вкладинка БД Таблицы ==> кнопка Схема данных. Задайте зв'язок між даними з двох таблиць по ключовому полю Номер (перетягніть це поле з першої таблиці на відповідне поле в другій).
Тепер перейдіть для таблиці Оцінки у режим конструктора. Клацніть на кнопці Подчиненная Форма/Отчет на панелі елементів керування і в основній формі обведіть контур для підпорядкованої форми.
Виконуючи вказівки майстра, зв'яжіться з таблицею Телефони і відберіть для підпорядкованої форми лише поля Прізвище, Телефон і Типтел. Поверніться в режим форм і погортайте форму. Стежте за змінами в підпорядкованій формі.
30. Перейдіть у режим конструктора і методом перетягування і вирівнювання розташуйте всі об'єкти на формі якнайкраще.
Перейдіть у режим форми і продемонструйте результат викладачеві.
31. Закрийте базу даних, зберігаючи форму. Здайте звіти.
Контрольні запитання
1. Що таке форма?
2. Яке призначення форм?
3. Які є способи відображення даних з БД для візуального огляду?
4. З чого складається форма?
5. Що таке обчислювальний елемент керування?
6. Які є способи створення форми?
7. Форма — це файл з даними чи спосіб відображення даних?
8. Яке призначення конструктора форм?
9. Що таке елемент керування? Які є елементи керування?
10. Які дані наводять у вигляді форми?
11. Які переваги таблиць над формами?
12. Які дані можна розмістити у формі?
13. Які переваги використання майстра форм над конструктором?
14. Як вставити заголовок у форму?
15. Як виконати обчислення в формах?
16. Як нарисувати у формі прямокутник?
17. Як ввести у форму деякий текст?
18. Які є стилі форм?
19. Що таке комбінований спосіб створення форми?
20. Які переваги форм над таблицями?
21. Як переміщати об'єкти по полю даних конструктора форми?
22. Як вставити кнопку у форму?
23. Як створити підпорядковану форму?
24. Як змінити розміри складових форми?
25. Як можна гортати форми?
26. Для чого у форму вставляють елементи керування?
27. Як ввести будь-який текст у форму?
28. Як вилучити запис у формі? Чи буде він вилучений з бази даних?
29. Як приписати створюваній кнопці конкретну дію?
30. Як створити форму з закладками?
31. Як у форму вставити свою фотографію?
32. Що спільного між таблицями і формами?
33. Як видрукувати форму? Як вставити новий запис у форму?
34. Як вставити у форму картинку?
35. Як редагувати дані у формі?
Рис. 4 - Зразок форми в Access
Рис. 5 - Зразок форми в режимі конструктора та панель елементів в Access
Лабораторна робота 3 на тему: Access. Робота з фільтрами і запитами
Мета: Уміти конструювати фільтри і запити для відшукання інформації у базі даних. Знати різницю між запитами: на вибірку, параметричними, на внесення змін у БД, на доповнення, вилучення, копіювання, створення, обчислення.
План
1. Команда Найти
2. Робота з фільтрами.
3. Запит на вибірку з простою числовою умовою.
4. Запит на вибірку з умовою по текстовому полю.
5. Запит з параметром.
Завдання
Для таблиці Оцінки, створеної раніше,чи таблицізаданоївикладачем, сконструювати різні фільтри і запити згідно з планом роботи. Після виконання кожного фільтра чи запиту занотовувати у звіт номери записів, які задовольняють критерій пошуку.
Теоретичні відомості
Бази даних можуть містити тисячі і десятки тисяч записів.
Типову задачу опрацювання даних формулюютьтак: середзаписів відшукати в БД ті, які задовольняють деякий критерій (умову) і вивести їх на екран, папір чи створити з них іншу таблицю.
Для відшукання потрібних даних використовують команду Найти, а також фільтри і запити.
Команда Правка=> Найти дає змогу відшукати записи у великій таблиці за деякою нескладною умовою пошуку у всій базі чи в конкретному полі.
Фільтри застосовують у випадку нескладних умов пошуку і виведення даних на екран чи папір. На відміну від команди Найти тут зайві записи не висвітлюються. Є три типи фільтрів: фільтр за вибраним, фільтр за формою і розширений фільтр. Доступ до команд роботи з фільтрами можна отримати одним із трьох способів:
1) виконати команду основного меню Записи => Фильтр =>Изменить фильтр / Фильтр по выделенному / Исключить выделенное / Расширенный фильтр;
2) виконати команду з контекстного меню;
3) скористатися відповідними кнопками команд на панелі інструментів:
Як користуватися кнопками, ви дізнаєтеся, виконуючи роботу. Під час експериментів застосовуйте команду-кнопку Удалить Фильтр, щоб повернути початкове відображення таблиці.
Для шукання даних користувач будує умови: прості і складені. Прості умови — це числа, тексти, вирази, математичні співвідношення, що описують критерій шукання даних у заданому полі. Розглянемо приклади простих умов:
а) для числових полів: =5 або 5, >3, <=5, <>3 (не 3);
б) для текстових полів: "Артист" або Артист, Like [A-Г] — прізвища, які починаються на А, Б, В, Г; Like "Ар*" або Ар* — слова, які починаються на Ар; 69???? — шестизначні номери телефонів, які починаються на 69, тощо.
в) для полів типу дати: 21/4/85 або 21.4.85, < date()— усі дати до вчора включно, оскільки date() має значення сьогоднішньої дати.
Умови записують відповідно до правил мови SQL (Structured Query Language).
Складені умови — це умови, побудовані з простих за допомогою логічних операцій not (не), and (і), or (або). Наприклад, not 2;
between 3 and 5; 3 or 4 or 5; Таня or Ipa; between date()-30 and date() — дати за минулі 30 днів від сьогоднішньої, between 21.4.99 and 21.5.99 — між двома датами.
У конструкторах фільтрів і запитів умови вводять у рядок умов. Умови, які стосуються різних полів і мають сполучник (логічну операцію) "і", записують в одному рядку конструктора умов. Умови, які стосуються одного поля і мають сполучник "або", розташовують одну під одною.
Запит — це засіб відшукання записів, перетворення таблиць і створення на їхній основі нових таблиць. На відміну від фільтра запит є структурним елементом бази даних, що має назву, яка поміщається на закладку Запросы головного вікна БД.
Розрізняють декілька типів запитів. Найпростішим є простой запрос (інша назва запит на вибірку), який відображає на екрані вибрані з БД записи. Ці запити не змінюють таблиці БД.
Для створення нової таблиці, що міститиме вибрані записи, внесення змін у таблиці (доповнення, оновлення, вилучення чи архівування записів, створення обчислювального поля тощо) використовують запросы на преобразование (на внесення змін, на виконання дії з таблицею, action queries).
Запит створюють вручну в режимі конструктора абозадопомогою майстра запиту на базі деякої таблиці чи декількох таблиць, яку/які додають до запиту.
Щоб створити запит вручну, треба виконати таку послідовність команд, стартуючи з головного вікна бази даних: Вікно БД => Запросы => Создать => Конструктор => ОК => Додають таблицю, наприклад. Оцінки => Закривають вікно Добавить таблицю. Отримують вікно (бланк) конструктора запитів, яке потрібно буде заповнити (рис. 1).
Конструювання запиту складається з декількох етапів:
1. Рядок Поле міститиме назви полів, які користувач хоче відобразити у запиті. Щоб заповнити цей рядок, у вікні таблиці Оцінки вибирають усі чи потрібні поля і перетягують їх у рядок Поле на бланку. Інший спосіб: рядок Поле заповнюють, клацнувши у ньому і вибравши назву кожного поля з запропонованого списку.
Рис. 6 - Вікно конструктора запиту в Access
2. Задають, якщо потрібно, режим упорядкування записів (методом вибору режиму зі списку) і режим відображення полів на екрані.
3. Вводять умови пошуку в рядок умов.
4. Щоб запустити запит на виконання, виконують команди Запрос => ! Запуск чи натискають на кнопку запуску, на якій нарисоване знак оклику (!).
5. Для редагування запиту треба повернутися в режим конструктора.
6. У разі потреби змінюють тип запиту командою з меню Запрос => Вибирають потрібний тип з запропонованого списку або користуються можливостями контекстного меню.
7. Коли запит готовий, закривають конструктор зі збереженням запиту з деякою назвою у файліБД.
Загальна схема роботи з запитами на внесення змін така:
1) виконують звичайний запит на вибірку записів;
2) змінюють тип запиту, наприклад, на створення нової таблиці;
3) запускають запит на виконання — буде створена нова таблиця з відібраними записами.
Окрім згаданих вище, є й інші типи запитів: перекрестный, результат роботи якого нагадує зведену електронну таблицю; на виявлення записів, що повторюються; на виявлення записів, що не мають підпорядкованих записів у деякій іншій таблиці (наприклад, такий запит, застосований до таблиць Оцінки і Телефони, дає змогу отримати список студентів, які не мають телефонів).
Створення запитів за допомогою конструктора називається технологією QBE (Query By Example). Створивши QBE-запит, можна ознайомитися з його SQL-кодом, натиснувши на кнопку з написом SQL.
Хід роботи 3:
1. Запустіть програму Access і відкрийте БД, що містить таблицю Оцінки чи створіть подібну таблицю.
2. Розгляньте таблицю і зробіть в ній зміни.
Якщо в таблиці немає відмінників, змініть дані так, щобвонибули, а також, щоб були студенти, які вчаться лише на "4" і "5", а також, щоб були такі, що мають "2" з математики. У таблиці повинно бути не менше десяти записів.
3. Проекспериментуйте з командою Найти, щоб відшукати записи, де прізвища студентів починаються на букву М.
Клацніть у полі Прізвище і виконайте команду Правка => Найти => У поле Образец введіть М* і увімкніть перемикач С начала поля => Найти далее.
4. Знайдіть записи студентів, які мають "5" з математики.
5. Усі студенти виправили "2" з математики на "З". Внесіть зміни в БД, використовуючи команду Правка=>Заменить.
6. Виведіть на екран (відфільтруйте) записи про студентів, які мають з математики оцінку "5".
Виберіть потрібне поле (клацніть мишею у будь-якій клітинці з оцінкою "5" з математики будь-якого студента) і натисніть на команду-кнопку Фильтр по выделенному. Перепишіть номери записів у звіт. Відновіть вигляд таблиці кнопкою Удалить фильтр.
7. Відфільтруйте записи про студентів, що не мають "3"з математики.
Виберіть поле з оцінкою "З" з математики і виконайте команду з меню Записи => Фильтр => Исключить выделенное. Вилучіть фільтр.
8. Відфільтруйте записи з оцінкою "4" в полях математики і фізики.
Тут умова складніша, тому виконайте команду Записи => Фильтр => Изменить фильтр. Задайте оцінки (4 і 4) в полях умов для математики і фізики. Застосуйте фільтр: Записи => Применить фильтр. Перепишіть номери записів у звіт. Вилучіть фільтр.
9. Застосуйте розширений фільтр, щоб вивести записи про студентів, які вчаться на "4" або "5"з математики або інформатики.
Записи => Фильтр => Расширенный фильтр => У поля фільтрування Мат і Інф введіть умову 4 or 5 або введіть 4 та 5 у двох рядках => Застосувати фільтр => Перепишіть номери шуканих записів => Удалить фильтр.
10. Виведіть записи про відмінників.
11. Створіть і виконайте Запити на вибірку записів про студентів, які мають "5" з інформатики.
Вікно БД => Запросы=> Создать => Конструктор => OK => Додайте таблицю Оцінки => Закрийте вікно Добавить таблицю. Заповніть бланк запиту, виконайте його і перепишіть номери знайдених записів. Закрийте вікно запиту зі збереженням структури запиту з назвою Запиті.
12. Модифікуйте Запросы, щоб вибрати записи про студентів, які вчаться на "4" або "5" з математики і мови.
Вікно бази даних => Запросы => Виберіть існуючій Запит => Конструктор. Оцінки "4" і "5" введіть одну під одною (у двох рядках) в умовах для полів математики і мови. Запустіть запит. Перепишіть номери записів. Закрийте запит без збереження.
13. Створіть і виконайте новий Запит2 на вибірку лише номеріві прізвищ студентів, у яких сьогодні день іменин.
Запити за основу не брати. Створіть новий запит. Виберіть якесь ім'я і введіть його у поле Ім'я бланку запиту як умову пошуку (наприклад, Юрій, якщо сьогодні 6 травня, чи інше). Вимкніть режим виведення на екран оцінок, якщо їхні поля занесені в бланк запиту. Виконайте і збережіть Запит2.
14. Створіть ЗапитЗ з параметром для шукання записів про студентів, які мають деяку, задану параметром, оцінку з математики.
Значення параметра користувач буде вводити в окремому діалоговому вікні після запуску запиту. Виконайте цей пункт методом модифікації Запиту1. У полі Мат задайте у квадратних дужках такий текст: [Введіть оцінку]. Ліквідуйте числову умову в іншому полі (Інф).
15. Запустіть ЗапитЗ двічі, щоб визначити, хто має з математики "5", а хто — "2". Прізвища й оцінки занотуйте у звіт.
16. Модифікуйте ЗапитЗ на випадок двох параметрів, наприклад для полів Мат та Інф, та поекспериментуйте з ним.
17. Закрийте ЗапитЗ, зберігаючи його.
18. Доповніть структуру таблиці Оцінки полем Дата і введіть дати народження студентів, наприклад 25.1.83 тощо.
19. Сконструюйте запит для вияснення, хто зі студентів може бути скерований на стажування за рубежем, якщо умова стажування така: оцінки "4" і "5" з усіх предметів і дата народження між 1.1.83 і 31.12.84 включно.
20. Закінчіть роботу. Здайте звіти.
Лабораторна робота 3.1 на тему: Access. Продовження роботи з запитами
Мета: Уміти конструювати запити для створення нових таблиць, відшукання інформації у базі даних.
План
1. Запит на створення нової таблиці з копіюванням у неї даних.
2. Запит на доповнення таблиці.
3. Запити на створення таблиць з обчислювальним полем.
4. Запити на відшукання повторень і вилучення записів.
5. Запит на копіювання частини таблиці.
Завдання
Для таблиці Оцінки, створеної раніше,чи таблицізаданоївикладачем, сконструювати запити згідно з планом роботи і створити нові таблиці Рейтинг та Відмінники. Після виконання кожного запиту занотовувати у звіт номери записів, які задовольняють критерій пошуку.
Хід роботи 3.1:
1. Запустіть програму Access і відкрийте БД з оцінками.
2. Сконструюйте і виконайте Запит4 на створення нової таблиці Відмінники, куди треба з таблиці Оцінки скопіювати записи про усіх відмінників за алфавітом.
Відкрийте конструктор звичайних запитів (можна на основі Запит1) і задайте умову вибірки відмінників. Змініть тип запиту на запит Создание таблицы. Введіть назву нової таблиці Відмінники і запустіть запит. Закрийте конструктор запиту, зберігаючи його, і переконайтесь, що на закладці Таблицыє нова таблиця. Відкрийте цю таблицю і переконайтесь, що в ній є записи про відмінників.
3. Доповніть таблицю Відмінники записами про студентів, що вчаться на "4" або "5" з усіх предметів.
Відкрийте в конструкторі Запит4, змініть умови вибірки, змініть тип запиту — Добавление і запустіть його на виконання. Перегляньте таблицю Відмінники. Скільки в ній є записів? Чи є записи, що повторюються? Закрийте запит без збереження.
4. Створіть на базі таблиці Оцінки нову таблицю з назвою Рейтинг і з обчислювальним полем Сума — сумою оцінок студентів з усіх предметів.
Відкрийте Запити у режимі конструктора або створіть новий запит. Ліквідуйте старі умови. У рядку Поля після поля Мова чи Дата у порожню клітинку введіть вираз Сума: [Мат]+[Інф]+[Фіз]+ [Літ]+[Мова].
5. Виконайте запит.
6. Упорядкуйте список студентів за рейтингом.
Поверніться в конструктор запиту. Увімкніть режим Сортировка по убыванию для поля Сума. Виконайте запит. Перепишіть номери студентів за спаданням рейтингу у звіт.
7. Збережіть отримані результати в таблиці Рейтинг.
Конструктор запиту => Змініть тип запиту на тип Создание таблицы =>Дайте таблиці назву "Рейтинг" => ОК => Запуск запиту => Закрийте запит зі збереженням як Запит5.
8. Відкрийте і перегляньте таблицю Рейтинг.
9. Виконайте запит на відшукання в таблиці Відмінники записів, що повторюються.
Вікно бази даних => Закладка Запросы (але нічого не вибирати) => Создать => Виберіть режим Повторяющиеся записи =>ОК =>Виберіть таблицю Відмінники => Далее =>Задайте поля, де можна виявити небажані повторення, наприклад. Номер, перевівши цю назву у поле пошуку повторень => Готово. Перепишіть номери записів, що повторюються, враховуючи кратність повторень, у звіт. Закрийте запит як Запит6.
10. Вилучіть з таблиці Відмінники записи, що повторюються, за допомогою запиту на вилучення.
Відкрийте Запити у режимі конструктора. Доповніть запит таблицею Відмінники. Вилучіть з конструктора таблицю Оцінки, клацнувши у ній і застосувавши команду Удалить. В умові пошуку по полю Номер зазначте один під одним номери записів, які треба вилучити, враховуючи кратність (число повторень). Запустіть на виконання запит на вилучення.
11. Збережіть таблицю Відмінники як новостворену без записів, що повторюються.
12. Створіть нову таблицю Оцінки2, відобразивши у ній три перші поля з таблиці Оцінки тих студентів, які мають хоча би одну двійку (чи трійку, якщо двійок немає) з будь-якого предмета.
Створіть новий Запит7, у якому відмініть режим виведення на екран усіх полів крім перших трьох, а умову (=2) зазначте в різних рядках у полях оцінок. Змініть тип запиту на Создание таблицы. Таблицю назвіть Оцінки2. Запустіть запит.
13. Відкрийте таблицю Оцінки2 і перегляньте її.
14. Сконструюйте Запит8 для виявлення записів у таблиці Оцінки, які не мають підпорядкованих записів у таблиці Оцінки2, тобто, виясніть, хто зі студентів не має заборгованостей.
На закладці Запросы натисніть на кнопку Создать і виберіть останній тип запиту "Записи без подчиненных" => ОК. Виконайте вказівки майстра. Виберіть таблицю Оцінки як основну => Далее, а Оцінки2 як підпорядковану => Далее. У наступному вікні встановіть зв'язок (<=>) між полями НОМЕР в обох таблицях. Між таблицями буде встановлено зв'язок у даному випадку один до одного => Далее. Занесіть усі поля таблиці Оцінки для відображення в запиті => Далее. Змініть назву запиту на Запит8 => Готово.
15. Закрийте базу даних. Закінчіть роботу. Здайте звіти.
Контрольні запитання
1. Яке призначення баз даних?
2. Як у базі даних відшукати потрібні записи?
3. Яке призначення фільтрів?
4. Для чого призначена команда Застосувати фільтр?
5. Які є типи запитів?
6. Як створити запит?
7. Як виконати пошук по текстовому полю?
8. Чи можна з відфільтрованих записів створити нову таблицю?
9. Що таке запит?
10. Яка різниця між використанням фільтра і запиту?
11. Яке призначення команди Відмінити фільтр?
12. Що таке простий запит на вибірку?
13. Яке призначення конструктора запитів?
14. Як створити нову таблицю за допомогою запитів?
15. Як побудувати умову зі сполучником "або" у запиті?
16. Що таке запит на доповнення?
17. Які є способи створення запитів?
18. Як додати таблицю у вікно конструктора запитів?
19. Як перемістити поля з таблиці у бланк запиту?
20. Як упорядкувати записи, використовуючи запит?
21. Як змінити тип запиту?
22. Як побудувати умову зі сполучником "і" у запиті?
23. Що таке запит з параметром?
24. Як модифікувати запит?
25. Як скопіювати частину структури таблиці у нову таблицю?
26. Як створити таблицю з обчислювальним полем?
27. Як відшукати і вилучити з таблиці записи, що повторюються?
28. Опишіть умову для відшукання записів про студентів, які народилися між 1 квітня і 30 травня.
29. Опишіть умову відшукання записів про студентів, номери телефонів яких починаються на 69.
30. Опишіть умову вибірки записів про студентів, які живуть на вулиці Науковій.
31. Опишіть умову вибірки записів про студентів, прізвища яких починаються на букву "С".
32. Опишіть умову вибірки записів про студентів, які живутьнавулиці Науковій або Садовій.
33. Опишіть умову вибірки записів про студентів, які мають з усіх предметів "4" або "о".
34. Як обчислити середню оцінку з математики всієї групи?
35. Як обчислити середні оцінки з усіх предметів усієї групи?
Рис. 7 - Таблиця Рейтинг, побудована за умовами Лабораторної роботи в Access
Лабораторна робота 4 на тему: Access. Реляційні таблиці, запити, форми. Оформлення звітів
Мета: Уміти створювати реляційні запити, оформляти звіти, налагоджувати реляційні зв'язки між таблицями, друкувати звіти.
План
1. Реляційний запит.
2. Автозвіт.
3. Майстер звітів.
4. Конструктор звітів.
5.Обмін таблицями між ТП Excel та СУБД Access.
Теоретичні відомості
Дві або більше таблиці, які мають поля з однотипними даними, між якими встановлено зв'язок, називаються реляційними. Приклади реляційних таблиць: Оцінки і Адреси, Оцінки і Телефони. Перша пара таблиць характеризується зв'язком один до одного по полю Номер, друга— один до багатьох по полю Прізвище. Такі зв'язки встановлюються під час створення підпорядкованої форми чи запиту на відшукання записів без підпорядкованих. Реляційні зв'язки дають змогу звести до мінімуму дублювання одних і тих же даних (полів) у різних таблицях.
Для реляційного зв'язку зазвичай використовують поле таблиці, значення в якому не повторюються, наприклад, поле типу лічильник, числове поле з персональними номерами співробітників тощо (поле з прізвищами не підходить, бо в БД можуть бути однофамільці). У конструкторі таблиці такому полю присвоюють ключ (командою з головного меню Правка => Ключевое поле або командою з контекстного меню поля). Відповідне поле другої таблиці може бути неключовим — воно має назву поля зовнішнього ключа.
Задавши ключове поле в першій таблиці, можна налагоджувати зв'язки між таблицями командою Сервис =>Схема данных.
За допомогою вікна Добавить таблиці вибирають і долучають потрібні таблиці у вікно Схема данных. Зв'язок налагоджують методом перетягування і накладання назви поля з однієї таблиці на назву однотипного поля в іншій, між якими встановлюється відповідність один до одного, один до багатьох чи багато до багатьох. У вікні Изменение связи потрібно увімкнути перший перемикач Обеспечить целостность данных => ОК.. Після натискання на кнопку ОК зв'язок між таблицями буде відображений графічно (рис. 8).

Рис. 8 - Схема зв'язків між таблицями в Access
Зв'язок можна анулювати, клацнувши на лінії зв'язку і натиснувши на клавішуDelete на клавіатурі. Після цього можна встановити інший тип зв'язку між таблицями. Вікно схеми даних закривають зі збереженням зв'язків, давши відповідь Да на відповідний запит програми.
Реляційними є також форми, запити і звіти, побудовані по кількох реляційних таблицях. Для створення реляційних запитів, звітів і форм спочатку відкривають їхні конструктори, у вікно конструктора додають таблиці і формують зв'язки, якщо вони не були задані раніше. Після цього у бланк конструктора заносять назви полів з різних таблиць (методом перетягування чи іншим).
Розглянемо принципи створення звітів. Звіти призначені для оформлення потрібних даних з БД згідно з вимогами стандартів чи замовника і виведення їх на папір (рис. 9).
Є такі засоби створення звітів:
1) конструктор (не для початківців);
2) мастер отчетов;
3) автоотчеты.
Як і у випадку форм оптимальним є комбінованийспосіб: звіт створюють за допомогою майстра звіту, а пізніше дооформляють вручну за допомогою конструктора.
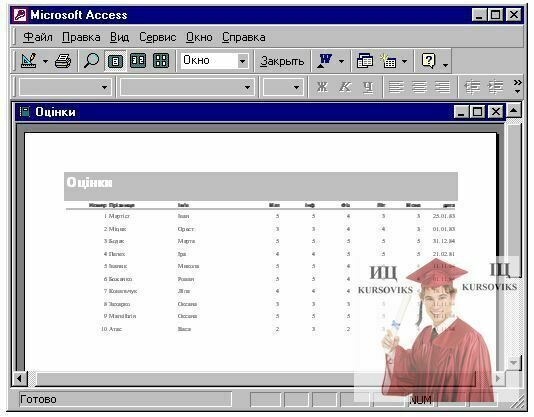
Рис. 9 - Приклад звіту в Access
Звіт складається з декількох частин (елементів, не всі вони є обов'язковими), які створює конструктор, а саме:
- заголовок звіту;
- верхній колонтитул (повторюється на усіх сторінках);
- заголовок групи (якщо записи групуються);
- область даних;
- нижній колонтитул (повторюється на усіх сторінках);
- примітки.
За допомогою елементів керування у звіт можна додавати рисунки, діаграми, інші об'єкти. У колонтитулі можна помістити будь-яку обчислювальну функцію бази даних, наприклад, для вставляння дат, номерів сторінок тощо. Дані редагувати у звіті не можна.
Обмін даними-документами між ТР Word, ТП Excel та СУБД Access виконується за допомогою технології OLE (зв’язування і вбудовування об’єктів). Це можливо виконати інколи за допомогою тільки буферу обміну, а інколи під керуванням спеціальних майстрів. Обмін таблицями між ТП Excel та СУБД Access виконують з таких міркувань: Excel добре виконує розрахунки з використанням формул але відшукання інформації та подання її у потрібному вигляді не ефективно, а інколи і неможливо. СУБД Access ці дії виконує дуже ефективно але створення даже простих формул потребує багато зусиль. Звіти також простіше доводити до потрібного вигляду саме у ТП Excel .
Технологія обміну таблицями між ТП Excel та СУБД Access показана в пунктах 8,9,10 даної роботи.
Хід роботи:
1. Запустіть програму Access і відкрийте БД, що містить таблиці Рейтинг та Адреси.
2. Відкрийте по черзі конструктори цих таблиць і зробіть поле Номер у них ключовим.
Виберіть поле і клацніть на кнопці з зображенням ключа.
3. Створіть реляційний запит.
У бланк конструктора вставте ці дві таблиці. Між ними автоматично встановиться зв'язок один до одного по полю Номер. У запиті повинні бути такі поля з двох таблиць: Номер, Група (якщо є дані для декількох груп), Вулиця з таблиці Адреси і поля Прізвище, Ім'я, Сума з таблиці Рейтинг. Задайте режим Сортировка по возрастаниюрейтинга (поле Сума):
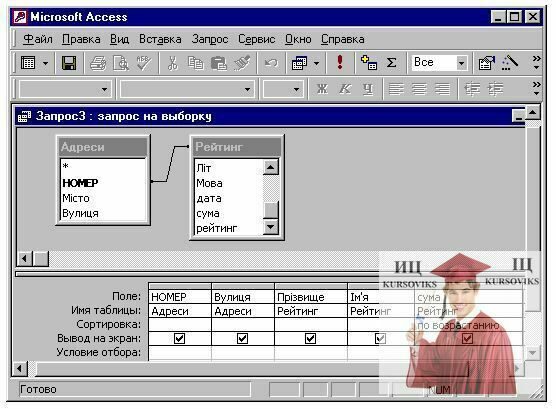
Рис. 10 - Створення запиту в Access
4. Запустіть запит на виконання і перегляньте результати.
5. Змініть тип запиту на утворення нової таблиці, утворіть її з назвою Облік.
6. Упорядкуйте таблицю Облік за спаданням значень поля Сума і додайте поле з назвою Місце (тип лічильник).
Рис. 11 - Упорядкування таблиці за спаданням значень поляв Access
7. Перегляньте таблицю.
У кого зі студентів 5-й рейтинг?
Аналіз даних полів сума та місце не дає можливості відповісти на цє запитання.
8. Експортуйте таблицю Облік у ТП Excel.
Простіше за все вірно встановити місце, тобто рейтинг кожного студента за допомогою функції РАНГ( ) ТП Excel. Тому експортуйте таблицю Облік у ТП Excel:
У вікні БД виділіть таблицю Облік => Файл => Экспорт => в вікні Експорт объекта задайте диск, папку, ім’я нового файла Облік_xls та формат Microsoft Excel => Сохранить.
9. Скористуйтеся обчислювальними можливостями ТП Excel.
Загрузіть файл Облік_xls. В ячейку F2 запишіть формулу = РАНГ(F2;$F$2:$F$10) та скопіюйте її на ячейки F2:F10. Ранг, тобто рейтинг (місце) встановлено вірно.
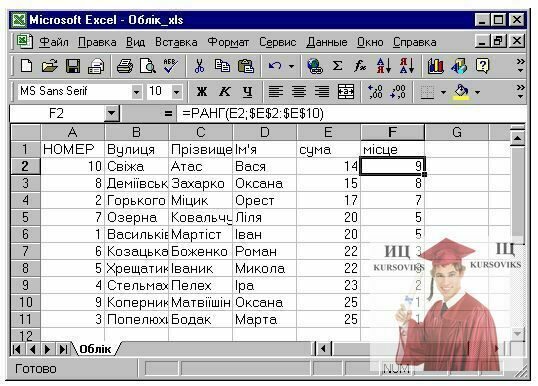
Рис. 12 - Функція РАНГ в Access
10. Імпортуйте таблицю Облік_xls у БД Soloxa СУБД Access.
а) Виділіть у БД закладку Таблицы =>Файл => Внешние данные =>у вікні Импорт виберіть файл Облік_xls;
б) Відповідайте на всі запитання майстра “Импорт электронной таблицы”. На останьому кроці задайте ім´я новой таблиці Облік_ранг:
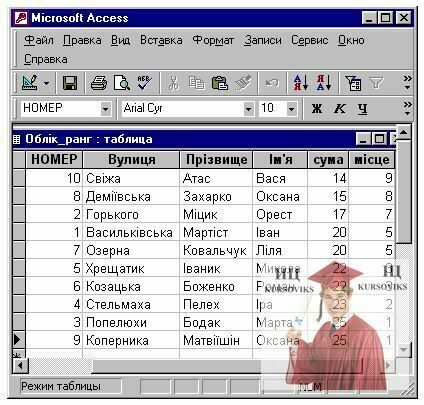
Рис. 13 - Ім’я нової таблиців Access
11. Утворіть Автоотчет: ленточный на базі таблиці Облік_ранг.
Вікно БД =>Закладка Отчеты =>Создать => Автоотчет: ленточный
=> Виберіть таблицю Облік_ранг => ОК.
12. Розгляньте звіт.
Виконайте команду Предварительный просмотр.
13. Розгляньте структуру звіту.
Перейдіть у режим конструктора.
14. Закрийте конструктор і збережіть звіт з назвою Звіт1.
15. Почніть створювати Звіт2 за допомогою майстра звітів.
Вікно БД => Закладка Отчеты =>Создать => Мастер отчетов => Облік => ОК. Виконайте всі вимоги майстра (див. пункти 17-23).
16. Сформуйте структуру звіту з таких полів і в такому порядку:
Група, Прізвище, Ім'я, Сума, Місце.
Вибирайте по черзі поля у вікні Доступные поля і натискайте на
кнопку з позначкою =>Далее.
Примітка: якщо ви створили таблиці Оцінки, Рейтинг та Адреси тільки для одной групи, то пункти 17 і 23виконати неможливо.
17. Задайте групування записів у звіті по полю Група і натисніть на кнопку Далее.
Задайте групову операцію — обчислення середнього значенняпополю Сума для кожної групи.
18. Упорядкування можете не задавати (Далее).
19. Задайте вигляд макета звіту.
Макет задайте ступінчастий (табличний), орієнтацію книжкову, увімкніть режим налаштовування ширини полів для розміщення звіту на одній сторінці (за замовчуванням усе це вже повинно бути задано) => Далее.
20. Виберіть стиль, який вам більше до вподоби (Далее).
Який стиль ви вибрали?
21. Звіту дайте ім'я Звіт2, перемкніть звіт у режим перегляду і натисніть на кнопку Готово.
22. Розгляньте звіт і його структуру.
23. Змініть структуру звіту у режимі конструктора так, щоб покращити вигляд звіту:
1) клацніть один раз у вікні заголовка групи (виберіть назву групи Група) і зменшіть заголовок методом зменшення об'єкта;
2) зменшіть і вигідніше розташуйте (перетягніть) інші об'єкти на свій розсуд;
3) перемістіть через буфер обмінуоб’єктГрупа з верхньогоколонтитулу в заголовок групи;
4) розмалюйте різними кольорами різні структурні частини звіту;
5) задайте прізвища товстим шрифтом 16 пунктів;
6) зробіть інші зміни на свій розсуд.
Рекомендація. Перемикайте режими Конструктор на Просмотр і навпаки, щоб оглянути результати кожного кроку.
24. Перепишіть у зошит останній рядок звіту.
25. Покажіть викладачеві і збережіть звіт.
26. Закінчіть роботу. Здайте звіти.
Контрольні запитання
1. Що таке реляційні таблиці?
2. Як налаштовувати реляційні зв'язки?
3. Яке призначення ключового поля?
4. Як додати дві таблиці в конструктор запиту?
5. Як зв'язати два поля у двох таблицях?
6. Яке призначення звітів?
7. Які є способи утворення звітів?
8. З яких частин складається звіт?
9. Що таке реляційний запит?
10. Якою командою задають реляційні зв'язки?
11. Як зліквідувати зв'язок таблиць?
12. Який спосіб утворення звітів є оптимальним для початківців?
13. Для чого призначений верхній колонтитул?
14. Як вибрати об'єкт у полі конструктора звіту?
15. Як змінити шрифт тексту всередині об'єкта?
16. Наведіть приклад зв'язку один до одного між таблицями.
17. Для чого встановлюють зв'язки між таблицями?
18. Що таке реляційний звіт?
19. У чому полягає комбінований спосіб створення звіту?
20. Як перемістити об'єкт на сторінці в режимі конструктора звіту?
21. Як розмалювати частини звітурізними кольорами?
22. Що таке реляційна форма?
23. У яких випадках записи у звіті групують?
24. Наведіть ознаки, за якими можна групувати записи у звітах.
25. Як перемкнути режим конструктора і перегляду взірця звіту?
26. Для чого призначений Попередній огляд?
27. Що таке книжкова й альбомна орієнтація сторінки звіту?
28. Яка різниця між таблицею, формою і звітом?
29. Як змінити тип зв'язку між таблицями?
30. Чи можна редагувати дані у звіті?
31. Чи можна редагувати підписи полів у звіті і як?
32. У якій частині звіту можна поставити свій підпис як виконавця звіту?
33. Як змінити структуру звіту?
34. Конструктор звіту має панель елементів май же таку, як і конструктор форм. Як нарисувати прямокутник навколо рейтингової суми?
35. Яка різниця між таблицею і звітом?