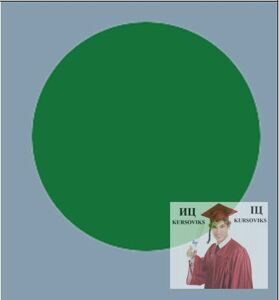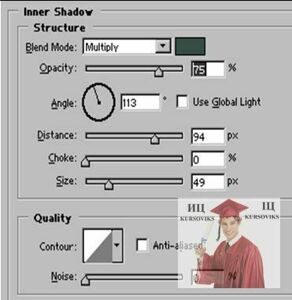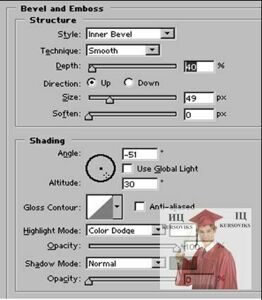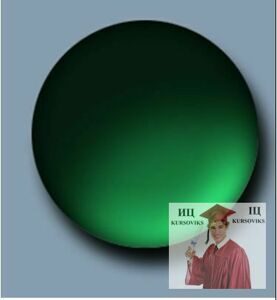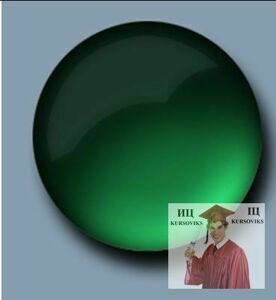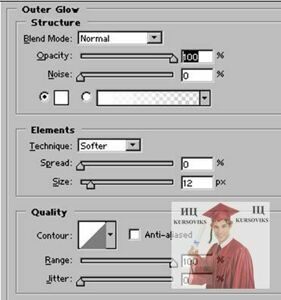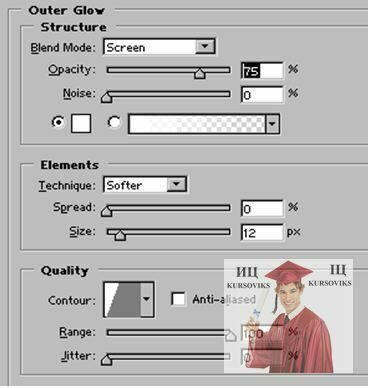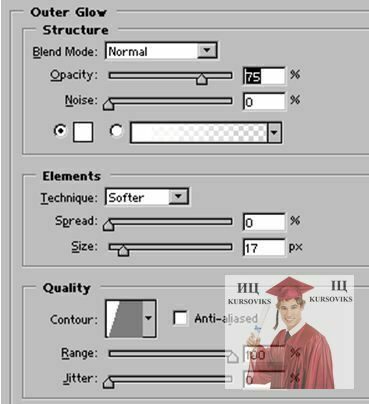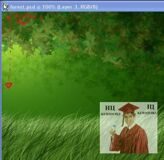Лабораторна робота №5, Adobe Photoshop: поняття об'єкта в Photoshop, основи малювання (робота з лініями, геометричними фігурами, кривими лініями. використання сітки, лінійки, направляючих)
Код роботи: 792
Вид роботи: Лабораторна робота
Предмет: Мультимедійні технології у фаховій діяльності (МТ)
Тема: №5, Adobe Photoshop: поняття об'єкта в Photoshop, основи малювання (робота з лініями, геометричними фігурами, кривими лініями. використання сітки, лінійки, направляючих)
Кількість сторінок: 1
Дата виконання: 2015
Мова написання: українська
Ціна: 300 грн
Мета роботи: отримати навики роботи з програмою Adobe Photoshop. Навчитися створювати об’єкти: лінії, геометричні фігури, криві лінії. Навчитися використовувати сітку, лінійку та направляючі
Теоретичні відомості
Кожен створюваний у програмі Adobe Photoshop документ спочатку складається тільки із тла. Якщо говорити мовою аналогій, то фоновий шар можна зрівняти з полотном художника. Фоновий шар може бути білим, пофарбованим у поточні кольори заднього плану або прозорим. Ці параметри (характеристики) ви можете задавати щораз при створенні нового зображення. Вручну ви можете додати в документ один або кілька шарів. Шари надають користувачеві можливість редагувати окремі елементи зображення незалежно друг від друга. Таким чином, ви можете змінювати й переміщати вміст будь-якого шару, не зачіпаючи при цьому об'єкти, розташовані на інших шарах.
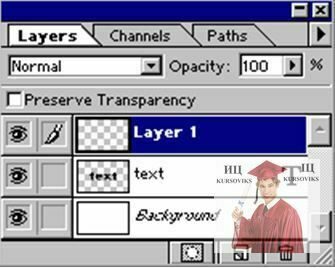
Рис. 1. Layers палітри шарів
На вкладці Layers палітри шарів перераховані всі шари зображення, починаючи з верхнього; background-шар завжди розташовано у самому кінці таблиці. Коли ви клацаєте по значку Create new layer (Создать новый слой), Photoshop визначає, скільки шарів уже задіяно в зображенні, і автоматично привласнює новому шару наступний порядковий номер. Але такі назви шарів не завжди зручні. Якщо вам потрібно швидко ідентифікувати вміст шару, ви можете дати йому індивідуальне ім'я. Для цього потрібно створювати нові шари трохи більш довгим шляхом, а саме через меню палітри Layers (Слои), пункт New Layer (Новый слой).
Можна також перейменувати вже створений шар, клацнувши двічі по його заголовку на палітрі Layers (Слои), що дасть вам доступ до діалогового вікна Layer Option (Параметры слоя). Тут ви можете ввести нове ім'я в поле Name (Имя).
Якщо ви при натиснутій клавіші Ctrl укажете на будь-яку ділянку багатошарового зображення правою кнопкою миші, то під курсором з'явиться інформація про всі лежачі під ним шари. Якщо при натиснутих одночасно клавішах Ctrl й Alt указати курсором миші на піктограму потрібного шару в палітрі шарів, то у вікні редагування цей шар буде повністю виділеним.
Якщо при натиснутій клавіші Alt указати курсором миші на "око", що намальовано напроти піктограми будь-якого шару, то всі інші шари, крім відзначеного, стануть невидимими. Цей режим зручний, коли потрібно оперативно переглянути вміст тільки одного шару. Коли опція Preserve Transparency (Сохранить прозрачность) не встановлена, то в прозорі області шару зображення можна додавати кольори.
При установці цієї опції прозорі області будуть захищені й редагувати можна тільки пофарбовані пікселі. Напівпрозорі пікселі збережуть свій рівень прозорості незалежно від застосовуваних команд. На вкладці Layers, ліворуч від імені шару зображена зменшена копія його вмісту. Ці мініатюри постійно обновляються в процесі редагування.
Всі команди редагування застосовуються тільки до активного в цей момент шару, що виділяється підсвічуванням, якщо на нього вказати курсором миші. Для того щоб швидко перемістити той або інший шар на один рівень нагору або вниз, досить при активному шарі нажати відповідно клавіші Ctrl +] або Ctrl +/.
Використовуючи режими накладення, ви зможете більш вільно "грати" з текстом й іншими елементами зображення, домагатися спеціальних ефектів, за замовчуванням недоступних, змінювати параметри прозорості й режимів накладення, не змінюючи при цьому графічного (фактичного) вмісту шарів.
За допомогою команди Flatten Image ви можете об'єднати шари. Доти, поки ви не об'єднаєте шари, кожний з них буде залишатися незалежним структурним елементом зображення. Шари зберігаються в користувальницькому вигляді при збереженні у форматі Adobe Photoshop. Будь-які інші формати не підтримують шарів.
Хід роботи
1. Скляна сфера
Малюємо ліс в Photoshop
|
|
|
|
Створимо документ 500х400px (ctrl+n). Створимо новий шар (ctrl+shift+n) і назвемо його fon. #2A690B. Тепер беремо круглу м'яку кисть (B), розміром приблизно 500. Встановлюємо колір переднього плану #4F9F27. Тепер кистю натисніть один раз в лівому верхньому кутку полотна. Це надалі буде свічення сонця через ліс. Тепер зменшуємо розмір кисті до 400 і ще раз натискаємо в кутку, але тепер уже кольором #D4F14D. Знову збільшуємо розмір кисті до 500, вибираємо колір переднього плану #163D03 і клікаєм в нижній правий кут. Результат повинен бути схожий на скріншот. |
|
|
Все, фон у нас є. Створимо новий шар і назвемо його Leaves, що означає листя. Беремо кисть (B) і встановлюємо її розмір 55, а колір переднього плану #385F16. Подивіться стандартні кисті, серед них ви знайдете листя, вибираємо цю кисть. Малюємо вгорі небагато листя. Потім беремо Burn tool (O): |
|
|
Випалюємо верхній правий кут тим же листям розміром 55, колір значення не має. Потім вибираємо Dodge tool і висвітлюємо листя біля сонця. |
|
|
Створюємо новий шар між шарами fon и leaves. Назвемо його Grass. Беремо кисть у вигляді трави, з розміром 70, кольором #A4D479 (для переднього плану) і #385F16 (для заднього плану). Малюємо лінію трави, не зачіпаючи нижній край нашої картини. |
|
|
Створюємо новий шар між шарами fon и leaves. Назвемо його Grass. Беремо кисть у вигляді трави, з розміром 70, кольором #A4D479 (для переднього плану) і #385F16 (для заднього плану). Малюємо лінію трави, не зачіпаючи нижній край нашої картини. |
|
|
Тепер робимо розмір кисті 112, колір #629633 і #1B3405 і на тому ж шарі малюємо траву в нижній частині картини. |
|
|
Картина майже готова. Додамо небагато сонячних променів. Між шарами Grass іLeaves створюємо ще один шар, який назвемо light. Беремо Gradient tool (g). Робимо обидва кольори #FFFED5. Далі слідуємо установкам, показаним на скріншоті. |
|
|
Після того, як все зробите малюємо градієнт як показано на скріншоті. |
|
|
Тепер картина повинна виглядати так. |
|
|
Зменшуємо прозорість до 20%. Робимо активним шар grass. Об'єднуємо шари (ctrl+E). Тепер фон і шар з травою у вас об'єднані. Йдемо (Filter > Render > Lens Flare...). Ставимо установки, як показано на скріншоте. |
|
|
|
|