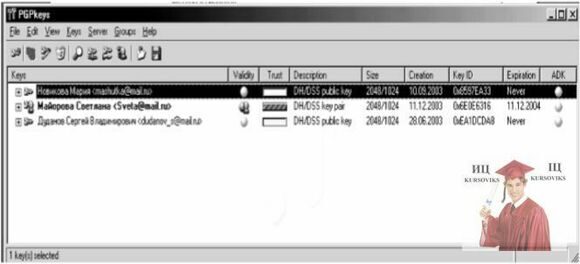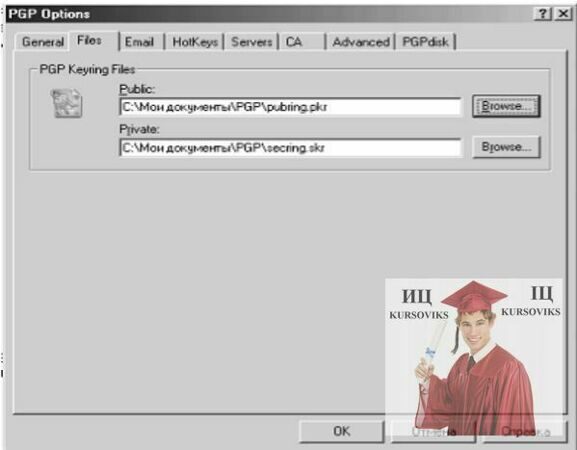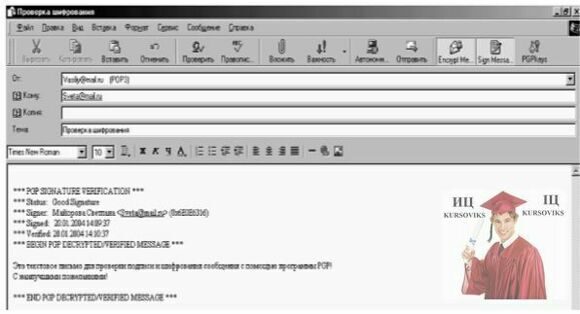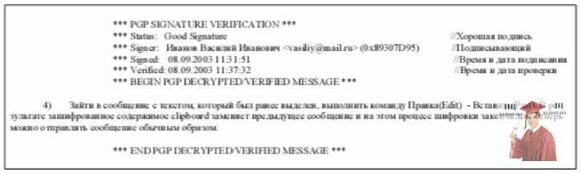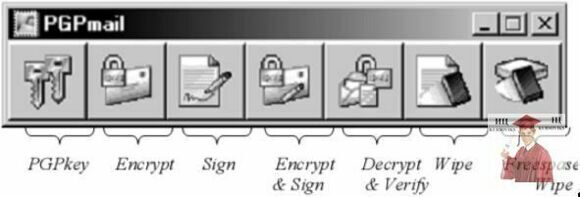Лабораторна робота №7, Основи роботи з криптографічною програмою PGP
Код роботи: 756
Вид роботи: Лабораторна робота
Предмет: Електронна комерція
Тема: №7, Основи роботи з криптографічною програмою PGP
Кількість сторінок: 9
Дата виконання: 2015
Мова написання: українська
Ціна: 200 грн
Мета: вивчення функціональних можливостей криптографічної програми PGR та набуття навичок практичної роботи по шифруванню інформації.
Хід роботи
1. Ретельно вивчити всі розділи і виконати завдання, помічені знаком !!.
2. Після дозволу викладача приступити до виконання додаткового завдання.
Запустіть Пуск/Програми/ PGR та ознайомтесь з меню.
Примітка. Надалі вказівки на виконання завдань позначатимуться знаком !! і виділятися курсивом.
2.2. Основи роботи з додатком PGRkeys
2.2.1. Зміст вікна PGRkeys
!! Запустіть PGRkeys і ознайомтесь зі складом команд меню вікна, а також з функціональним призначенням кнопок панелей інструментів, повільно переміщаючи по них курсор миші.
Рис. 2.1. Вікно PGRkeys
Вікно PGRkeys (рис. 2.1.) містить всі стандартні елементи, притаманні вікнам програми Windows (заголовок, віконне меню, панелі інструментів, робоче поле програми, рядок стану).
Віконне меню складається з наступних пунктів:
File (файл)
- New (новий)
- Open (відкрити)
- Send Key shares (відправити ключові частки)
- Exit (вихід)
Edit (правка)
- Copy (копіювати)
- Paste (вставити)
- Delete (видалити)
- Select All (виділити все)
- Collapse All (згорнути все)
- Expand All (розгорнути всі)
View (вид) – визначає стан робочого поля програми, де можна побачити:
- Trust – довіра (відкритий чи закритий ключ)
- Description – опис алгоритму шифрування
- Size – розмір ключа
- Creation – час створення ключа
- Key ID – ідентифікатор ключа
Keys (ключі)
- Sign (підпис)
- Set as Default key (ключ за замовчуванням)
- Add (додати: ім’я, фото…)
- Enable (дозволити використання ключа)
- Disable (заборонити використання ключа)
- Reverify Signatures пере провірити підпис)
- New Key (створити новий ключ)
- Share Split (загальна розбивка)
- Reconstruct Key – (відновити ключ)
- Import – прийняти
- Export – відправити
Serwer
- Send To (відіслати на)
- Update (оновити)
- Retrieve Certificate (відшукати свідоцтво)
Groups
- New Groups (нова група)
- Show Groups (переглянути групу)
- Import Groups (прийняти групу)
Операції, які часто застосовуються, дублюються кнопками, розташованими на панелі інструментів:, розташованими на панелі інструментів:
- Generate new keypair (створити новий ключ0
- Revoke the selected item (відкликати виділений елемент)
- Sign the selected item (підписати виділений елемент)
- Delete the selected item (видалити виділений елемент)
- Open key search window (відкрити виділений елемент)
- Send key to server (послати ключ на сервер)
- Update key from server (оновити ключ з сервера)
- Show key … (показати властивості ключа)
- Import keys from a file (завантажити ключі з файлу)
- Export selected keys to a file (відправити виділені ключі в файл)
2.2.2. Створення нових каталогів ключів
!! Запустіть програму PGRkeys. Створіть свої каталоги ключів, назвавши каталог відритих ключів mykey.pkr, каталог секретних ключів meykey.skr, дотримуючись подальших інструкцій.
1. У вікні PGRkeys виконати команду File/New …
2. У вікну Select Files в рядку Public натиснути кнопку Browse.
3. У вікні Select PGR Keyring File to Create розкрити папку C:/мои документы/ PGR, написати ім’я файлу (каталогу відкритих ключів), натиснути Сохранить.
4. У рядку Private автоматично прописується ім’я файлу для секретних ключів (каталогу секретних ключів).
5. Натиснути Ок.
!! Закрийте всі вікна.
Після того, як створені каталоги відкритих та закритих ключів, можна генерувати або додавати в них різні ключі. Для того, щоб шифруванні повідомлень або файлів програма PGR зверталась до ключів з новостворених каталогів, для них слід встановити перевагу. Це робиться таким чином:
1. У меню PGRtray (значок амбарного замку на панелі завдань) виконати команду Options …
!!! Встановіть перевагу для новостворених каталогів ключів.
2. У вікні PGR оptions вибрати вкладку Files (рис.2.2)
Рис. 2.2. Вікно PGR оptions
3. У рядку Public натиснути кнопку Browse. У вікні Select Public Keyring File розкрити папку Мои документы/ PGR, вибрати потрібний файл (каталог відкритих ключів з розширенням .pkr) і натиснути Открыть.
4. У рядку Private натиснути кнопку Browse. У вікні Select Private Keyring File розкрити папку Мои документы / PGR, вибрати потрібний файл (каталог відкритих ключів з розширенням . skr) і натиснути Открыть.
5. Натиснути Ок.
Закритий ключ зазвичай захищений паролем, який запобігає його несанкціонованому використанню. Для посилення захисту від несанкціонованого доступу сторонніх осіб до закритого ключа останній слід зберігати на власному комп’ютері або на флешці, використовуючи її тільки на час підпису або розшифровки поштових повідомлень.
2.2.3. Генерація ключів
Перед початком використання програми PGR, необхідно створити пару ключів, що складаються із закритого ключа, до якого має доступ тільки господар комп’ютера, і відкритого ключа, який можна копіювати і вільно передавати іншим людям (кореспондентам).
Генерація ключів проводиться таким чином:
1) запустити програму PGRkeys.
2) Зайти в меню Keys і виконати команду New key …
!! Запустіть програму PGRkeys. Почніть створення нової ключової пари.
3) Натиснути Expert. У вікні PGR Кey Generation Wizard (рис. 2.3)
Заповнити необхідні поля.
!! В якості імені ключа взяти своє прізвище, адресу електронної пошти написати у форматі <прізвище> @ mail.ru. Вибрати систему шифрування Diffte-Hellman/DSS.
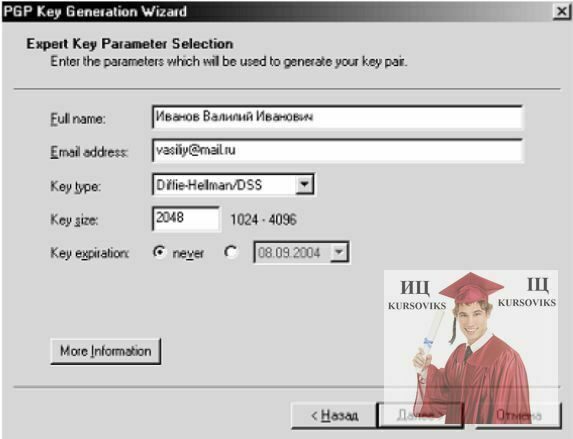
Рис.2.3. Вид вікна PGR Кey Generation Wizard
- в полі Full name – ввести своє повне імя (ідентифікатор користувача);
- в полі Email address – ввести свою електронну адресу (наприклад: vasyliy@mail.ru);
- в полі Key Type вибрати тип ключа (система шифрування);
- в полі Key size вибрати оптимальний розмір ключа;
- встановити термін дії ключової пари поставивши перемикач Key expiration на never (термін дії ключової пари ніколи не закінчується) або на дату, виставивши термін дії ключової пари;
- натиснути Далее.
4) у вікні Passphrase ввести парольну фразу не менше 8 символів, яку легко запамятами, при цьому припис Hide Typing не повинен бути відзначений галочкою, для того, щоб пароль,що вводиться відображався в рядку. У нижньому вікні підтвердити введений пароль.
Примітка: Парольна фраза використовується для захисту секретного ключа при несанкціонованому доступі. Бажано, щоб вона складалася з декількох слів або будь-яких символів (це надійніше). Фраза враховує реєстр, і не повинна бути дуже короткою або простою настільки, що її можна було б припустити. Її не слід залишати в записаному вигляді ніде, де будь-хто можу її побачити і зберігати в комп’ютері.
5) Натиснути Далее.
6) Програма почне генерувати пару ключів. По закінченні генерації ключової пари індикатор у полі Overall progress повністю заповниться. Цим програма повідомить, що процес генерації ключів закінчений.
7) Натиснути Далее.
8) Натиснути Готово.
В результаті у вікні PGRkey відобразиться нова ключова пара, що складається з трьох рядків:
Набори закритих і відкритих ключів зберігаються в окремих файлах, які можна копіювати як будь-які інші фали, в іншу папку на жорсткому або м’якому диску. За замовчуванням файли зі зв’язками закритих ключів (secring.pkr) і відкритих ключів (pubring.pkr) зберігаються в папці програми PGR (С:/ Мої документи/ PGR). Разом з іншими файлами цієї програми, але резервні опії можна зберігати де завгодно.
2.2.4. Видалення ключів.
Для видалення ключа зі зв’язки (каталогу ключів) слід виділити його у вікні PGRkeys, а потім скористатися одним із способів:
1. натиснути клавішу Delete.
2. У пункті меню Edit вибрати команду delete.
3. На панелі інструментів натиснути кнопку Delete the selected item.
2.2.5. Обмін відкритими ключами
Експорт ключа
Зазвичай відкритий ключ – це файл не більше 2 кбайт. Приклад відкритого ключа наведено на рис. 2.4. Його можна відправити своїм кореспондентам, прикріпивши до поштового повідомлення, створеного в програмі електронної пошти, розмістити на сервері або скопіювати на флешку.
Для того, щоб експортувати свій відкритий ключ у файл необхідно виконати наступні дії:
1) Запустити програму PGRkeys.
2) Виділити у вікні ключову пару.
3) Зайти у меню Keys і виконати команду Export.
4) У вікні Export key to file перевірити, щоб напис Include Private Keys не був відзначений галочкою (значить, відсилається тільки відкритий ключ).
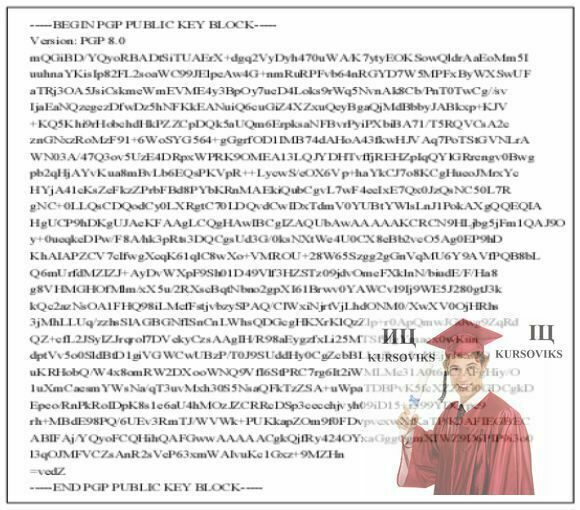
Рис. 2.5. Файл відкритого ключа
5) Вказати шлях, де зберегти файл, ввести ім’я файлу, в якому слід зберегти файл з розширенням .asc (розширення встановлюється за умовчуванням).
6) Натиснути Ок.
!! У папці Мої документи створіть папку, назвавши її своїм прізвищем.
!! Експортуйте свій відкритий ключ, зберігши його в створеній папці.
!! Відкрийте програму Блокнот (пуск/програми/Стандартні/блокнот). У програмі Блокнот відкрийте файл з відкритим ключем, встановивши відображення у вікні тип файлів – всі файли *. * І виведіть вміст екрану на друк.
Імпорт ключа
Для шифрування поштових повідомлень, які надсилаються кореспондентам, їх відкриті ключі слід додати в свій каталог. Відкритий ключ можна імпортувати: з сервера відкритих ключів, з тіла поштового повідомлення або з файлу відкритого ключа. Імпорт отриманого ключа з файлу у зв’язку можна виконати декількома способами:
1) Запустити файл ключа, натиснувши на нього подвійним клацанням миші, у вікні Select key (s) виділити ключ і виконати команду Import, клацнувши мишею на відповідній кнопці.
2) З меню Keys вікна PGRkeys вибрати пункт Import, у вікні Select File Containing Key знайти файл з ключем і виділити його, клацнувши по кнопці Відкрити, у вікні Select key (s) виділити ключ і виконати команду Import, клацнувши мишею по відповідній кнопці.
3) Розкрити папку, яка містить файл з ключем і перетягнути його лівою клавішею миші у вікно PGRkeys.
4) Відкрити текстовий файл, в якому зберігається ключ за допомогою текстового редактора Блокнот, виділити текст Правка/Виділити все, скопіювати виділений текст в буфер обміну Правка /Копіювати. Перейти у вікно PGRkeys і виконати команду Edit/Paste.
Після одержання відкритого ключа слід переконатися в його достовірності, тобто що це дійсно відкритий ключ кореспондента. Це можна зробити, зв’язавшись з кореспондентом,від якого отримано ключ, і попросити його зачитати по телефону унікальний ідентифікаційний номер його відкритого ключа.
Примітка: на ключі посилаються унікальні ідентифікаційні номери ключів (Fingerprint – «відбитки пальців»), які є скороченням відкритого ключа (молодші 160 біт відкритого ключа). Коли цей ідентифікатор ключа відображається, то показуються лише молодші 32 біта для стислості. Ідентифікатори ключа використовуються PGR для визначення ключа при декодуванні повідомлення і при визначенні його справжності.
Ідентифікаційний номер ключа можна побачити в колонці key ID вікна PGRkeys, або в меню Keys/properties, встановивши прапорець у вікні Hexadecimal, де
Fingerprint – повний ідентифікаційний номер;
ID – короткий ідентифікаційний номер (32 біта).
!! Перегляньте повний і короткий ідентифікаційні номери свого ключа і порівняйте їх.
2.2.6. Додавання ключів
У зв’язки ключів можна додавати нові створені ключі, або імпортувати відкриті ключі своїх кореспондентів.
!! Додайте на зв'язок ключ, створивши нову ключову пару, в якості імені ключа взяти своє ім’я, адресу електронної пошти написати у форматі <ім’я> @mail.ru.
2.3. Шифрування повідомлень
Існує три основних способи шифрування інформації:
1. Шифрування повідомлення безпосередньо в поштовій програмі, що підтримує PGRkeys.
2. Шифрування через копіювання тексту повідомлення в буфер обміну Windows.
3. Шифрування текстового файлу, з подальшим приєднанням його до поштового повідомлення.
2.3.1. Шифрування повідомлень в програмі Outlook Express
Повідомлення – це дані певного формату, призначені для передачі по комунікаційним мережам. Воно створюється в спеціальних поштових програмах і може включати в себе е тільки текст, але і файли різних типів, у тому числі графічні і звукові.
Для створення і пересилки зашифрованих повідомлень можна використовувати різні поштові програми, які підтримуються програмою PGR: Outlook Express, The Bat!, Exchange, Eudora та ін. Найпростіше це робиться в русифікованій програмі Outlook Express.
Шифрування і підпис повідомлень в цій програмі здійснюється наступним чином.
5) Запустити програму Outlook Express через головне меню шляхом вибору пункту Програми/ Outlook Express.
!! Відкрийте програму Outlook Express. Створіть повідомлення, що містить вітання своєму кращому другу (в якості адреси електронної пошти відправника взяти адресу комп’ютера, а в якості електронної адреси одержувача взяти <прізвище>@mail.ru).
6) Виконати команду Файл/Створити/Повідомлення або натиснути кнопку Створити повідомлення на панелі інструментів. Вікно розгорнути на весь екран.
7) У вікні Створити повідомлення (рис. 2.5)написати текст повідомлення на робочому полі. У рядку Кому – написати електронну адресу кореспондента, а в рядку Тема – сказати тему повідомлення (можна не вказувати). До повідомлення можна приєднати будь-який фал, виконавши команду Вставка/Вкладення файлу, вказавши у вікні огляд файлу, який слід приєднати і натиснути Вкласти.
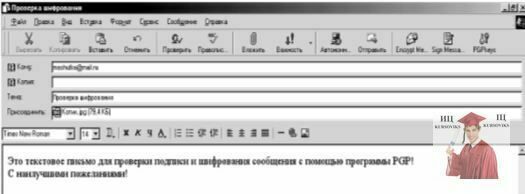
Рис. 2.5. Вікно програми Outlook Express з збереженим повідомленням
8) Створене повідомлення можна підписати, натиснувши на панелі інструментів на кнопку Sign Message (PGR) або зашифрувати, натиснувши кнопку Engrpt Message (PGR) (при цьому кнопка просто вдавлюється і більше нічого не відбувається). Можна натиснути відразу дві кнопки для одночасного підпису та шифрування.
Для шифрування і підпису повідомлення в меню PGR, розкривають з Панелі задач (знак – амбарний замок) виконати команду Current Windows / engrypt & Sign.
!! Підпишіть і зашифруйте створене повідомлення, слідуючи подальших інстуркцій.
9) Виконати команду Файл / Відправити або натиснути кнопку відправити на панелі інструментів.
7) У вікні Recipient Selection ) знайти і виділити мишкою публічний ключ свого кореспондента (одержувача повідомлення, який зазвичай іменується ім’ям отримувача) і натиснути на ОК.
8) У вікні PGR Enter Passphrase for Selection Key виділити свою ключову пару для підпису повідомлення і нажати ОК.
9) Відразу ж після цього програма автоматично зашифрує повідомлення і помістить його в папку вихідних повідомлень outbox.
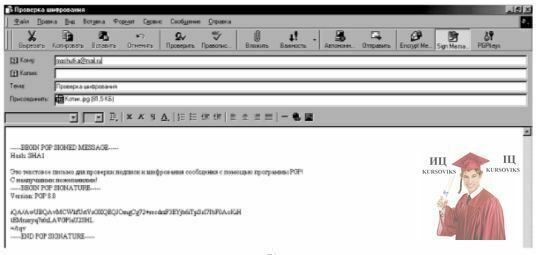
Рис. 2.6. Вікно програми Outlook Express з підписаним повідомленням
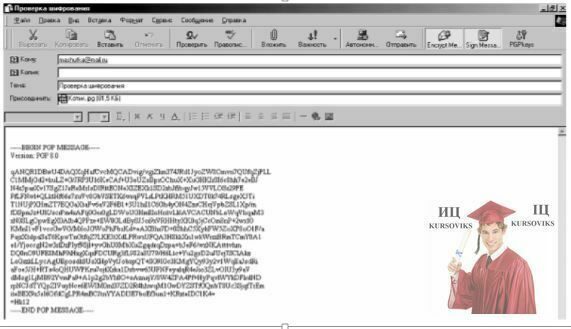
Рис. 2.7. Вікно програми Outlook Express з зашифрованим повідомленням
!! Закрийте програму Outlook Express
2.3.2. Шифрування через копіювання тексту в буфер обміну Windows
Шифрування повідомлення через буфер обміну Windows трохи складніше, ніж шифрування безпосередньо в поштовій програмі. Цей спосіб звичайно застосовують, якщо не вдається встановити PGR разом з поштовою програмою, що використовується.
У цьому випадку шифрування проводиться таким чином:
1) Написати текст повідомлення в будь-якому текстовому редакторі.
!! В текстовому редакторі Блокнот напишіть текст повідомлення, що містить привітання одного з його професійним святом. Збережіть вихідний текст у файлі text_1.txt у своїй папці.
!! Підпишіть текст повідомлення через копіювання в буфер обміну, поставивши електронний підпис. Збережіть зашифрований текст у файлі text_2.txt у своїй папці.
!!Зашифруйте текст повідомлення через копіювання в буфер обміну. Збережіть зашифрований текст у файлі text_2a.txt у своїй папці.
2) Виділити текст за допомогою команди Правка (Edit) – Виділити все (Select all) і копіювати в буфер Windows за допомогою команди Правка (Edit) – Копіювати (Copy).
3) Клацнути мишкою на значок PGR в панелі задач і виконати команду Clipboard /Engrypt ( для шифрування повідомлення).
4. у вікні діалогу з PGR під назвою key selection dialog необхідно виділити відкритий ключ одержувача повідомлення та клацнути на ньому мишкою два рази, щоб він з’явився в нижньому вікні recepients, при цьому воно має бути порожнє, потім клацнути на ОК і програма зашифрує весь вміст Clipboard.
5) Повернути до виділеного тексту повідомлення, виконати команду Правка – вставити. В результаті зашифрований вміст Clipboard замінює попередній текст. На ньому процес шифровки закінчується.
Попередній абзац (пункт 4) з електронним підписом і зашифрований виглядає наступним чином:
Рис. 2.8. Блок тексту з електронним підписом
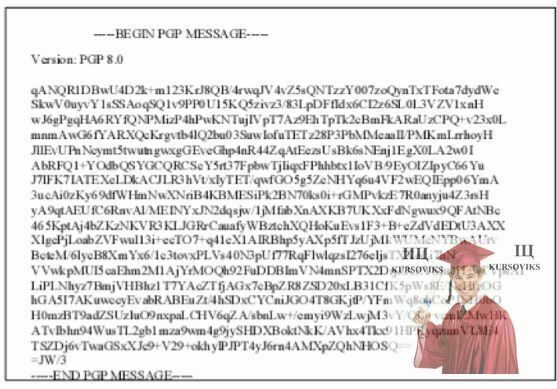
Рис. 2.9. Зашифрований блок тексту з електронним підписом
!! Розкрийте файли з вихідним,підписаним та зашифрованим повідомленням і порівняйте їх.
!! Видаліть вхідний файл text_1.txt і text_2.txt.
2.3.3. Шифрування всього файлу
За допомогою програми PGR можна зашифрувати цілком текстовий файл. Для цього поступають таким чином:
1) Написати текст повідомлення в будь-якому текстовому редакторі (наприклад, у текстовому реакторі Блокнот) і зберегти його у файлі.
!! В текстовому редакторі Блокнот напишіть повідомлення, що містить свою домашню адресу. Збережіть текст у файлі text.txtв папці Мої документи.
2) Зайти в програму Провідник, виділити створений файл і натиснути на праву кнопку миші.
3) В контекстному меню з’явиться ще одна команда піж назвою PGR. Якщо поставити мишу на пункт меню PGR – розкриється меню, що складається з 4-х команд:
Ehgrypt – шифрування без цифрового підпису
Sign – цифровий підпис
Engrypt and sign – шифрування з цифровим
wipe - знищити.
4) Вибрати одну з команд: Ehgrypt (для простого шифрування) або Engrypt and sign (для шифрування і підпису). З’явиться діалог вибору відкритого ключа кореспондента, де слід вибрати ключ адресата і натиснути на ОК, в результаті файл буде зашифровано.
5) виконати команду wipe (стерти, знищити оригінальний файл) в контекстному меню PGR. Інакше, немає сенсу шифрувати файл, якщо на диску комп’ютера залишається первісний. Після цієї операції у файлу залишається теж саме ім’я, але додається тип розширення .pgp.
!! Розкрийте файли з вихідними та зашифрованими повідомленнями і порівняйте їх.
!! Знищіть вихідний текстовий файл text.txt.
2.4.Розшифровка повідомлень
Відповідно до шифрування повідомлень є три способи їх розшифровки:
2.4.1. Розшифровка повідомлень в програмі Outlook Express
1) відкрити отримане зашифроване повідомлення в програмі Outlook Express.
2) У меню PGR, що розкривається з Панелі задач (знак – амбарний замок) виконати команду Current Windows/ Descrypt & verify (рис. 2.10.)
3) У вікні програми PGR необхідно ввести пароль,який захищає секретний ключ одержувача повідомлень і натиснути ОК, на екрані з’явиться вікно Text Viever, що містить розшифроване повідомлення.
Рис. 2.10. Вікно програми Outlook Express з розшифрованим повідомленням
!! Відкрийте програму Outlook Express. Відкрийте папку Вихідні. Подвійним клацанням відкрийте, створене Вами повідомлення і розшифруйте його. Звірте ідентифікатор користувача і ідентифікатор ключа.
2.4.2. Розшифровка повідомлень через копіювання в буфер обміну Windows
!! Розшифруйте повідомлення, яке зберігається в файлі text_2.txt через буфер обміну. Звірте електронний підпис і ідентифікатор ключа на розшифрованому повідомленні і у вікні PGR Кey. Потім видаліть цей файл.
1) розкрити файл із зашифрованим текстом подвійним клацанням миші або зашифроване повідомлення в поштовій програмі.
2) Виділити отриманий зашифрований текст і скопіювати його в буфер Windows.
3) В меню PGR необхідно ввести пароль, який захищає секретний ключ одержувача повідомлення і натиснути на ОК. На екрані з’явиться вікно Text Viever, що містить розшифроване повідомлення. Його можна скопіювати в буфер обміну, клацнувши на кнопці Copy to clipboard, а потім вставити в текстовий редактор.
Розшифроване повідомлення з електронним підписом виглядає наступним чином:
Рис. 1.11. Розшифрований блок тексту
2.4.3. Розшифровка файлу, що містить зашифроване повідомлення
1. Помістити отриманий файл з зашифрованим текстом на Робочий стіл (файл з розширенням .pgp).
2. Клацнути по виділеному файлу
3. У контекстному меню вибрати правою кнопкою миші PGR /Decrypt & Verify.
4. У вікні PGRshall Enter Passphrase необхідно ввести пароль, який захищає секретний ключ одержувача повідомлення і натиснути на ОК. В результаті розшифрований текст повідомлення збережеться у файлі з тим же ім’ям без розширення . pgp.
!! Розшифруйте повідомлення, яке зберігається в файлі text.txt.pgp.
Потім видаліть цей файл.
2.5. Робота з додатком PGPmail
Якщо використовується поштовий додаток, який не підтримується програмою PGР або функції PGР виконуються зсередини інших додатків, то можна користуватися PGPmail. Це набір інструментів PGР, які дозволяють зашифрувати, підписати, дешифрувати і знищити повідомлення. Для виконання будь-якої з перерахованих функцій треба виконати наступне:
1. Завантажити додаток PGPmail (Пуск/Програми/ PGР або клацнувши по значку PGPtray на панелі завдань). В результаті відкриється панель інструментів PGPmail (рис. 2.12.)
Рис. 2.12. Інструменти PGPmail
2. Натиснути кнопку, відповідну тої дії, яку слід виконати:
Ehgrypt – зашифрувати
Sign – піписати
Engrypt and sign – зашифрувати і підписати
Decrypt & Verify – Розшифрувати і перевірити.
3. Натиснути ОК.
!! У своїй папці створіть текстовий файл, що містить будь-яке прислів’я, і збережіть його під своїм ім’ям, зашифруйте і підпишіть його за допомогою додатка PGPmail, потім розшифруйте його тим же способом.
!! встановіть перевагу для колишніх каталогів ключів pubring.pkr і secring.skr.
!! Відкрийте програму Провідник і видаліть створені Вами файли для зберігання відкритих і секретних ключів з папки С:/Мої документи / PGР.
2.6. Основи роботи з додатком PGРdisc
PGРdisc – це зручний додаток, який дозволяє відвести деяку частину жорстокого диска для зберігання конфіденційної інформації. Це зарезервоване місце використовується для створення файлу під ім’ям PGРdisc. Він діє подібно жорсткого диска в тому відношенні, що виконує функцію зберігання файлів та виконуваних програм.
Меню додатка PGРdisc містить наступні пункти:
Mount Disk … (підключити диск)
New Disk (створити новий диск)
Edit Disk (редагувати диск)
Unmount All Disks (відключити всі диски)
2.6.1. Створення PGР диска
1) Запустити програму PGРdisc
!! На диску С: створіть свій PGР диск. Назвавши файл, який відповідає диску, своїм ім’ям. Розмір диска визначити від 500 кбайт до 1 Мбайта.
2) виконати команду New Disk, після чого на екрані зявиться майстер створення PGР диска.
3) Натиснути Далее
4) З’явиться вікно створення PGР диска, де в рядку Choose a location необхідно вписати С: \, і натиснути кнопку Brose. У вікні, огляду написати імя файлу на латиниці ( за замовчуванням ставиться розширення .pgp) і натиснути кнопку Зберегти.
5) під написом Choose a size ввести цифру, що позначає розмір PGР диска і вибрати одиниці виміру: кілобайти або мегабайти.
6) Натиснути Далее.
7) У верхній частині вікна ввести парольну фразу, яку надалі необхідно буде вводити для підключення PGР дискаа. У нижній частині вікна підтвердити її.
8) Натиснути Далее
9) Натиснути Готово.
Як тільки новий диск буде створений,програма PGР автоматично його підключить для того, щоб його можна було використовувати.
!! Відкрийте вікно Мій комп’ютер і визначте чи підключений PGР диск.
3. Додаткове завдання.
3.1. Створіть на Робочому столі папку, давши їй в якості імені номер комп’ютера. Вона буде служити ля зберігання текстових файлів з повідомленням, що пересилаються.
3.2. Використовуючи додаток PGРkeys, створіть ключову пару (відкритий і закритий ключ), назвавши її своїм прізвищем. Адресу електронної пошти взяти в наступному форматі <прізвище>@<номер комп’ютера>@ mail.ru (наприклад: ivanov@110.mail.ru). Запишіть ідентифікаційний номер свого ключа.
3.3. експортуйте свій відкритий ключ у папку з номером Вашого комп’ютера, що знаходиться на Робочому столі.
3.4. створіть текстовий файл в папці з номером комп’ютера на Робочому столі з ім’ям <номер комп’ютера> txt за допомогою текстового редактора Блокнот і запишіть у ньому ідентифікаційний номер, який експортується відкритого ключа.
3.5 Надішліть свій відкритий ключ і ідентифікаційний номер на всі комп’ютери
3.6. Імпортуйте надіслані Вами відкриті ключи, використовуючи різні способі імпорту, описані в розділі Імпорт Ключа.
3.7. напишіть повідомлення в папці з номером комп’ютера на Робочому столі за допомогою текстового редактора Блокнот, що містить Ваше прізвище, адресу і будь-який вірш. Зашифруйте повідомлення, використовуючи копіювання в буфер обміну і відкритий ключ кореспондента, поставивши електронний підпис.
3.8. напишіть повідомлення, що містить назву Вашої спеціальності і мету свого вступу до НУДПСУ. Збережіть файл під назвою special_<номер комп’ютера>.txt. Зашифруйте файл. Що містить повідомлення через програму Провідник, використовуючи відкритий ключ кореспондента і поставивши електронний підпис. Відправте створений файл своєму кореспонденту на сусідній комп’ютер в папку з номером комп’ютера, розташовану на його Робочому столі.
3.9. Видаліть папку з номером комп’ютера.
Зміст звіту:
1. номер, назва і мета лабораторної роботи.
2. Лістинг відкритого ключа.
3. лізинги зашифрованих і розшифрованих повідомлень.
4. Аналіз різних способів шифрування повідомлень.
5. аналіз помилок, допущених в ході виконання роботи.
6. Короткі висновки про виконану роботу.