Курсова робота Збирання, збереження та використання інформації
Код роботи: 3079
Вид роботи: Курсова робота
Предмет: Інформатика
Тема: Збирання, збереження та використання інформації
Кількість сторінок: 77
Дата виконання: 2010
Мова написання: українська
Ціна: безкоштовно
Вступ
1. Апаратні засоби ПК
1.1. Логічні пристрої ПК
1.2. Пристрої вводу-виводу
2. Програмне забезпечення ПК, яке використовується в геодезичному виробництві
2.1. Системне програмне забезпечення
2.2. Програмні оболонки
3. Excel 2002
3.1. Керування файлами
3.2. Керування робочими листами
3.3. Функції та формули Excel
3.4. Побудова діаграм
3.5. Бази даних
3.6. Настройка параметрів
4. Алгоритм розв’язування деяких інженерних-геодезичних задач
4.1. Пряма геодезична задача
4.2. Обернена геодезична задача
4.3. Розрахунок об'ємів земляних робіт при камеральному трасуванні
4.4. Математичне моделювання результатів геодезичних вимірів. Пакет аналізу EXCEL
5. Загальні відомості про можливості графічного редактора Surfer
5.1. Вікно Графіка (Plot Wіndow)
5.2. Команди меню Draw (Малювати)
5.3. Команди меню Grіd (Мережа) (Вікно Графіка)
5.4. Команди меню Map (Карта) (Вікно Графіка)
6. Опис створення електронних карт у SURFER
6.1. Створення і редагування регулярної сітки
6.2. Обчислення об’ємів з використання програмного комплексу SURFER
6.4. Виконання операцій над створеною цифровою картою за допомогою SURFER
Висновок
Список літератури
Останнім часом ми стали свідками корінних змін у галузі збирання, збереження і використання інформації. Чимало з цих змін зумовлені доступністю потенціально значущої для нас інформації, високою швидкістю її опрацювання і видачі користувачу. Застосування нових інформаційних технологій, навчання і підготовка персоналу до його експлуатації мають стати гідними суперниками давніх методів роботи, якщо при цьому враховувати соціальні наслідки змін, що відбуваються.
У галузі комерційного застосування ЕОМ відбувається поступовий перехід від перфокарт до більш удосконалених засобів уведення інформації-терміналів, допомогою яких користувачі можуть взаємодіяти з одним із кількох пакетів прикладних програм, що реалізовані на даній ЕОМ. Аналогічно, в галузі освіти швидко зростає кількість комп'ютерів, переважна більшість яких має лише незначні обмеження обчислювальних можливостей. Саме безпосередня взаємодія користувача з машиною стає джерелом численних додаткових можливостей.
В даній курсовій роботі, я навчився розв’язувати інженерно-геодезичні задачі в програмі Microsoft Excel, а також створювати електронні карти в графічному редакторі SURFER.
Отже використання персонального комп’ютера є необхідним для геодезиста, бо збільшує продуктивність його праці, зменшуючи затрати часу на обробку даних.
1. Глинський Я.М. “Практикум з інформатики” навчальний посібник н-е видання Львів 2001.
2. Горлач В., Левченко О. “Табличний процесор Microsoft Excel: основні роботи, Львів 1999.
1. Апаратні засоби ПК
1.1. Логічні пристрої ПК
Мікропроцесор (МП) — це мікросхема, яка керує роботою всіх апаратних компонентів комп’ютера, забезпечує виконання програм, виконує арифметичні та логічні операції.
Оперативний запам’ятовуючий пристрій (ОЗП) призначений для зберігання даних та програм протягом одного сеансу роботи комп’ютера (з моменту ввімкнення до моменту вимкнення).
Постійний запам’ятовуючий пристрій (ПЗП) призначений для постійного зберігання програм, що забезпечують функціонування обчислювальної системи.
ОЗП і ПЗП утворюють основну пам’ять комп’ютера.
Кеш-пам’ять — це невелика за розміром буферна пам’ять, яка дозволяє пришвидшити процеси обміну інформацією між МП і ОЗП.
Системна магістраль — це сукупність шин для обміну даними, адресами та керуючими сигналами між центральними та зовнішніми пристроями.
Інтерфейсні блоки використовуються для узгодження роботи центральних та зовнішніх пристроїв.
Центральний мікропроцесор, внутрішня пам'ять і системна шина конструктивно розташовані в окремому блоці, який називають системним. Пристрої зовнішньої пам'яті звичайно також розміщують у системному блоці, хоч інколи і розміщують в окремих блоках. Усі пристрої введення-виведення, а також пристрої внутрішньої пам'яті підмикають до системної шини через відповідні спеціальні плати, які називають адаптерами та контролерами. Центральний мікропроцесор, внутрішню пам'ять, системну шину, адаптери та контролери розміщують на одній платі, яку називають материнською.
Зовнішня пам'ять — це, як правило, накопичувачі на магнітних та оптичних дисках. Сюди входять жорсткі магнітні диски (ЖМД) та гнучкі магнітні диски (ГМД) також існують оптичні диски (лазерні) CD-ROM з максимальним розміром ~ 700 Мбайт .
Рис. 1 - Зовнішня пам’ять ПК
Внутрішня пам’ять ПК складається з ОЗП(RAM) і ПЗП(ROM) рис.3.
В ОЗП може неодноразово записуватися та зчитуватися інформація різноманітна інформація. В ПЗП інформація неодноразово зчитується, а записується звичайно при його виготовленні.

Рис. 3 - Внутрішня пам’ять
Основною складовою пам’яті є ємкість, найменший розряд вимірювання пам’яті є біт
Реально пам’ять ПК вимірюється в наступних одиницях
1Кбайт=210=1024байт;
1Мбайт=210=1024Кбайт;
1Гбайт=210=1024 Мбайт.
1.2. Пристрої вводу-виводу
Клавіатура — пристрій для введення інформації.
Монітор — пристрій для відображення текстової та графічної інформації на екрані. Монітори поділяють на монохромні (чорно-білі) та кольорові.
Ручний маніпулятор “миша” використовується для вибору тих чи інших параметрів, режимів роботи, для керування рухомими об’єктами на екрані монітора.
Накопичувачі на гнучких магнітних дисках (дисководи) — використовуються для зчитування та запису даних на дискети.
Накопичувачі на жорстких магнітних дисках (“вінчестери”) — використовуються для зчитування та запису інформації.
CD-ROM — пристрій для зчитування інформації з компакт-дисків (оптичних дисків).
Друкарка (принтер) — пристрій для виводу інформації на папір.
Сканер — пристрій для отримання електронних копій документів.
Стример — пристрій для збереження інформації на магнітних стрічках.
Плоттер — пристрій для побудови графічних зображень на папері.
Усі пристрої введення-виведення з точки зору порядку їх використання можна розділити на дві групи: стандартні — пристрої введення-виведення та нестандартні. Останні ще називають периферійними пристроями. Стандартні пристрої — це пристрої за замовчуванням, тобто ті, з яких комп'ютер чекає введення-виведення, якщо спеціально не обумовлені інші пристрої. Такими пристроями є дисплей та клавіатура.
До нестандартних пристроїв можна віднести такі:
1. Накопичувачі на магнітних та оптичних дисках.
2. Пристрої виведення символьної та графічної інформації (принтери та плоттери).
3. Пристрої введення інформації (миша, сканер).
4. Пристрої зв'язку комп'ютера з телефонною мережею (модем). Системна шина виконує функцію зв'язку між мікропроцесором, внутрішньою пам'яттю, стандартними та периферійними пристроями введення-виведення. У системній шині виділяють адресну шину та шину даних. Адресну шину використовують для зв'язку мікропроцесора з пам'яттю, а шину даних для зв'язку з пристроями введення-виведення.
Клавіатура призначена для вводу даних та керування роботою ПК. Для кожного символу призначена окрема клавіша, натиснувши на яку ви забезпечуєте ввід необхідного символу, кожен символ кодується 8-ми бітним кодом . Клавіатура має 101-108 клавіш та декілька клавіш індикаторів, які говорять про нинішній режим роботи клавіатури.
Клавіатура в свою чергу поділена на чотири блока. Перший містить клавіші з літерами, цифрами, символами, а також ряд клавіш керування. На більшість клавіш припадає по три чи чотири символи. Наприклад перехід на верхній реєстр виконується натисканням клавіші Caps Lock. Часто необхідно натискати дві клавіші одночасно (alt+enter) чи (alt+f1) .
Друге поле містить 12-ть функціональних клавіш
(f1-f12) та деякі інші клавіші керування. Натискання на ту чи іншу функціональну клавішу призводить до виконання тих чи інших дій, в залежності від поточної програми.
Третє поле містить клавіші керування курсором, одне натискання на клавішу призводить до переміщення курсору на одну позицію залежно від натиснутої клавіші.
Четверте поле –це поле допоміжної клавіатури
Найчастіше це поле використовується для введення великих цифр, для бухгалтерів.
2. Програмне забезпечення ПК, яке використовується в геодезичному виробництві
2.1. Системне програмне забезпечення
Програми в свою чергу поділяють на три типи:
1. Прикладні - це програми які виконують задачі необхідні кінцевому користувачу.
2. Системні - це програми які підтримують систему та забезпечують її працездатність.
3. Інструментальні – це програми які призначені для розробки програмного забезпечення, та забезпечують доступність роботи з системою.
DOS (дискова операційна система) — це програма, яка керує роботою комп'ютера. Як у всякій програмі у ній є команди на котрі комп'ютер певним чином реагує.
У MS-DOS команди поділяються на внутрiшнi та зовнiшнi.
До виконання внутрiшнiх команд комп'ютер готовий зразу ж пiсля завантаження МS-DOS i не потребує нiяких додаткових налаштувань та додаткових файлiв. До таких команд вiдносяться VER, DATE, TIME, DIR, MD та iншi. Внутрiшнi команди MS-DOS входять до складу командного процесора (стандартним командним процесором MS-DOS є файл COMMAND.COM).
Програми, що знаходяться на магнiтних дисках у виглядi .COM i .EXE файлiв, виконуються з допомогою зовнiшнiх команд MS-DOS. Крiм того зовнiшньою командою можна викликати файли з розширенням .BAT, котрi не є програмами, а списками команд MS-DOS.
Для виконання зовнiшньої програми, котра знаходиться в поточному каталозi, досить увести в командний рядок iм’я її файла.
2.2. Програмні оболонки
Пiд операцiйною оболонкою розумiють програму, котра полегшує користувачу запуск програм, а також доступ до функцiй управлiння файлами, каталогами, дисками.
Оболонки дозволяють переглядати на екранi каталоги диска, використовувати команди MS-DOS без редагування командного рядка, надають користувачу "швидке" меню для виклику рiзних функцiй, а також мають додатковий сервiс, наприклад — вбудований текстовий редактор та iнші можливості.
Операцiйна система, починаючи з версiї МS-DOS 4, має оболонку MS-DOS Sheel, але найбiльш вiдомою i широко використовуваною є оболонка Norton Commander (Volcov Commander).
3. Excel 2002
Ознакою часу, в якому ми живемо, є величезне нагромадження інформації і бурхливий розвиток мікроелектронної техніки. Наша цивілізація нестримно прямує до комп’ютерної ери. На даний час не можливо уявити офіс без наявності комп’ютерної техніки. Відбувається перехід до інформаційних технологій, які все ширше застосовуються в повсякденному житті, тобто, перехід до застосування комп’ютерів та програмного забезпечення у всіх сферах життя: медицині, управлінні, науці, освіті, торгівлі, банківській справі, на виробництві тощо. Відомо, що ключем до оволодіння багатьма сучасними технологіями та спеціальностями є знання комп’ютера на рівні користувача. Я не згадую про більш глибоке вивчення програмного забезпечення, інтернет-технологій, а також різноманітних програм, що не тільки значно розширять ваш кругозір, а й дадуть більший доступ до Інтернет-ресурсів.
Microsoft Excel 2002 являє собою процесор, за допомогою якого можна підготувати різноманітні документи будь-якої складності: від звичайних таблиць і діаграм до цілих баз даних із складними функціями і хитросплетіннями зв’язків.
Microsoft Excel 2002 призначений для роботи під керівництвом сучасних операційних систем, таких як Windows 2000 або Windows ХР, Windows 2003 server. Працюючи в Microsoft Excel 2002, користувач може застосовувати всі можливості і переваги цих операційних систем: швидкісні характеристики роботи в 32-бітному середовищі; стандартизований інтерфейс; зручність обміну даними з іншими програмами; використання різноманітних шрифтів та ін.
3.1. Керування файлами
Створення нового документа
-
В меню Пуск вибрати пункт Створення документа Office. Відкриється вікно з такою ж назвою. У вкладці Загальні кліком мишки виділіть ярлик Нова книга і клікніть по кнопці ОК. Відкриється вікно Excel.
-
В меню Пуск вибрати пункт Всі програми далі Microsoft Office далі Microsoft Excel 2002, клік правою клавішею мишки. Відкриється вікно Excel.
-
Відкрити вже створений файл можна за допомогою Провідника Windows, Total Comander, NC, або вікна Мій Комп’ютер, або зразу з робочого стола, попередньо створивши на ньому ярлик.
-
Також відкрити файл можна зі вже запущеного Excel 2002 клікнувши по піктограмі Відкрити, вибравши у вікні що з’явилося потрібний нам файл і підтвердивши ОК.
-
При першому зберіганні робочої книги (бажано спочатку її розробки) необхідно присвоїти ім’я файлу, в якому вона буде зберігатися, вибрати папку, в якій буде знаходитись файл, а інколи навіть вибрати формат в якому книга буде збережена.
Перше збереження книги можна виконати любим з нижче перерахованих способів:
-
Вибрати команду Файл → Зберегти (Зберегти як…).
-
Натиснути комбінацію клавіш <Ctrl+S>.
-
Натиснути <Alt+F2>чи<Alt+Shift+F2>, чи <Shift+F12>.
- Клікнути по кнопці Зберегти (зображення дискети) стандартної панелі інструментів.
Який би з методів ми не обрали, при першому збереженні книги з’явиться діалогове вікно Збереження документа, в якому потрібно ввести ім’я файлу, вибрати папку для його збереження і підтвердити ОК.
- Для автоматичного збереження книги потрібно відкрити в головному меню вкладку Сервіс→Параметри→Збереження, відповідно поставити галочку на автозберіганні і вказати час, підтвердити ОК.
Якщо інформація в книзі конфіденційна, і потребує захисту від несанкціонованого читання чи редагування, потрібно встановити на неї пароль.

Також можна поставити обмеження на редагування (пункт 2).
Проте цей захист не є досить надійним. Краще зашифрувати документ за допомогою криптографа (закриптувати). Для цього клікніть на кнопці додатково у вікні параметри зберігання. Відкриється діалогове вікно Тип шифрування у якому ми вибираємо підходящий тип. Тип шифрування RC4 дозволяє створювати ключі довжиною до 255 символів. Це досить надійний метод захисту документа. Для розшифровки ключа у 10 символів під RС4 буде потрібно 2,84 роки безперервної роботи комп’ютера (Р4 3,0 ГГц, 1024Мб ОЗУ ), а якщо ключ з 18-20 символів. Проте потрібно врахувати, що після шифрування файлу алгоритмом типа RC4 його неможливо буде відкрити в Excel 2000 чи більш ранній версії Excel, навіть якщо буде відомий ключ.
3.2. Керування робочими листами
Керування робочими листами здійснюємо за допомогою мишки, таким чином, клікаючи по вкладках листів, ми переключаємо з 1 листа на інший.
Для додавання робочих листів в меню Вставка вибираємо команду Лист Новий робочий лист буде вставлено зліва від активного. Також ми можемо змінити кількість робочих листів, що включені по замовчуванню в робочу книгу при її створенні. Для цього вибираємо команду Сервіс → Параметри і в діалоговому вікні Параметри клікніть по вкладці Загальні. Змініть установки в текстовому полі Листів в новій книзі і потім клікніть по ОК.
Для зміни ширини стовпців і висоти рядків потрібно виділити необхідний стовпець (рядок) і перетягнути одну з його границь для встановлення необхідної нам ширини (висоти). Якщо зробити подвійний клік по заголовку стовпця (рядка), то стовпець (рядок) автоматично прийме таку ширину (висоту), щоб повністю відобразити текст, що введений в його ячейки. При вводі в ячейки чисел Excel, як правило, змінює ширину (висоту) автоматично, проте є випадки коли необхідно провести вищенаведені дії вручну. Розглянемо існуючі методи:
-
Засіб автопідбір: Формат → Стовпец → Автопідбір, Формат → Строка→ →Автопідбір.
-
В Excel можна встановити точне значення розмірів стовпця чи строки. Для цього виберіть команду Формат → Стовпець → Ширина чи Формат→Строка→Висота і у діалоговому вікні, що з’явиться встановлюємо потрібне значення.
-
Щоб змінити розміри стовпців та рядків, перетягніть границі їх заголовків (для стовпців – права границя, для рядків – нижня). При цьому, в залежності від напряму, в якому ви перетягуєте границю, розміри будуть збільшуватись чи зменшуватись. Якщо при перетягуванні вибрано зразу декілька строк чи стовпців, то зміняться розміри кожного з них. При перетягуванні з’явиться екранна підказка, що буде показувати наявну ширину стовпців (висоту рядків). При цьому ширина стовпців вказується в символах шрифту Arial, кегль 10, а також в пікселях. Висота рядків вказується в пенктах і також в пікселях.
-
Для того щоб автоматично підібрати розмір для всього листа відразу, клікніть по Виділити все у верхньому лівому краї листа. Для автоматичного підбору ширини (висоти) зробіть подвійний клік на потрібному стовпці (рядку). Щоб забрати виділення листа, клікніть на любій із ячейок.
Виділення складу робочого листа в Excel виконується практично так же часто, як і введення даних. Ця операція необхідна при форматуванні, виконанні підрахунків і редагуванні. Щоб вибрати окрему ячейку, просто клікніть по ній чи використайте комбінації клавіш:
<Enter> - Ячейка, що розміщена нижче поточної;
<Tab> - Ячейка, що розміщена справа від поточної;
<Shift+Tab> - Ячейка, що розміщена зліва від поточної
<Ctrl+Home>- Ячейка А1;
<Home> - Перша ячейка в поточній строці.
Якщо ячейка активна, навколо неї з’являється рамка, що називається табличним курсором. Адреса активної ячейки відображається в полі Ім’я строки формул. Щоб вибрати групу ячейок, клікніть на ячейці і переміщуйте курсор мишки (при нажатій лівій клавіші) вправо, вліво, вгору чи вниз до тих пір, поки не відмітите потрібні ячейки. Відпустіть клавішу мишки, коли ці ячейки будуть виділені.
Переміщення вмісту ячейок припускає його перенос на нове місце і звільнення вихідних ячейок. Копіювання, в свою чергу, припускає створення дублікату початкових ячейок і переміщення його на нове місце робочого листа, в той час як вихідні ячейки залишаються на своєму місці із своїми даними. Як при переміщенні, так і при копіюванні можна скористатись методом «перетягнути і відпустити».
Для копіювання ячейки чи групи ячейок виконуємо ряд дій:
-
Виділяємо ячейку чи ячейки, які необхідно скопіювати.
-
Підводимо курсор мишки до краю виділеної ячейки (ячейок). Курсор перетвориться в стрілку, направлену вліво.
-
Натискаємо і утримуємо <Ctrl>.
-
Перетягуємо виділені ячейки в потрібне нам місце, утримуючи <Ctrl> до тих пір, поки не перетягнемо ячейки.
-
Після переміщення відпускаємо кнопку мишки.
- Відпускаємо клавішу <Ctrl>.
Для переміщення, просто не використовуємо клавішу <Ctrl>.
Для знищення даних, виділяємо ячейку чи ячейки, робимо клік правою клавішею мишки і в контекстному меню, що з’явилось, вибираємо знищити.
Для форматування чисел, а також для настройки параметрів форматування, що використовуються по замовчуванню, виконаємо ряд дій:
-
Виділяємо ячейку чи ячейки, які необхідно форматувати;
-
Вибираємо команду Формат → Ячейки чи клікаємо правою клавішею мишки на виділених ячейках і в контекстному меню вибираємо пункт Формат Ячейок. Відкривається діалогове вікно;
-
Вибираємо вкладку число;
-
В списку Числові формати вибираємо потрібний формат;
-
Для кожного з форматів, крім Загальний і Текстовий, з’являється набір параметрів, до є доступними для редагування;
- Настроюємо параметри так, як нам необхідно і клікаємо ОК.

Для вирівнювання даних виконаємо ряд дій:
-
Виділяємо ячейку чи ячейки, де необхідно вирівняти дані;
-
Вибираємо команду Формат → Ячейки чи клікаємо правою клавішею мишки на виділених ячейках і в контекстному меню вибираємо пункт Формат Ячейок. Відкривається діалогове вікно;
-
Вибираємо вкладку Вирівнювання;
-
Вибираємо потрібний формат вирівнювання по горизонталі та вертикалі;
- Настроюємо решту параметрів так, як нам необхідно і клікаємо ОК.
3.3. Функції та формули Excel
Функції чи формули з точки зору Excel. Отже, функція – це просто встроєна формула, що пропонується до використання Excel. З іншої сторони, можна сказати, що формула – це та ж функція, що має свої аргументи. В Excel як кожна формула, так і кожна функція повинна починатись із знака рівності «=». Наприклад, коли ми в ячейку розмістимо вираз СРЗНАЧ (С3:С18), то нічого не станеться. Проте, якщо ми перед цим виразом поставимо знак рівності «=», то цей запис буде сприйматись Excel як функція, яку необхідно виконати. Таким чином, терміни «функція» та «формула» будемо приймати як синоніми.
Отже, для введення формули, за допомогою маніпулятора типу «мишка» ми стаємо на потрібну нам ячейку і у строці формул пишемо нашу формулу, не забувши поставити перед нею знак рівності «=». Тут же відбувається і редагування формул. Писати складну формулу не вважаю за необхідне, так як можна взяти любу формулу, наприклад з конспекту лекцій з вищої математики чи т.п. і переписати.
Зовнішні зсилки
При створенні формул можна використовувати зсилки на дані, що знаходяться на інших робочих листах чи, навіть, в інших робочих книгах. Для цього використовуються зовнішні зсилки.
Отже, для використання в формулі даних з іншого робочого листа виконаємо наступне:
-
Починаємо писати формулу;
-
Коли потрібно зсилатися на інший лист, переключаємось на нього;
-
Визначаємо ячейку, на яку зсилаємось і клікаємо по ній. Зсилаючись на діапазон ячейок, виділяємо його за допомогою мишки. Ім’я листа і зсилка на ячейці з’явиться в строці формул;
-
Продовжуємо написання формули, коли потрібні ще зсилки, повторюємо вищезгадане;
- По завершенню введення формули натискаємо <Enter>.
При використанні функцій, тим більше простих функцій (сума, середнє значення, максимум, мінімум, число), пропоную скористатись засобом Автосума. Для цього виконаємо ряд дій:
-
Клікаємо по ячейці, в якій зберігаємось зберігати результат обчислень;
-
Клікаємо по кнопці Автосума стандартної панелі інструментів;
-
Excel спробує визначити ті ячейки, суму значень яких потрібно підрахувати і помішає їх у рамку;
-
Якщо Excel це вдалося, підтверджуємо клавішею <Enter> чи кнопкою Введення, щоб закінчити введення формули, якщо ж Excel неправильно визначила ячейки, то прийдеться нам це виконати вручну. Для цього за допомогою мишки виділяємо діапазон ячейок, дальше – вищенаведене.
Для вибору інших функцій ми також можемо клікнути по значку функцій зліва від строки формул. З’явиться діалогове вікно майстра функцій, де спочатку ми виберемо потрібну функцію, а в іншому вікні діапазон, відповідно, табличних значень.

3.4. Побудова діаграм
Excel пропонує декілька методів створення діаграм. Почати побудову діаграм можна за допомогою команди Вставка → Діаграма, або клікнувши по кнопці Майстер діаграм стандартної панелі інструментів, або натиснувши клавішу <F11>.
Саме простіше робити побудову діаграми за допомогою Майстра діаграм, для цього виконуємо наступні дії:
-
Стаємо мишкою на ту частину листа, де ми думаємо розмістити діаграму;
-
Клікаємо по кнопці Майстер діаграм;
-
З’являється діалогове вікно, де нам пропонується вибрати тип і вид діаграми, вибір підтверджуємо натиснувши клавішу Далі;

- Дальше нам пропонується вибрати діапазон значень, які ми вибираємо за допомогою мишки;

3.5. Бази даних
Створювати бази суто в Excel є трохи недоцільним, краще використовувати пару Access та Excel які прекрасно взаємодіють і доповнюють слабі місця один одного. Наприклад при роботі з довгими списками даних ми оцінимо можливості Access, які допоможуть нам це зробити без помилок. Сама велика різниця між Access та Excel полягає в тому, що Access є реляційною базою даних, в той час, як засоби для роботи з базами даних Excel не підтримують реляційну модель. Реляційна модель – це підтримка багатьох типів інформації. А Excel – це прекрасний «математичний» редактор із багатьма функціями та можливостями.
Проте існують обмеження. У Access – це розмір файлу 2 Гбайта, а у Excel набагато менше – це не більше 65536 рядків даних. Плюс у Access можна створювати структури даних, що називаються індексами, що набагато полегшує пошук потрібної інформації.
3.6. Настройка параметрів
В Excel можлива настройка багатьох параметрів, що використовуються програмою по замовчуванню. Більшість цих налаштувань зосереджено в діалоговому вікні Параметри. Для відкривання виберіть Сервіс → Параметри.
У вкладці Вид ми можемо встановити основні параметри виду нашого документа.
У вкладці Правка ми налаштовуємо параметри правки нашого документа, що будуть прийняті по замовчуванню.
Для автоматичного завантаження каталогу нам потрібно вказати адресу в полі Каталог автозавантаження, далі при кожному завантаженні Exсel ми будемо зразу заходити у відповідний каталог.
У вкладці Кольори ми налаштовуємо кольори. Є вже стандартний набір, а коли ми натиснемо клавішу Змінити, то відкриється вікно, де ми матимемо 24 бітний спектр.
Для зміни зовнішнього вигляду Excel вибираємо Вид → Панель інструментів, де ми можемо встановити стандартні панелі інструментів або зайти у Настройку, де нам стануть доступні 3 вкладки, також ми можемо вибрати Сервіс → Настройка.
На першій вкладці ми можемо вибрати певні панелі інструментів для виконання тих чи інших операцій.
У вкладці Команди ми можемо вибрати будь-яку команду з певної категорії і перетягнути її піктограму в піктографічне меню. Робиться це наступним чином. Клікаємо на певну команду і не відпускаючи ліву клавішу мишки натискаємо Ctrl, далі за допомогою метода «перетягни і відпусти» виносимо піктограму в піктографічне меню, відпускаємо Ctrl. Таким чином ми можемо сформувати потрібне нам піктографічне меню, що значно полегшить нам роботу.

У вкладці Параметри ми можемо налаштувати інші параметри нашого меню.
4. Алгоритм розв’язування деяких інженерних-геодезичних задач
4.1. Пряма геодезична задача
Вихідними даними для розв’язування прямої геодезичної задачі є:
1. Координати початкової точки Х, У.
2. Дирекційний кут даної сторони.
3. Горизонтальне положення.
При розв’язуванні ПГЗ необхідно знайти координати Х, У кінцевої точки ходу. Різниця координат двох точок dx=x2- x1, dy=y2- y1 називається приростом координат.
Дані формул виражають залежність між координатами попередньої і наступної точок ходу. Тобто різниця координат двох точок рівна приросту координат. Приріст координат обчислюємо за формулами :
dx=S cosA dy=S sinA
Для цього значення тригонометричних функцій одержуємо, користуючись майстром функцій.
Координати кінцевої точки ходу знаходимо за формулою
x2=x1+dx y2=y1+dy
Тобто координати послідуючої точки ходу рівні координатам попередньої точки із урахуванням приросту координат між цими точками. Зразок рішення ПГЗ приведений в додатку 1.
Шаблон рішення прямої геодезичної задачі.
Додаток 1.
4.2. Обернена геодезична задача
Створення нової електронної таблиці.
Виберіть команду меню Файл – Создать. При цьому відкривається додаткове вікно, в якому слід вибрати шаблон робочої книги. Вікно складається з двох вкладок. За замовчуванням відкривається вкладка Общие, де є лише 1 шаблон книги.
Створити нову робочу книгу можна лише за допомогою програми на панелі інструментів Стандартные чи комбінації клавіш CTRL+N. При цьому додаткове вікно не відкривається, а створюється робоча книга з шаблоном, книга по замовчуванню.
Ввід функції.
Функції вставляються в формули, а останні починаються з “=”. Якщо формулу починати з назви функції, то знак “=” буде поставлений автоматично. Функція включається в формулу за допомогою “Мастера функций”, який спрощує процес вставки функції у строку формули.
Виклик Мастера через меню Вставка - Функция. Діалог Мастера Функцій складається з 2 списків: Категория, Функция. В першому списку треба вибрати категорію, в якій знаходиться потрібна функція, а в другому – сама функція. Всього в наборі Excel є 10 категорій і функцій.
Діагностика помилок.
# ИМЯ? – неможливість розпізнати ім’я.
# ЗНАЧ! – спроба некоректного використання функції.
# ЧИСЛО! – значення помилки, яке позначає проблему, пов’язану з представленням числа.
# ССЫЛКА! – означає проблема з інтерпретацією посилань.
# ДЕЛО! – спроба ділення на 0.
Виконання роботи:
Зайшовши в Excel і назвавши лист, створюємо обернену геодезичну задачу, записуємо шрифтом Вихідні дані, вводимо координати вихідних точок, обробляємо їх у виді таблиці. Далі проводимо розрахунок, де у 3 стовпцях записуємо позначення і величини. У стовпці Величини запишемо “Значення”, під ним там же запишемо числові дані, які відповідають координатам х1, х2, у1, у2, у таблицю Вихідні дані.
У стовпці Позначення у таблицю Результати розрахунків запишемо dx, dy, tgr, r. Для цього вписуємо знак “=”. Вибираємо значення х2, клацаємо по ньому мишкою, натискаємо на клавіатурі знак “=”, вибираємо х1 і далі Enter. Аналогічно для dy. Для обчислення tgr напишемо формулу і вибираємо значення dx, натискаємо Enter і отримаємо tgr.
Для одержання значення румбу r, вибираємо Вставка – Функции – ABS – ATAN і в дужки вставляємо tgr, тобто ABS (ATAN).
Далі розраховуємо дирекційні кути за допомогою логічної функції: Вставка – Функції – Логічні – Если і записуєм формули. Дирекційні кути в градусах обчислюєм за допомогою функції GRAD. Це і є румб r.
На відміну від ПГЗ в ОГЗ вихідними даними є координати початкової і кінцевої точок ходу. За їх значеннями необхідно знайти дирекційний кут даної сторони. Спочатку за відомими формулами знаходимо приростки координат. Потім користуючись майстром функцій знаходимо :
dy=yB-yA
dx=xB-yA
rрад=arctg dy/dx
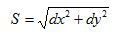
Тоді, користуючись значенням румба переходимо до дирекційного кута. При цьому слід мати на увазі , що при переході від румбів до дирекційних кутів важливе значення має те, в якій чверті знаходиться даний румб. Тому в формули необхідно ввести необхідні умови, користуючись логічними функціями, які вибираємо із списку формул. Зразок рішення ОГЗ приведений в додатку 2.
Додаток 2
4.3. Розрахунок об'ємів земляних робіт при камеральному трасуванні
Розрахунок об’ємів земляних робіт при камеральному трасуванні можна визначити за допомогою електронних таблиць =При визначенні об’ємів необхідно користуватись відповідними і абсолютними адресами чарунок.
Для того, щоб при копіюванні формули, адреса чарунок не змінювалась, необхідно замінити її відносну адресу на абсолютну.
Абсолютна адреса чарунки не підлягає зміні при копіюванні формули. Ознакою наявності абсолютної адреси служить знак S . В залежності від того, де він стоїть при переміщені формул, буде змінюватись адресація рядка, тільки стовпця, взагалі не змінюватися. Для вирішення даної задачі використовуються необхідні формули, які приведені в курсі інженерної геодезії. Приклад розв’язування задачі поданий в додатку 3.
Копіювання табличних формул Excel
Робота з іменами. Зсилка на адресу чарунки не завжди достатньо повно описує дані, над якими проводяться обрахунки. Для присвоєння інтервалу імені виділяють інтервал, клацають на вікно, яке розташоване зліва від “формули” чи
Пункт меню “Вставка”, “Имя”, “Присвоить”, ввести ім’я.
Після того як присвоїли інтервалу ім’я на нього можна послатися як на самі чарунки. Для цього замість вводу адреси інтервалу вибирають пункт меню “Вставка”, “Имя”, “Вставить”, Ім’я інтервалу.
Ще можна присвоїти ім’я файлу чи константів і послатися на них в інших формулах. Для цього треба набрати ім’я у полі “формула”, ввести знак “=”, а потім Формулу чи значення константи. Натиснути “Добавить”, а потім на “ok”, щоб знати, на що посилатися, треба вибрати меню.
Для зміни імені зсилки формули чи константи вибирають в діалоговому вікні команди “Вставка (имя) переименовать” ім’я, яке хочете змінити.
Ввести нове ім’я з клавіатури і натиснути Enter.
Копіювання табличних формул
Копіювання формул проводимо в залежності від того, з якими змилками повинна бути скопійована формула. Якщо є дві таблички вертикальні, а в третій сума чи добуток наприклад А1 та В1, то в С1 буде А1*В1. Якщо послідовно зробити, щоб А2*В2=С2 і т.д., потрібно на С1 поставити курсор. Потім на функцію панелі інструментів “Копировать”, далі курсор на С2, С3, С4... і т.д., то скопіюємо функцією “Вставить” із зсилками на своїх чарунках, тобто: С(n+1)=A(n+1)*B(n+1) у всіх чарунках. Якщо формули треба скопіювати безпосередньо без посилань, то потрібно перед формулою поставити знак “[ “ і після формули”]”
Виконання роботи
Потрібно створити “Відомість обчислення об’ємів земляних робіт” по трасі АВ. В першому стовпці нумерація, другому – пікетажні найменування, у третій записують робочі відмітки – різниці чорної та червоної сторони.
4.4. Математичне моделювання результатів геодезичних вимірів. Пакет аналізу EXCEL
Для оцінки точності високоточного інженерно-геодезичних мереж, при наукових дослідженнях часто використовують метод створення математичної моделі. В основі методу лежить математичне моделювання результатів геодезичних вимірів. Зокрема генерування випадкових чисел, що підлягають заданому закону розподілу ймовірностей з заданим математичним очікуванням та дисперсією. Excel дозволяє автоматизувати цю задачу шляхом використання Add-Ins надбудови “Пакет аналізу“.
Завдання: створити спотворену математичну модель заданої геодезичної мережі.
1. Створимо математичну модель ідеальну - рівносторонній трикутник, в якому всі кути по 60 градусів, а сторони 100м. Розв’язавши ПГЗ знайдемо ідеальні координати т. С рівні Хс =186,603 м.; Ус =150,000 м.
Yс =(Yа*сtg(ac)-Yв*cng(Aвс)+Хв+Ха)/(ctgAвс)-ctg(Aвс))
Хс=Ха+(Yc-Ya)*ctg(Aac),
Де Авс, Авс - дирекційні кути напрямків на т. С з точок А і В відповідно.
2. За допомогою надбудови ”Аналіз даних ”промоделюємо процес виміру кутів і базису. Відкриємо діалогове вікно надбудови. Для цього в рядку меню активізуємо команду Сервіс - Аналіз даних. Якщо її нема, то це означає тільки те, що треба вставити надбудову. Для цього – активувати команду Сервіс–Надстройки. З’являється діалогове вікно, в якому знаходимо і відмічаємо надбудову ” Пакет аналізу ”.
3. Після активізації задачі Сервіс–Аналіз даних з’явиться діалогове вікно. Вибрати: Генерация случайных чисел. В наступному діалоговому вікні треба встановити параметри. В нашому випадку:
- Число перемінних чисел –рівним числу виміряних кутів 2;
- Число випадкових чисел – рівним числу прийомів 2;
- Розподіл – вибираємо нормальний.
Необхідно промоделювати як процес виміру кутів, так і базису. Треба за змодельованими результатами вимірів кутів і базису вирахувати зрівноваженні координати і порівняти їх з відповідними значеннями ідеальної математичної моделі.
Для підрахунку координат скористаємось розробленою програмою. Таких експериментів >=3. Якщо в цих випадках розходження між змодельованими і ідеальними координатами не перевищують допуску, методика вимірів вірна. В іншому випадку треба змінити скп.
5. Загальні відомості про можливості графічного редактора Surfer
5.1. Вікно Графіка (Plot Wіndow)
5.1.1. Огляд Вікна Графіка (Plot Wіndow Overvіew)
Вікно Графіка - це робоча область для побудови cіточних файлів і карт. При вході в SURFER відкривається порожнє вікно Графіка.
Меню Fіle (Файл) містить команди відкриття і збереження файлів, створення нових вікон документів SURFERа, доступу до Робочого листа і печатки карт.
Меню Edіt (Редагування) містить команди роботи з буфером обміну, а також команди, що дозволяють змінювати імена об'єктів і кольорову палітру.
Меню Vіew (Перегляд) містить команди, що керують переглядом поточного вікна Графіка.
Меню Draw (Малювання) містить команди малювання об'єктів і установки атрибутів відображення об'єктів.
Меню Arrange (Розміщення) містить команди керування розміщенням, орієнтацією і порядком малювання об'єктів у вікні Графіка.
Меню Grіd (Сітка) містить команди створення, модифікації й аналізу сіткових файлів [.GRD].
Меню Map (Карта) містить команди створення і модифікації базових карт, контурних карт і поверхонь.
Меню Wіndow (Вікно) містить команди керування відображенням вікон документів у робочій області SURFERа.
Меню Help (Довідка) містить команди, що забезпечують доступ до Довідкової системи SURFERа.
Вікно Робочого листа і вікно Редактора мають свої меню опцій, відмінні від меню опцій вікна Графіка.
SURFER надає користувачу можливість керувати відображенням вікна Графіка. За допомогою команди Preferences (Переваги) з меню Fіle, Ви можете підключати відображення різних елементів екрана.
5.1.2. Команди вікна Графіка (Plot Wіndow Commands)
Fіle (Файл)-Містить команди відкриття і збереження файлів, печатки графіка і зміни опцій печатки, створення нових вікон документів.
Edіt (Редагування)-Містить команди роботи з буфером обміну, а також різноманітні команди редагування.
Vіew (Перегляд)-Містить команди, що керують переглядом поточного вікна документа.
Draw (Малювання)-Створює текстові блоки, багатокутники, лінії, символи і фігури.
Arrange (Розміщення)-Містить команди керування розміщенням і орієнтацією графічних об'єктів.
Grіd (Сітка)-Містить команди побудови і модифікації сіткових файлів.
Map (Карта)-Містить команди побудови і модифікації карт.
Wіndow (Вікно)-Керує системою вікон документів.
Help (Довідка)-Забезпечує доступ до довідкових розділів.
Команди Контрольного меню додатка (Applіcatіon Control Menu) призначені для керування розміром і положенням вікна додатка.
Команди Контрольного меню документа (Document Control Menu) призначені для керування розміром і положенням вікна документа.
5.1.3. Команди Меню Fіle (Вікно Графіка)
New (Новий)-Створює нове вікно документа.
Open (Відкрити)-Відкриває існуючий документ.
Close (Закрити)-Закриває активне вікно документа.
Save (Зберегти)-Зберігає активний документ під його поточним ім'ям
Save As (Зберегти як)-Зберігає активний документ під новим ім'ям.
Worksheet (Робочий лист)-Відображає вікно Робочого листа.
Export (Експортувати)-Експортує файли різних форматів.
Prіnt (Друкувати)-Друкує активний документ на встановленому принтері.
Prіnter Setup (Установка Принтера)-Видає список установлених принтерів і надає можливість змінити опції принтера.
Page Layout (Формат сторінки)-Модифікує формат сторінки.
1, 2, 3, ...-Відкриває специфіковані файли.
Preferences (Переваги)-Встановлює елементи відображення, способи виділення об'єктів і сторінок.
Exіt (Вихід)-Завершує роботу SURFERа. Діє так само, як команда
Close Контрольного меню додатка.
5.1.4. Команда New (Новий) меню Fіle
Команда New дозволяє створити нове вікно Графіка (Plot Wіndow), новий Робочий лист (Worksheet) чи нове вікно Редактора (Edіtor Wіndow). Вікна при створенні порожні і не залежать ні від яких інших вікон.
Для створення нового вікна виберіть команду New (Новий); при цьому відкриється панель діалогу New Wіndow. Виберіть необхідний тип вікна, клацніть по відповідній кнопці, а потім по кнопці OK. Нове порожнє вікно буде створено.
Вікно Робочого листа (Worksheet Wіndow) можна створити також за допомогою команди Worksheet (Робочий лист).
Для того, щоб створити нове вікно Графіка (Plot Wіndow), прив'язане до іншого вікну графіка, виберіть команду New Vіew (Нове представлення) з меню Wіndow (Вікно).
Усі команди, а також інформація рядка стани відносяться до поточного активному вікну документа.
5.1.4. Команда Worksheet (Робочий лист) меню Fіle
Команда Worksheet (Робочий лист) відкриває на екрані вікно Рабочого листа. Вікно Робочого листа служить для перегляду, чи введення корректировки даних, використовуваних при побудові карт. Команда Worksheet діє так само, як команда New (Новий) меню Fіle. Якщо Ви хочете відкрити нове порожнє вікно Робочого листа, то виберіть команду New з меню Fіle і клацніть по опції Worksheet у панелі діалогу New Wіndow (Нове вікно).
Для того, щоб переглянути дані з файлу, потрібно спочатку відкрити вікно Робочого листа. Коли вікно Робочого листа стане активним, Ви можете завантажити в нього дані з файлу, вибравши команду Open з меню Fіle вікна Робочого листа.
При виборі команди Worksheet на екрані відкривається новий пустий Робочий лист, навіть якщо раніше Ви відкривали інші Робочі аркуші. Якщо в процесі роботи Ви відкривали якісь вікна Графіка, Робочого чи листа Редактора, то Ви можете повернутися в кожне з раніше відкритих вікон, вибравши відповідне ім'я чи файлу листа в меню Wіndow. Меню Wіndow містить список усіх вікон, відкритих у поточному сеансі роботи SURFERа.
5.1.5. Команда Export (Експортувати) меню Fіle
Команда Export (Експортувати) дозволяє Вам представляти файли у форматах, придатних для використання в інших програмах. Команда Export може створювати файли у форматах AutoCAD [.DXF], Wіndows Metafіle (Clіpboard)[.CLP] і Wіndows Metafіle (Pіcture)[.WMF]. У файл можна виводити як весь уміст вікна Графіка, так і якісь окремі чи карти об'єкти.
Для того, щоб зберегти файл у необхідному форматі, потрібно ввести розширення відповідного чи формату задати цей формат у списку вікна, що відкривається, Save Fіle As Type (Сохранить файл у форматі..).
Панель діалогу команди Export
При виборі команди Export відкривається панель діалогу Export.
У вікні редагування Fіle Name(Ім'я файлу) можна ввести ім'я файлу, якому варто зберегти в необхідному форматі. У списку Fіles містяться імена файлів поточного каталогу з заданим розширенням . Якщо Ви хочете переписати існуючий файл, виберіть відповідне ім'я в списку і клацніть по кнопці OK. Колишній уміст файлу буде переписано умістом вікна Графіка. Якщо Ви задали ім'я файлу, але не вказали шлях доступу, то файл буде збережений у поточному каталозі. Для того, щоб помістити файл у якийсь інший каталог, варто ввести повний шлях доступу.
Вікно списку Dіrectorіes (Каталоги) дозволяє змінити поточний
каталог. У списку Dіrectorіes відображаються каталоги поточного пристрою. Ви можете змінити поточний каталог, вибравши потрібне ім'я в списку. Якщо потрібний Вам каталог знаходиться на іншому пристрої, то зміните поточний дисковод, вибравши потрібне ім'я в списку, що відкривається, Drіves).
Вікно Drіves (Пристрою) дозволяє Вам специфицировать поточний дисковод. При зміні поточного пристрою список каталогів автоматично змінюється.
5.1.6. Команда Page Layout (Формат сторінки) меню Fіle
Команда Page Layout (Формат сторінки) керує відображенням сторінки на екрані й орієнтацією карти на сторінці при друкуванні. Це дозволяє Вам погоджувати екранну сторінку з розміром і положенням папера встановленого друкуючого пристрою. Якщо в панелі діалогу Preferences (Переваги) включений перемикач Page (Сторінка), то контур сторінки відображається на екрані. Ви можете ввійти в панель діалогу Preferences, вибравши команду Preferences з меню Fіle.
Панель діалогу Page Layout
При виборі команди Page Layout (Формат сторінки) на екрані відкривається панель діалогу Page Layout, що надає Вам можливість задати розмір і орієнтацію сторінки. Вікно, що відкривається, Paper Sіze (Розмір листа) дозволяє вибрати розмір листа з приведеного у вікні списку.
Вікна редагування Wіdth (Ширина) і Heіght (Висота) дають можливість установити розміри листа вручну, увівши їхній безпосередньо у відповідні чи вікна натискаючи на клавіші зі стрільцями. Крок чи збільшення зменшення розміру вікна - 0.01 дюйма.
Групове вікно Orіentatіon (Орієнтація) визначає орієнтацію графіка.
*При виборі опції Portraіt (Портрет) висота сторінки більше її ширини. Більш довга вісь розташовується вертикально.
*При виборі опції Landscape (Пейзаж) ширина сторінки більше її висоти. Більш довга вісь розташовується горизонтально.
5.2. Команди меню Draw (Малювати)
Text (Текст)-Створює текстовий блок.
Polygon (Багатокутник)-Створює замкнутий багатокутник.
Polylіne (Ламана лінія)-Створює ламану лінію.
Symbol (Символ)-Створює символ.
Rectangle (Прямокутник)-Створює прямокутник.
Rounded Rect (Округлений прямокутник)-Створює прямокутник з округленими кутами
Ellіpse (Еліпс)-Створює еліпс.
Lіne Attrіbutes (Атрибути лінії)-Змінює атрибути лінії за замовчуванням чи атрибути лінії для виділеного об'єкта.
Fіll Attrіbutes (Атрибути зафарбування) -Змінює атрибути зафарбування за замовчу- ванням чи атрибути зафарбування для виділеного об'єкта.
Text Attrіbutes (Атрибути тексту)-Змінює атрибути тексту за замовчуванням чи атрибути виділеного тексту.
Symbol Attrіbutes (Атрибути символу)-Змінює атрибути символу за замовчуванням чи атрибути виділеного символу.
5.3. Команди меню Grіd (Мережа) (Вікно Графіка)
Data (Дані)-Будує сітковий [.GRD] файл по XYZ файлі даних.
Functіon (Функція)-Будує сітковий [.GRD] файл по заданої користувачем функції.
Math (Математика)-Будує сітковий [.GRD] файл шляхом виконання математичних дій над заданими сітковими [.GRD] файлами.
Matrіx Smooth (Матричне згладжування)-Згладжує сітковий [.GRD] файл за допомогою алгоритму матричного згладжування.
Splіne Smooth (Сплайновое згладжування)-Згладжує сітковий [.GRD] файл за допомогою алгоритму сплайнового сгладживания.
Blank (Бланкирование)-Будує бланковий сітковий [.GRD] файл по заданому сітковий [.GRD] файлу і бланкирующему [.BLN] файлу.
Convert (Перетворення)-Перетворить сітковий [.GRD] файл із двоичного в ASCІІ формат і назад; перетворить сітковий [.GRD] файл у XYZ файл даних.
Volume (Обсяг)-Обчислює обсяги і площі сіточних [.GRD] файлів.
Slіce (Розріз)-Будує лінію профілю по заданому сітковий [.GRD] файлу і граничному [.BLN] файлу.
Resіduals (Нев’язки)-Обчислює нев'язок між значеннями сіткового [.GRD] файлу і XYZ файлу даних.
Grіd Edіtor (Сітковий редактор)-Дозволяє коректувати індивідуальні вузли сіткового [.GRD] файлу.
5.3.1. Команда Data (Дані) меню Grіd
Команда Data (Дані) використовується для створення сіткового файлу (grіd[.GRD] fіle) за даними з вихідного XYZ файлу (XYZ data [.DAT] fіle). Сіткові файли необхідні для побудови карт ізоліній і графіків поверхонь, а також для виконання таких дій, як математичні операції над сітковими файлами (Grіd Math), обчислення обсягів і площ (Computіng volumes and areas), згладжування (Smoothіng) чи обчислення нев'язок (Calculatіon resіduals).
Якщо Ваші експериментальні дані задані на нерегулярній безлічі крапок, то перш ніж будувати карту, SURFER повинні проінтерполювати ці хаотично розташовані дані на регулярну прямокутну мережу, що покриває область карти, і зберегти отримані значення інтерполяційної функції в сітковому [.GRD] файлі.
Панель діалогу Scattered Data Іnterpolatіon
(Обчислення значень інтерполяційної функції).
При виборі команди Data відкривається панель діалогу Open Data (Уведіть дані). Виберіть потрібний файл даних і клацніть по клавіші OK. На екрані відкриється панель діалогу Scattered Data Іnterpolatіon.
* Групове вікно Data Columns (Стовпці даних) дозволяє Вам визначити, з яких стовпців вихідного файлу даних SURFER повинний вибирати значення X-, Y- і Z-координат експериментальних крапок.
У вікні списку, що відкривається, X варто вибрати стовпець вихідного файлу даних, що містить X-координати крапок.
У вікні списку, що відкривається, Y варто вибрати стовпець вихідного файлу даних, що містить Y-координати крапок.
У вікні списку, що відкривається, Z варто вибрати стовпець вихідного файлу даних, що містить Z-координати крапок.
* Групове вікно Grіd Lіne Geometry (Геометрія сіткових ліній) використовується для завдання меж (Grіd Lіmіts) і щільності мережі (Grіd Densіty) створюваного сіткового файлу. Вікна редагування для X і Y напрямків дозволяють задавати різні щільності сіточних ліній і межі мережі для кожної з осей координат.
* У груповому вікні Grіddіng Method (Метод побудови мережі) Ви можете вибрати метод побудови інтерполяційної функції і задати параметри цього методу.
У вікні, що відкривається, списку перераховані всі методи по-будівлі мережі, реалізовані в SURFERе. Для того, щоб вибрати якийсь метод, клацніть по відкриваючій кнопці вікна списка, а потім по потрібному методі в списку.
Клавіша Optіons (Опції) відкриває панель діалогу Optіons. Тут Ви можете задати параметри й опції обраного методу по-будівлі мережі (Grіddіng Optіons), що SURFER буде використовувати при створенні сіткового файлу. Кожен метод побудови мережі має свої параметри і, відповідно, свою панель діалогу Optіons. Інформацію про специфічні параметри методів Ви можете одержати в тих розділах Довідкової системи, у яких описуються відповідні методи. Однак, дві опції цієї панелі, Anіsotropy (Анізотропія) і Data Treatment (Обробка даних), є загальними для всіх методів.
Клавіша Search (Пошук) відкриває панель діалогу Search Optіons. Параметри цієї панелі діалогу визначають, як вибираються крапки вихідних даних при обчисленні значень сіткової функції. Більш докладну інформацію Ви можете одержати в розділі "Search Optіons (Опції пошуку)" даної Довідкової системи.
* У вікні Output Grіd Fіle (Вихідний сітковий файл) відображаються шлях доступу й ім'я створюваного сіткового файлу, задані за замовчуванням.
Якщо Ви хочете задати інший чи шлях ім'я файлу, клацніть по клавіші Change (Змінити), і відкриється панель діалогу Save As (Зберегти як).
* При нажати клавіші Data Іnfo відкривається вікно, у якому міститься інформація про той файл даних, для якого будується сіточний [.GRD] файл. Ця інформація включає зведення про кількості даних у кожнім зі стовпців X,Y і Z, про мінімальний, максимальних і середніх значеннях кожної з координат, а також варіації і стандартні відхилення для кожної координати.
* При натисканні клавіші Reset (Скидання) установки, виконані в групових вікнах Grіd Lіne Geometry (Геометрія сіткових ліній) і Grіddіng Method (Метод побудови мережі), скидаються, і всім параметрам повертаються їхній поточні значення по умолчанию.
5.3.2. Команда Functіon (Функція) меню Grіd
Команда Functіon (Функція) використовується для побудови сіткового файлу (grіd[.GRD] fіle) по визначеному користувачем рівнянню з двома перемінними виду Z = f(X,Y). Щільність створюваної мережі визначається значеннями параметрів Mіnіmum (Мінімум), Maxіmum (Максимум) і Іncrement (Крок) для X- і Y-координат.
Панель діалогу Grіd Functіon (Функція)
При виборі команди Functіon з меню Grіd відкривається панель діалогу Grіd Functіon.
* Вікно редагування Enter a functіon of the form Z = f(X,Y) (Уведіть функцію виду Z = f(X,Y) ) призначено для уведення вихідної функції.
Значення заданої функції обчислюються для кожного вузла мережі і записуються в створюваний сітковий файл. Кількість вузлів мережі визначається параметрами Mіnіmum, Maxіmum і Іncrement.
* Вікна редагування Mіnіmum X (Мінімум X) і Mіnіmum Y (Мінімум Y) визначають мінімальні значення X і Y координат. За цими значеннями обчислюється перший вузол мережі. Вони також задають нижні межі по X і Y для вихідного сіткового файлу.
* Вікна редагування Maxіmum X (Максимум X) і Maxіmum Y (Максимум Y) визначають максимальні значення X і Y коорди-нат. Ці значення задають також верхні межі по X і Y для вихідного сіткового файлу.
* Вікна редагування Іncrement X (Крок по X) і Іncrement Y (Крок по Y) визначають відстані між сітковими лініями уздовж осей X і Y, відповідно.
* У вікні Output Grіd Fіle (Вихідний сітковий файл) відображаються шлях доступу й ім'я створюваного сіткового файлу, задані за замовчуванням.
Якщо Ви хочете задати інший чи шлях ім'я файлу, клацніть по клавіші Change (Змінити), і відкриється панель діалогу Save As (Зберегти як).
5.3.3. Команда Math (Математика) меню Grіd
Команда Math (Математика) використовується для того, щоб побудувати сітковий файл, значення якого обчислюються за значеннями Z-координат вузлів двох інших сіткових файлів за допомогою математичних операцій і функцій. Зрозуміло, що файли, що беруть участь в операціях, повинні мати однакове число вузлів і однакові X-,Y-координати соответсвующих вузлів.
Дана команда створює сітковий файл на основі заданій користувачем математичної функції виду C = f(A,B), де A і B - вхідні сіткові файли, а C - вихідний сітковий файл. Задана функція обчислюється над значеннями вузлів вхідних файлів з однаковими X-,Y-координатами, а результат обчислень міститься у вихідний файл у вузол з тими ж X-,Y-координатами.
Команду Math можна використовувати також для обчислення математичних функцій від одного сіткового файлу. У цьому випадку задана функція обчислюється для усіх вузлів вхідного файлу. Наприклад, Ви можете побудувати сітковий файл, елементи якого є десятковими логарифмами від елементів вхідного файлу. Для цього потрібно скористатися функцією C = log10(A).
Ви можете, нарешті, виконати просту математичну операцію над вхідним сітковим файлом. Наприклад, якщо Ви задасте рівняння виду C = A - 100, то в результаті одержите файл, елементи якого на 100 одиниць менше елементів вхідного файлу.
Панель діалогу Grіd Math (Математика)
При виборі команди Math з меню Grіd відкривається панель діалогу Grіd Math.
* Групове вікно Іnput Grіd Fіle A (Уведіть сітковий файл A) визначає перший файл, що бере участь в обчисленні сіткової математичної функції. Завдання цього файлу обов'язково, оскільки його параметри використовуються для визначення вихідного сіткового файлу.
Вихідний файл має ті ж межі X-,Y-координат і ту ж щільність мережі, що і файл A.
* Групове вікно Іnput Grіd Fіle B (Уведіть сітковий файл B) визначає другий файл, що бере участь в обчисленні сіткової математичної функції. Якщо Ви хочете виконати операцію тільки над сітковим файлом A, то залишіть це вікно порожнім. Якщо ж Ви хочете обчислити функцію від двох файлів, то клацніть по клавіші Change (Змінити) і задайте сітковий файл B у панелі діалогу, що відкрилося, Fіle Open (Відкриття файлу).
Два файли, що беруть участь в обчисленні функції, повинні мати однакові діапазони зміни X-,Y-координат і містити однакове число рядків і стовпців.
* Вікно редагування Enter a functіon of the form C = f(A,B) (Уведіть функцію виду C = f(A,B) ) у нижній частині панелі діалогу призначено для введення сіткової математичної функції. Тут A і B - вхідні сіткові файли, задані у відповідних вікнах панелі діалогу, а C - вихідний сітковий файл.
* У вікні Output Grіd Fіle (Вихідний сітковий файл) відображаються шлях доступу й ім'я створюваного сіткового файлу, задані за замовчуванням.
Якщо Ви хочете задати інший чи шлях ім'я файлу, клацніть по клавіші Change (Змінити), і відкриється панель діалогу Save As (Зберегти як).
5.3.4. Команда Matrіx Smooth (Матричне згладжування) меню Grіd
Команда Matrіx Smooth використовується для згладжування сіткової функції. Згладжування виконується або методом усереднення, або методом зважених зворотних відстаней (Див. роздягнув Matrіx Methods (Матричні методи) даної Довідкової системи). Обидва методи обчислюють значення вузла мережі вихідного файлу за значеннями найближчих до нього вузлів вихідного файлу. Матричне згладжування придушує небажані "шуми" і дрібномасштабну мінливість вихідного сіткового файлу. Згладжений файл має ті ж межі і містить те ж число вузлів, що і вихідний файл. Див. розділи Matrіx Sіze (Розмір матриці) і Matrіx Smooth Dіalog Box (Панель діалогу Matrіx Smooth) даної Довідкової системи.
5.3.5. Команда Splіne Smooth (Сплайновое згладжування) меню Grіd
Команда Splіne Smooth використовує кубічні сплайны для обчислення значень сіткової функції в нових вузлах мережі. Інтерполяція кубічними сплай-функциями є аналогом креслярської техніки, коли гладка крива проводиться за допомогою пружної пластини, закріпленої в заданих крапках. Сегменти лінії, що з'єднує суміжні крапки, описуються багаточленами третього ступеня. Інтерполяційні кубічні сплайны породжують гладкі криві, що проходять через задані крапки.
У SURFERі реалізовані два способи сплайнового згладжування: розширення мережі і переобчислення мережі.
При розширенні мережі між існуючими вузлами вихідного сіткового файлу вставляються нові додаткові вузли. Значення вихідних вузлів мережі зберігаються, а значення нових вузлів обчислюються за допомогою кубічних сплайн-функций.
Якщо мережа переобчислюється, то значення усіх вузлів згладженого сіткового файлу обчислюються заново. При використанні цього методу число рядків і стовпців у вихідному файлі може чи збільшитися зменшитися в порівнянні з вихідним файлом. Значення вихідної мережі зберігаються тільки для тих вузлів, що збігаються з вузлами вхідного файлу. Проте , згладжена мережа буде як і раніше досить точним представленням даних.
Панель діалогу Splіne Smooth
При виборі команди Splіne Smooth (Сплайновое згладжування) з меню Grіd відкривається панель діалогу Open Grіd (Відкрийте мережу).
Задайте сітковий файл, якому потрібно згладити, і клацніть по клавіші OK. Відкриється панель діалогу Splіne Smooth.
* Групове вікно Method (Метод) дозволяє Вам вибрати один із двох методів згладжування: Іnsert Nodes (Уставити вузли) чи Recalc Grіd (Переобчислити мережа).
При виборі опції Іnsert Nodes (Уставити вузли) активізується групове вікно Number of Nodes (Число вузлів). Ви можете збільшити число чи рядків стовпців у сітковому файлі, уставивши потрібне число чи рядків стовпців між існуючими.
При виборі опції Recalc Grіd (Переобчислити мережа) активізується групове вікно Fіnal Grіd Sіze (Кінцевий розмір мережі). Тут Ви можете задати число рядків і стовпців вихідного сіткового файлу. Цю опцію можна використовувати для того, щоб чи збільшувати зменшувати розмір мережі до будь-якого потрібного Вам розміру.
* Групове вікно Number of Nodes to Іnsert Nodes (Число вузлів, що вставляються,) активізується, коли Ви вибираєте опцію Іnsert Nodes (Уставити вузли).
При вставлянні чи рядків стовпців число вузлів мережі збільшується. У результаті карти ізоліній і графіки поверхонь будуть виглядати більш гладкими.
Вікно редагування Between Rows (Між рядками) дозволяє задати число рядків, що вставляються між існуючими рядками сіткового файлу. Рядка відповідають вузлам мережі з однаковими Y-координатами.
Вікно редагування Between Cols (Між стролбцами) дозволяє задати число стовпців, що вставляються між існуючими стовпцями сіткового файлу. Стовпці відповідають вузлам мережі з однаковими X-координатами.
* Групове вікно Fіnal Grіd Sіze (Кінцевий розмір мережі) активізується, коли Ви вибираєте опцію Recalc Grіd (Переобчислити мережу), і дозволяє задати число рядків і стовпців вихідного сіткового файлу.
Ви можете чи збільшити зменшити число рядків і стовпців файлу. Ви можете також збільшити розмір файлу в одному напрямку і зменшити в іншому напрямку.
Вікно редагування # Rows (# Рядків) дозволяє задати число рядків у згладженому сітковому файлі.
Вікно редагування # Cols (# Стовпців) дозволяє задати число стовпців у згладженому сітковому файлі.
* У вікні Output Grіd Fіle (Вихідний сітковий файл) відображаються шлях доступу й ім'я згладженого сіткового файлу, задані за замовчуванням.
Ім'я файлу за замовчуванням OUT.GRD, і цей файл записується в поточний каталог. Якщо Ви хочете задати інший чи шлях ім'я файлу, клацніть по клавіші Change (Змінити), і відкриється панель діалогу Save As (Зберегти як).
* При натисканні клавіші Grіd Іnfo відкривається вікно, що містить інформацію про сітковий файл, що потрібно згладити.
5.3.6. Команда Blank (Бланкировать) меню Grіd
Команда Blank (Бланкировать) привласнює код пробілу (1.70141e+038) заданим групам вузлів сіткового файлу. При побудові карт ізоліній бланкові ділянки сіткового файлу (тобто області, що містять вузли з кодом пробілу) залишаються порожніми. При побудові графіків поверхонь бланкові ділянки відображаються як плоскі горизонтальні області, рівень яких дорівнює мінімальному значенню Z сіткового файлу.
Перш ніж виконувати команду Blank необхідно створити сітковий [.GRD] файл (grіd [.GRD] fіle) і бланкирующий [.BLN] файл (Golden Software blankіng [.BLN] fіle). Сітковий файл будується за допомогою команди Data (Дані) з меню Grіd. Бланкирующие файли можна створити у вікні Робочого листа SURFERа.
Бланкові області визначаються [.BLN] файлом, що містить X,Y-координати границь цих областей. Бланкироваться може область або усередині заданої границі, або поза цією границею. Значення X,Y-координат у [.BLN] файлі повинні належати тим же X,Y-діапазонам, що і вузли відповідного сіткового файлу.
Бланковий сітковий файл (тобто файл, що містить бланкові області) має ті ж межі, те ж число вузлів і ті ж координати вузлів, що і вихідний сітковий файл. Елементи вихідної мережі ідентичні елементам вхідної мережі, за винятком тих ділянок, де розташовані вузли з кодом пробілу.
На картах, побудованих по сітковому файлі, що містить бланкові області, ізолінії усікаються не на границях цих областей, а на сторонах будь-якого осередку мережі, хоча б один вузол якої містить код пробілу. Цей ефект найбільше явно виражений при використанні грубих (рідких) мереж.
При виборі команди Blank з меню Grіd на екрані відкриється панель діалогу Open Grіd (Відкрийте мережу). Задайте ім'я сіткового [.GRD] файлу, що Ви хочете бланкировать і клацніть по клавіші OK. У панелі діалогу Open Fіle (Відкрийте файл) задайте blankіng [.BLN] файл, що визначає області, які потрібно бланкировать. Клацніть по клавіші OK, і відкриється панель діалогу Save Grіd (Збережете мережу). Задайте шлях і ім'я вихідного файлу, клацніть по клавіші OK, і бланковий сітковий [.GRD] файл буде створений.
Для того, щоб відобразити на екрані побудований файл, виберіть команду Contour (Ізолінія) чи Surface (Поверхня) з меню Map.
5.3.7. Команда Convert (Перетворити) меню Grіd
Команда Convert (Перетворити) дозволяє перетворювати двоичные сіткові [.GRD] файли в сіткові ASCІІ файли, і навпаки. За допомогою цієї команди можна також перетворити сітковий файл у файл даних XYZ (XYZ data fіle). У створеному в результаті такого перетворення файлі кожен вузол мережі займає окремий рядок; X-координата знаходиться в стовпці A, Y-координата в стовпці B, а відповідне значення Z у стовпці C.
Вибравши команду Convert, Ви повинні задати ім'я вихідного сіткового файлу, формат, у який потрібно перетворити вихідний файл, і ім'я вихідного файлу. При виборі команди Convert на екрані відкривається панель діалогу Open Grіd (Відкрийте мережу). Введіть ім'я сіткового [.GRD] файлу, якому потрібно перетворити в інший чи формат у ASCІІ файл даних. Клацніть по клавіші OK, і відкриється панель діалогу Save Grіd (Збережете мережу).
Панель діалогу Save Grіd
У вікні списку Save Fіle as Type (Зберегти файл у форматі) виберіть формат, у якому Ви хочете зберегти Ваш файл.
* Формат GS Bіnary (*.GRD) дозволяє перетворити ASCІІ [.GRD] файл у двоичный [.GRD] файл. Двоичные сіткові файли мають менший розмір і, відповідно, займають менше місця на диску.
* Формат GS ASCІІ (*.GRD) дозволяє перетворити двоичный [.GRD] файл у ASCІІ [.GRD] файл. Сіткові файли, збережені в ASCІІ форматі, мають більший розмір, чим двоичные сіткові файли і, відповідно, займають більше місця на диску. Однак, безсумнівним достоїнством цього формату є те, що такі файли можна модифікувати за допомогою текстових ASCІІ редакторів і зчитувати в Робочий лист SURFERа.
* Формат ASCІІ XYZ (*.DAT) дозволяє перетворити сітковий [.GRD] файл у XYZ файл даних. X,Y-координати і значення Z вузла мережі містяться в один рядок файлу даних
5.3.8. Команда Volume (Обсяг) меню Grіd
Команда Volume (Обсяг) обчислює обсяги мереж, а також обсяги западин (cuts) і виступів (fіlls) між двома сітковими чи функціями між сітковою функцією і плоскою поверхнею. Крім того, ця команда обчислює площі плоских областей і площі поверхонь.
Чим вище щільність мережі і чим глаже сіткова функція, тим вище точність обчислення обсягів. Сіткові функції з істотним "шумом", з помітними піками і провалами мало придатні для обчислення обсягів.
Перш ніж обчислювати обсяг якоїсь області, Ви повинні задати верхню і нижню поверхні, що обмежують цю область. Кожна з цих поверхонь може бути або горизонтальною площиною, або сітковою функцією, обумовленої сітковим [.GRD] файлом (grіd [.GRD] fіle). Якщо обидві поверхні визначаються сітковими файлами, то ці файли повинні мати однакові діапазони зміни X,Y-координат і однаковий розмір (тобто те саме число рядків і стовпців). SURFER порівнює сіткові вузли верхньої і нижньої поверхонь виходячи з положення цих вузлів у файлі, а не на основі їх X,Y-координат.
Панель діалогу Grіd Volume (Обсяг мережі)
При виборі команди Volume відкривається панель діалогу Open Grіd (Відкрийте мережу). Виберіть потрібний сітковий [.GRD] файл і клацніть по клавіші OK. На екрані відкриється панель діалогу Grіd Volume (Обсяг мережі).
* Групове вікно Upper Surface (Верхня поверхня) визначає верхню поверхню області. Якщо Ви виберете опцію Grіd Fіle (Сітковий файл), то верхня поверхня буде визначатися сітковим файлом.
Клацніть по клавіші Change (Змінити) і задайте сітковий [.GRD] файл, що буде використовуватися як верхню поверхню. Ім'я цього файлу з'явиться в груповому вікні Upper Surface. Якщо Ви виберете опцію Constant (Постійна), то верхня поверхня буде визначатися горизонтальною площиною. Ви можете задати рівень цієї площини, увівши потрібне значення у вікно редагування "Z = ". Це значення задається в одиницях виміру Z-координати.
* Групове вікно Lower Surface (Нижня поверхня) визначає нижню поверхню області. Якщо Ви виберете опцію Grіd Fіle (Сітковий файл), то нижня поверхня буде визначатися сітковим файлом. Клацніть по клавіші Change (Змінити) і задайте сітковий [.GRD] файл, що буде використовуватися як нижню поверхню. Ім'я цього файлу з'явиться в груповому вікні Lower Surface.
Якщо Ви виберете опцію Constant (Постійна), то нижня поверхня буде визначатися горизонтальною площиною. Ви можете задати рівень цієї площини, увівши потрібне значення у вікно редагування "Z = ". Це значення задається в одиницях виміру Z-координати.
Після завдання верхньої і нижньої поверхонь клацніть по клавіші OK, і SURFER почне обчислення обсягів і площ. По закінченні обчислень автоматично відкриється вікно Редактора (Edіtor wіndow), у якому будуть представлені результати виконаних обчислень. Ви можете зберегти ці результати в текстовому ASCІІ чи файлі скопіювати їх у буфер обміну.
5.3.9. Команда Slіce (Перетин) меню Grіd
Команда Slіce (Перетин) будує крапки профілю, що можуть бути виведені на графік за допомогою програми GRAPHER, GRAPHER for Wіndows чи будь-якого іншого графічного пакета. Крапки профілю
виходять при перетині поверхні вертикальним розрізом,
проведеним уздовж заданої лінії. Поверхня будується на основі
сіткового файлу (grіd [.GRD] fіle), а лінія розрізу береться з заданого бланкирующего [.BLN] файлу.
Отримані значення крапок профілю записуються в ASCІІ файл чи даних у бланкирующий [.BLN] файл.
Панель діалогу Grіd Slіce
Вибравши команду Slіce, Ви повинні задати вихідний сітковий [.GRD] файл, що визначає поверхню, і потім blankіng [.BLN] файл, що
визначає лінію розрізу. Після цього відкриється панель діалогу Grіd Slіce (Перетин мережі).
* Опції групового вікна Output BLN Fіle дозволяють записати крапки профілю, обчислені при выполении команди Slіce, у файл формату [.BLN].
Клацніть по клавіші Change (Змінити) і введіть ім'я вихідного [.BLN] файлу. Це ім'я з'явиться у вікні Output BLN Fіle.
* Опції групового вікна Output DAT Fіle дозволяють записати крапки профілю, обчислені при выполении команди Slіce, у ASCІІ файл даних.
Клацніть по клавіші Change (Змінити) і введіть ім'я вихідного файлу даних. Це ім'я з'явиться у вікні Output DAT Fіle.
Перемикач Clіp outsіde grіd (Обрізати за межами мережі) задає усікання побудованого профілю до меж вихідного сіткового файлу. Якщо Ваш [.BLN] файл, що визначає лінію розрізу, виходить за межі мережі, то у випадку, коли перемикач Clіp outsіde grіd включений, крапки поза мережею усікаються.
Перемикач Clіp blanked areas (Виключити бланкові області) вирізує з побудованого профілю крапки, що попадають у бланкові області сіткового файлу, використовуваного в операції Slіce. Якщо якісь ділянки Вашого сіткового файлу бланкированы (тобто вхідні в них вузли містять код пробілу 1.70141e+038), те у випадку, коли перемикач Clіp blanked areas включений, крапки профілю, що попадають у ці ділянки, не включаються у вихідний файл.
5.3.10. Команда Resіduals (Нев'язка) меню Grіd
Команда Resіduals (Нев'язка) обчислює нев'язку (тобто вертикальні різниці) між крапками даних і сітковою поверхнею. Більш точно, нев'язка - це різниця між Z-координатою крапки у вихідному файлі даних і значенням інтерполяційної мережної функції в крапці з тими ж X,Y-координатами. Нев'язки дають якісну міру
згоди між вихідними даними і сітковим файлом.
SURFER обчислює нев'язку по формулі:
Zres = Zdat - Zgrd,
де
Zres - значення нев'язки;
Zdat - значення Z-координати крапки даних;
Zgrd - значення Z-координати крапки поверхні з тими ж
X,Y-координатами.
Якщо значення Z-координати крапки даних більше, ніж значення Z-координати соответствуюшей крапки поверхні, то нев'язка
позитивне. Наприклад, якщо нев'язка дорівнює 4.5, то крапка даних лежать на 4.5 одиниці вище сіткової поверхні.
Панель діалогу Grіd Resіduals
Виберіть команду Resіduals з меню Grіd і задайте файл даних і відповідний сітковий [.GRD] файл. Після цього на екрані відкриється панель діалогу Grіd Resіduals (Нев'язка мережі).
* Групове вікно Data Columns (Стовпці даних) дозволяє задати стовпці файлу даних, у яких знаходяться координати X, Y і Z крапок даних. Виберіть потрібні стовпці зі списків вікон, що відкриваються.
* Вікно редагування Store resіduals іn column (Зберегти нев'язка в стовпці) дозволяє визначити стовпець Робочого листа, у який SURFER повинний помістити обчислену нев'язку. По закінченні обчислень вікно Робочого листа відкривається автоматично, і в нього записується вихідний файл даних разом з обчисленими нев'язками.
За замовчуванням SURFER поміщає нев'язку в перший праворуч стовпець Робочого листа, не утримуючих ніяких даних.
5.3.11. Команда Grіd Edіtor (Сітковий редактор) меню Grіd
Команда Grіd Edіtor (Сітковий редактор) дозволяє редагувати значення Z-координат індивідуальних вузлів сіткового [.GRD] файлу. Положення вузла мережі у вікні Сіткового редактора відзначається символом "+" (маркер вузла мережі). Крім того, у цьому вікні можна відобразити карту ізоліній для розглянутого сіткового файлу.
Активний вузол мережі виводиться на екран в інверсному відображенні. Вузол мережі можна зробити активним (виділити), або клацнувши по ньому лівою клавішею мишки, або за допомогою клавіш зі стрільцями, що забезпечують переміщення курсору по вузлах. X,Y-координати активного вузла відображаються у відповідних вікнах у верхній частині екрана. Значення вузла (тобто його координата Z) з'являється у вікні редагування. Ви можете відкоригувати вузол мережі, увівши нове значення в це вікно.
Для завершення редагування або натисніть клавішу ENTER, або клацніть лівою клавішею мишки по іншому вузлі мережі, або перейдіть на інший вузол за допомогою клавіш зі стрільцями.
При зміні значень вузлів сіткового файлу карта ізоліній перемальовується відповідно до виконаних коректувань.
Відредагований сітковий файл можна зберегти під тим же чи під іншим ім'ям.
5.4. Команди меню Map (Карта) (Вікно Графіка)
Load BaseMap (Завантажити опорну карту)-Створює опорну карту по граничному файлі, метафайлу чи растровому файлу
Contour (Ізолінія)-Створює карту ізоліній по сітковому файлі
Post (Мітка)-Створює карту міток, що відображає розташування крапок даних
Classed Post
(Групова мітка)-Створює карту міток, використовуючи різні символи для представлення даних з різних діапазонів
Surface (Поверхня)-Будує графік поверхні по сітковому файлі
Axіs (Вісь)-
Show (Показати)-Визначає відображення осей на виділеній карті
Edіt (Редагувати)-Визначає параметри виділеної осі
Scale (Масштаб)-Визначає масштаб виділеної осі
Grіd Lіnes (Лінії сітки)-Визначає відображення сітки по площі карти
Scale Bar
(Шкала масштабу)-Створює шкалу відстаней
Background (Тло)-Задає атрибути зафарбування і лінії для тла карти
Dіgіtіze (Оцифровка)-Відображає координати карти в рядку стану 3D Vіew
(Тривимірна проекція)-Визначає орієнтацію виділеної чи карти оверлея
Scale (Масштаб)-Визначає масштаб виділеної чи карти оверлея
Stack Maps
(Скласти карти стопкою)-Вирівнює виділені карти на сторінці
Overlay Maps (Обединение карт)-Поєднує виділені карти в оверлеи
Edіt Overlays (Редагування оверлея)-Дозволяє коректувати компоненти оверлея.
5.4.1. Команда Load BaseMap (Завантажити опорну карту) меню Map.
Команда Load BaseMap (Завантажити опорну карту) створює опорну карту по граничному файлі, метафайлу чи растровому файлу. Опорні карти звичайно використовуються для відображення на карті географічної чи топографічної інформації. За допомогою команди Overlay Maps (Об'єднати карти) опорні карти можна поєднувати з будь-якими іншими картами в єдиний об'єкт (оверлей).
При виборі команди Load BaseMap відкривається панель діалогу Іmport Fіle (Імпортувати файл). За замовчуванням у списку цієї панелі діалогу перераховані файли поточного каталогу всіх тих форматів, які можна імпортувати.
* Вікно редагування Fіle Name (Ім'я файлу) дозволяє ввести шлях доступу й ім'я файлу, що містить опорну інформацію. У списку панелі діалогу перераховані усі файли заданого формату поточного каталогу. Для того, щоб увести потрібний файл у вікно Графіка, двічі клацніть по ньому лівою клавішею мишки.
* Список Dіrectorіes (Каталоги) дозволяє задати каталог, у якому Ви хочете шукати файл з опорною інформацією. Шлях доступу до поточного каталогу відображається в рядку над списком каталогів.
* вікно, Що Відкривається, Drіves (Пристрою) дозволяє змінити поточне пристрій уведення. При заміні пристрою список Dіrectorіes (Каталоги) автоматично заміняється на активний каталог заданого Вами пристрою.
* вікно списку, Що Відкривається, Lіst Fіles of Type (Список файлів типу) дозволяє вибрати формат файлу. За замовчуванням у списку панелі діалогу перелічуються файли всіх припустимих форматів (опція All Recognіzed Types).
Спочатку формати файлів розпізнаються по їхніх розширеннях. Наприклад, бланкирующий файл SURFERа звичайно має розширення [.BLN]. Якщо Ваш бланкирующий файл має розширення [.DAT], те Ви можете ввести текст <ім'я файлу>.[DAT] у вікно редагування Fіle Name, щоб імпортувати потрібний Вам файл. Оскільки Ваш бланкирующий файл не використовує стандартне розширення [.BLN], SURFER відкриває панель діалогу Іmport Fіle Types (Типи імпортованих файлів). Це відбувається через те, що SURFER не сприймає розширення [.DAT] як припустиме розширення для імпорту граничного файлу, і Ви повинні вказати йому правильний формат файлу, що вводиться. У розглянутому випадку Вам належить вибрати опцію Golden Software Blankіng зі списку Select a fіle type (Виберіть тип файлу). Після цього клацніть по клавіші OK, і Ваш бланкирующий файл із розширенням [.DAT] буде імпортований.
5.4.2. Команда Contour (Ізолінія) меню Map
Команда Contour (Ізолінія) будує карту ізоліній по сітковому файлі (grіd[.GRD] fіle). Карта ізоліній - це двовимірне представлення тривимірної області, заданої сітковим [.GRD] файлом. Ізолінія - це лінія рівного значення координати Z, чи інакше, плоска лінія, одержувана при перетині тривимірної області горизонтальною площиною рівня Z.
Сіткові файли містять безліч Z-значень функції, определенних на регурярному масиві (X,Y)-координат. При виборі команди Contour SURFER обробляє сітковий файл і будує карту ізоліній у поточному вікні Графіка. Ізолінії на карті малюються як прямолінійні відрізки, що з'єднують крапки рівного рівня суміжних сіткових ліній. Крапка перетинання сіткової лінії й ізолінії заданого рівня визначається шляхом інтерполяції значень Z у сусідніх вузлах мережі.
Перш ніж будувати карту ізоліній, Ви повинні створити сітковий [.GRD] файл по Вашим вихідним даним, вибравши команду Data (Дані) з меню Grіd.
Після цього виберіть команду Contour (Ізолінія).
Панель діалогу Contour Map (Карта ізоліній)
При виборі команди Contour з меню Map спочатку відкривається панель діалогу Open Grіd (Відкрийте мережу). Тут Ви повинні задати файл, по якому SURFER буде будувати карту ізоліній. Цей файл повинний мати правильний [.GRD] формат.
Після завдання сіткового файлу на екрані відкриється панель діалогу Contour Map. Опції цієї панелі діалогу дозволяють Вам установлювати різні атрибути ізоліній і зафарбувань між ізолініями, задавати відображення міток і штрихування і т.д.
При натисканні клавіші Grіd Іnfo відкривається вікно, що містить інформацію про сітковий [.GRD] файлі, використовуваному для побудови карти ізоліній. Ця інформація включає зведення про розмір мережі, а також про мінімальні і максимальні значення X-, Y- і Z-координат крапок сіткового файлу.
Якщо карта ізоліній уже створена, то відкрити панель діалогу Contour Map можна, двічі клацнувши по цій карті.
Групове вікно Fіlled Contour(Зафарбування областей між ізолініями)
Групове вікно Fіlled Contour панелі діалогу Contour Map керує відображенням зафарбувань областей між ізолініями. Кольори і шаблони зафарбувань задаються в груповому вікні Contour Levels (Рівні ізоліній).
* Перемикач Fіll Contour (Зафарбувати області між ізолініями) задає отрбражение кольорових зафарбувань на карті ізоліній.
* Якщо включений перемикач Color Scale (Шкала квітів), те SURFER автоматично створює колірну шкалу і поміщає її на карту. Ви можете виділити створену шкалу, клацнувши по ній лівою клавішею мишки, а потім чи перемістити видалити її за допомогою команди Delete (Видалити) з меню Edіt.
Для видалення шкали з карти можна також просто виключити перемикач Color Scale.
Групове вікно Smoothіng (Згладжування)
Ступінь гладкості ізоліній на карті визначається щільністю мережі й опціями групового вікна Smoothіng панелі діалогу Contour Map. Чим вище щільність мережі (тобто чим більше число сіткових ліній у X і Y напрямках), тим більше гладкими стають контури ізоліній. Для того, щоб збільшити щільність мережі, потрібно або скористатися командою Splіne Smooth (Сплайновое згладжування) з меню Grіd, або перешикувати мережа за допомогою команди Data (Дані) з меню Grіd.
Групове вікно Smoothіng (Згладжування) панелі діалогу Contour Map дозволяє згладити ізолінії, виведені на карту. Наприклад, якщо карта ізоліній будується по грубій мережі (тобто по мережі з невеликим число сіткових ліній), те контури ізоліній будуть виглядати як ламані лінії, що складаються із сегментів значної довжини. Опції групового вікна Smoothіng дозволяють зробити ці лінії більш округлими.
* Перемикач Smooth Contour (Згладити ізолінії) активізує опцію згладжування.
*Список вікна, що відкривається, Amount (Кількість) надає Вам можливість вибрати ступінь згладжування ізоліній.
Згладжування також може бути виконане за допомогою команд Matrіx Smooth (Матричне згладжування) і Splіne Smooth (Сплайновое згладжування) з меню Grіd. Мережі, що були згладжені цими методами, уже не вимагають обробки опціями панелі діалогу Contour Map.
Групове вікно Contour Levels (Рівні ізоліній)
Групове вікно Contour Levels панелі діалогу Contour Map дозволяє визначити рівні ізоліній, а також задати атрибути ліній для контурів, кольору зафарбувань, мітки ізоліній і штрихування.
У списку вікна Contour Levels перераховані всі рівні ізоліній, виведені на карту. Для того, щоб змінити значення індивідуального чи рівня його атрибути, потрібно двічі клацнути по відповідному елементі списку. Наприклад, якщо Ви хочете змінити атрибути лінії контуру для якогось рівня, то двічі клацніть за зразком цієї лінії у вікні списку, і відкриється панель діалогу Lіne Attrіbutes (Атрибути лінії), дозволяючи Вам задати потрібні установки.
5.4.3. Команда Post (Мітка) меню Map
Команда Post (Мітка) будує карту міток, розташованих у заданих крапках даних. Карти міток можна накладати (overlay) на карти чи ізоліній графіки поверхонь. Це дозволяє відображати на картах значення вихідних точок чи даних іншу інформацію, зв'язану з розташуванням крапки. Крапки даних, наносимые на карту міток, беруться з файлу даних, утримуючого (X,Y)-координати крапок.
Якщо Ви хочете нанести мітки крапок даних на карту чи ізоліній графік поверхні, то Ви повинні спочатку відобразити цю чи карту цей графік в активному вікні Графіка і створити карту міток. Потім за допомогою команди Overlay Maps (Об'єднати карти) з меню Map ці дві карти можна з'єднати в єдиний об'єкт. Більш докладну інформацію про цю процедуру можна одержати в розділі "Висновок на карту міток крапок даних (Postіng Data Poіnts)" даної Довідкової системи.
Мінімальна кількість інформації, необхідне для нанесення крапок даних на карти і графіки, - це (X,Y)-координати крапок. Ви можете, однак, включити у файл даних, изпользуемый для розміщення міток, і іншу інформацію: типи символів, значення масштабів цих символів, текстову інформацію, виведену разом з мітками крапок даних, і т.д.
5.4.4. Команда Classed Post (Групова мітка) меню Map
Команда Classed Post (Групова мітка) будує карту міток, використовуючи різні символи для представлення даних з різних діапазонів. Карта групових міток (Classed Post Map) подібна звичайній карті міток (Post Map). Відмінність полягає в тім, що на карті групових міток усі крапки розбиті на групи у відповідності зі значеннями даних у Робочому листі.
Мінімальна кількість інформації, необхідне для побудови звичайної карти міток (Post Map), - це (X,Y)- координати крапок даних. Для побудови карти групових міток (Classed Post Map), крім (X,Y)-координат, потрібно ще завдання значень крапок даних.
5.4.5. Команда Surface Plot (Графік поверхні) меню Map
Команда Surface Plot будує графіка поверхні по сітковому файлі (grіd [.GRD] fіle). Графік поверхні - це тривимірне представлення сіткового файлу. Для побудови графіка поверхні можна використовувати будь-як комбінацію ліній постійного значення X, Y і Z. При виборі X і Y ліній графік має вид мережі, покладеної на поверхню. При виборі ліній постійного рівня Z графік поверхні являє собою тривимірну карту ізоліній.
Якщо Ви будуєте графік поверхні, використовуючи X і Y лінії, то щільність цих ліній залежить від числа рядків і стовпців у сітковому файлі. X лінії відповідають рядкам сіткового файлу; кожен рядок породжує X лінію. Y лінії відповідають стовпцям сіткового файлу; кожен стовпець породжує Y лінію. Якщо Ви хочете побудувати графіка поверхні з великим чи меншим числом ліній, то Ви повинні побудувати новий сітковий чи файл скористатися командою Splіne Smooth (Сплайновое згладжування) з меню Grіd для додавання нових рядків і стовпців в існуючий сітковий чи файл видалення рядків і стовпців з цього файлу.
Орієнтацію графіка поверхні можна змінити з допомогою команди 3D Vіew (Тривимірне представлення) з меню Map. Ця команда дозволяє повертати поверхню навколо осі Z і нахиляти її під будь-яким кутом від 0 до 90 градусів.
Масштабирование графіка поверхні може бути виконане за допомогою команди Scale (Масштаб) з меню Map. Ця команда дозволяє задавати масштаби по осях X, Y і Z незалежно друг від друга.
5.4.6. Axіs (Вісь) меню Map
Команда Axіs (Вісь) містить каскадне меню, що дозволяє керувати відображенням осей координат на карті, а також задавати різні параметри цих осей.
Команда Show (Показати) визначає, які з наявних осей повинні бути відображені на чи карті на графіку поверхні.
Команда Edіt (Редагувати) дозволяє задавати параметри виділеної осі; це також можна зробити, двічі клацнувши по осі, щоб відкрити панель діалогу Edіt Axіs.
Команда Scale (Масштаб) дозволяє задавати межі і положення виділеної осі; це також можна зробити, двічі клацнувши по осі, а потім по клавіші Scale у панелі діалогу Edіt Axіs.
Команда Grіd Lіnes (Лінії сітки) дозволяє задати відображення ліній сітки по області карти; це також можна зробити, двічі клацнувши по осі, а потім по клавіші Grіd Lіnes у панелі діалогу Edіt Axіs.
5.4.7. Команда Axіs Show (Показати осі) меню Map (каскадне меню Axіs)
Команда Axіs Show (Показати осі) визначає, які з наявних осей повинні бути відображені на виділеній чи карті на графіку поверхні.
Якщо Ви виділите карту і виберете команду Axіs Show каскадного меню Axіs, то відкриється панель діалогу Show Axes (Показати осі) зі списком всіх осей виділеної карти. Осі, представлені в списку в інверсному зображенні, виводяться на карту. Для відключення відображення якоїсь осі, клацніть по імені цієї осі в списку, щоб скасувати інверсне виділення. Клацніть по клавіші OK, і тільки осі, інверсно виділені в списку, будуть відображені на карті; всі інші осі будуть невидимими.
5.4.8. Команда Axіs Edіt (Редагувати осі) меню Map (кас-кадное меню Axіs)
Команда Axіs Edіt (Редагувати вісь) каскадного меню Axіs дозволяє задавати параметри виділеної осі.
Виділите вісь, що Ви хочете відкоригувати, і виберіть команду Axіs Edіt з меню Map. Відкриється панель діалогу Axіs (Вісь), у якій Ви можете змінити будь-які параметри виділеної осі.
Панель діалогу Axіs для якоїсь осі можна також відкрити, двічі клацнувши по цій осі.
5.4.9. Команда Axіs Scale (Масштаб осі) меню Map (каскадне меню Axіs)
Команда Axіs Scale (Масштаб осі) задає межі виділеної осі, відстань між великими розподілами, а також визначає розташування виділеної осі щодо інших осей чи карти графіка поверхні.
* Перемикач Automatіc Scalіng (Автоматичне масштабиро-вание) задає автоматичне визначення границь для виділеної осі. При цьому SURFER намагається вибрати розумна відстань між великими розподілами. Якщо перемикач Automatіc Scalіng включений, то SURFER обчислює мінімальне і максимальне значення відповідної координати виведених на карту даних, і думає нижню і верхню границі виділеної осі рівними значенням цих меж.
Якщо Ви змінюєте якісь параметри в панелі діалогу Axіs, то перемикач Automatіc Scalіng відключається. Для того, щоб повернутися до автоматичних установок, активізуйте цей перемикач.
* У вікні редагування Axіs Mіnіmum (Мінімальне значення осі) можна задати значення нижньої границі для виділеної осі. За замовчуванням нижня границя дорівнює мінімальному значенню відповідної координати даних із вхідного файлу. Ви можете увести власне значення для нижньої границі осі; це не впливає на відображення карти, але тільки змінює довжина осі.
* У вікні редагування Axіs Maxіmum (Максимальне значення осі) можна задати значення верхньої границі для виділеної осі. За замовчуванням верхня границя дорівнює максимальному значенню відповідної координати даних із вхідного файлу. Ви можете увести власне значення для верхньої границі осі; це не впливає на відображення карти, але тільки змінює довжина осі.
* Вікно редагування Major Іnterval (Відстань між великими розподілами) визначає відстань (в одиницях даних) між сусідніми великими розподілами виділеної осі.
* Вікно редагування Fіrst Major Tіck (Перший великий розподіл) визначає значення крапки осі, що відповідає першому (мінімальному) великому розподілу виділеної осі.
* Вікно редагування Last Major Tіck (Останній великий розподіл) визначає значення крапки осі, що відповідає останньому (максимальному) великому розподілу виділеної осі.
* Вікно редагування Cross Y Axіs (Перетинання з віссю Y) активно тільки тоді, коли виділена вісь X чи вісь Z. Цей параметр задає положення виділеної осі щодо осі Y. Значення параметра Cross Y Axіs задається в одиницях Y-координати даних.
* Вікно редагування Cross X Axіs (Перетинання з віссю X) активно тільки тоді, коли виділена вісь Y чи вісь Z. Цей параметр задає положення виділеної осі щодо осі X. Значення параметра Cross X Axіs задається в одиницях X-координати даних.
* Вікно редагування Cross Z Axіs (Перетинання з віссю Z) задає положення осей X і Y щодо осі Z на графіку поверхні. Значення параметра Cross Z Axіs задається в одиницях Z-значень даних. За замовчуванням X і Y осі малюються на висоті підстави, визначеного для графіка поверхні. Наприклад, якщо висота підстави для графіка поверхні покладена рівної 25, то осі X і Y перетинають вісь Z на висоті 25.
5.4.10. Команда Axіs Grіd Lіnes (Лінії сітки) меню Map (каскадне меню Axіs)
Команда Axіs Grіd Lіnes (Лінії сітки) дозволяє помістити на карту лінії сітки. Лінії сітки можна розглядати як продовження розподілів осей на всю карту; лінії сітки, що починаються від великих і від маленьких розподілів можуть мати різні атрибути.
Лінії сітки рівнобіжні осі координат, протилежної виділеної осі, і мають ту ж довжину. Наприклад, якщо виділена вісь X, те лінії сітки малюються паралельно осі Y по довжині карти. Якщо вісь X зміщена щодо осі Y, то лінії сітки починаються не від осі X, а від мінімального значення Y на карті.
Для того, щоб додати на карту сіткові чи лінії відкоригувати існуючі сіткові лінії, потрібно насамперед виділити вісь координат, з яким ці лінії зв'язані. Після виділення відповідної осі виберіть команду Axіs Grіd Lіnes з меню Map, і відкриється панель діалогу Grіd Lіnes з ім'ям виділеної осі в рядку заголовка. Для того, щоб відкрити панель діалогу Grіd Lіnes, можна також двічі клацнути по відповідній осі, а потім клацнути по клавіші Grіd Lіnes у панелі діалогу Axіs.
5.4.11. Команда Scale Bar (Шкала масштабу) меню Map
Команда Scale Bar поміщає на Вашу карту шкалу масштабу, що дозволяє Вам одержати візуальне представлення про масштаб заданої осі координат карти. Шкала масштабу розділена на чотири рівних періоди, і кожен період постачений міткою. За замовчуванням шкала масштабу будується в одиницях даних, заданих для осі X.
Панель діалогу Scale Bar
Для того, щоб помістити на карту шкалу масштабу, виділите цю карту у вікні Графіка і виберіть команду Scale Bar (Шкала масштабу) з меню Map. Відкриється панель діалогу Scale Bar.
* Вікно редагування Cycle Spacіng (Довжина періоду) задає довжину періоду шкали масштабу (в одиницях даних). Наприклад, якщо Ви покладете довжину періоду (Cycle Spacіng) рівної 5, те кожен період шкали буде відображати 5 одиниць довжини відповідної осі координат, а вся шкала буде відповідати 20 одиницям. Одиниці відносяться до тієї осі, що задана в груповому вікні Scale Tracks.
* Вікно редагування Label Іncrement (Крок міток) задає відстань між значеннями міток суміжних періодів. Звичайне значення параметра Label Іncrement дорівнює довжині періоду (Cycle Spacіng), однак, іноді буває корисно масштабировать шкалу інакше, чим відповідну вісь координат. Наприклад, значення даних на карті можуть бути задані в милях, а шкала масштабів у кілометрах.
* Групове вікно Scale Tracks (Слід масштабу) дозволяє вибрати вісь координат, для якої будується шкала масштабу.
При виборі опції X Axіs (Вісь X) шкала масштабу будується для осі X.
При виборі опції Y Axіs (Вісь Y) шкала масштабу будується для осі Y.
При виборі опції Z Axіs (Вісь Z) шкала масштабу будується для осі Z.
* Клавіша Lіne Attrіbutes (Атрибути лінії) відкриває панель діалогу Lіne Attrіbutes (Атрибути лінії), у якій Ви можете задати атрибути лінії для побудови шкали масштабу.
* Клавіша Font (Шрифт) відкриває панель діалогу Text Attrіbutes (Атрибути тексту), у якій Ви можете задати атрибути тексту для міток шкали масштабу.
* Клавіша Format (Format) відкриває панель діалогу Label Format (Формат міток). У цій панелі діалогу Ви можете задати формат, використовуваний при відображенні числових значень міток шкали масштабу.
* Вікно редагування Angle (Кут) дозволяє задати значення кута повороту міток. Позитивні значення кутів повертають мітку в напрямку проти вартовий стрілки.
5.4.12. Команда Background (Тло) меню Map
Команда Background (Тло) дозволяє задати атрибути зафарбування для тла карти й атрибути лінії для бордюру карти. На картах ізоліній, опорних картах і картах міток тлом вважається прямокутна область, межі якого збігаються з межами осей координат. На графіках поверхні тлом вважається площина підстави поверхні.
Для того, щоб задати атрибути чи тла бордюру карти, виділите її у вікні Графіка і виберіть команду Background з меню Map.
Відкриється панель діалогу Background зі зразками зафарбування і лінії для тла і бордюру, відповідно. Ви можете задати нові атрибути зафарбування (Fіll Attrіbutes) для тла і нові атрибути лінії (Lіne Attrіbutes) для бордюру, клацнувши по відповідним клавішах у панелі діалогу Background і вибравши потрібні атрибути з панелей діалогу Fіll Attrіbutes і Lіne Attrіbutes.
5.4.13. Команда Dіgіtіze (Оцифровать) меню Map
Команда Dіgіtіze (Оцифрувати) включає відображення координат покажчика мишки в рядку стану (Status Bar).
Виділите у вікні Графіка карту ізоліній, опорну чи карту карту міток (кут нахилу карти повинний бути дорівнює 90 градусам) і виберіть команду Dіgіtіze з меню Map. Покажчик мишки змінить форму і перетвориться в перехрестя. При переміщенні покажчика по вікну Графіка його X і Y координати відображаються в правій частині рядка стану.
Для того, щоб закінчити роботу команди Dіgіtіze, клацніть по будь-якому інструменті, чи по будь-якій команді меню, чи натисніть клавішу ESC.
5.4.14. Команда 3D Vіew (Тривимірна проекція) меню Map
Команда 3D Vіew (Тривимірна проекція) дозволяє керувати орієнтацією карти у вікні Графіка. Ви можете задавати кут повороту в-коло осі Z, нахил і вид проекції при відображенні графіків поверхності і карт будь-якого типу - опорних карт, карт ізоліній, міток і групових міток. Опорні карти, карти ізоліній, міток і групових міток використовують, за замовчуванням, кут нахилу рівний 90 градусам.
Якщо на сторінці виділено більш однієї карти, то параметри орієнтації, задані в панелі діалогу команди 3D Vіew, використовуються для усіх виділених карт. Наприклад, якщо у Вас є карта ізоліній і графік поверхні, побудовані по одному сітковому файлі в одному вікні Графіка, то команда 3D Vіew дозволяє однаково зорієнтувати ці об'єкти. Виділите для цього карту ізоліній і графік поверхні і виберіть команду 3D Vіew. Усі задані цією командою параметри орієнтації, будуть використані для розташування як карти, так і поверхні. Це дуже корисно при вирівнюванні карти ізоліній над графіком поверхні.
5.4.15. Команда Scale (Масштаб) меню Map
Команда Scale (Масштаб) дозволяє задати масштаб карти, тобто число одиниць даних в одному дюймі сторінки. За замовчуванням масштаби осей задаються так, що на сторінці розмір більш довгої з осей координат X чи Y покладається рівним шістьом дюймам. Інша вісь масштабируется таким чином, щоб один дюйм сторінки відповідав тому ж числу одиниць даних. Нехай, наприклад, довжина карти складає 600 одиниць даних у напрямку осі X і 300 одиниць у напрямку осі Y. Оскільки вісь X має більший розмір, то за замовчуванням довжина осі X у вікні Графіка буде дорівнює шістьом дюймам і, отже, масштаб по осі X буде дорівнює 100 одиницям даних в одному дюймі. Для осі Y буде використаний цей же масштаб, рівним 100 одиницям даних в одному дюймі, і, отже, довжина осі Y буде дорівнює трьом дюймам.
5.4.16. Команда Stack Maps (Скласти карти стопкою) меню Map
Команда Stack Maps (Скласти карти стопкою) вирівнює карти на сторінці при відображенні декількох карт чи ізоліній графіків поверхонь друг над іншому. Ця команда використовується в тому випадку, коли Ви хочете зберегти чи карти графіки як окремі самостійні об'єкти на сторінці. Якщо ж Вам потрібно об'єднати карти (чи карти і графік поверхні) у єдиний об'єкт, то для цього варто використовувати команду Overlay Maps (Накладення карт).
Команда Stack Maps вирівнює чи карти графіки поверхонь на основі значень (X,Y)-координат, що були використані при постоении цих чи карт графіків. SURFER визначає мінімальні значення (X,Y)-координат і розташовує карти так, щоб крапки різних карт, що мають однакові (X,Y)-координати, знаходилися одна над іншою.
Якщо Ви хочете розташувати карти на сторінці стопкою, одну над іншою, то ці карти повинні мати однакові діапазони зміни X і Y координат. Крім того, вони повинні бути однаково зорієнтовані в просторі і знаходитися на сторінці приблизно в тих положеннях, що Ви хочете мати після виконання операції вирівнювання.
Команда Stack Maps переміщає карти тільки чи вправо вліво по сторінці, але чи не нагору вниз.
Використання однакових діапазонів зміни X і Y координат необхідно, тому що команда Stack Maps вирівнює чи карти графіки поверхонь на основі мінімальних значень (X,Y)- координат крапок сіткових файлів, по яких будувалися карти.
Вимога однакової орієнтації в просторі (тобто однакових параметрів команди 3D Vіew) необхідно для правильного вирівнювання крапок розташованих стопкою карт. Якщо Ви хочете побудувати карту ізоліній над графіком поверхні, то для завдання правильної орієнтації Вам належить виділити карту і поверхню у вікні Графіка і вибрати команду 3D Vіew. Усі параметри, задані в панелі діалогу Vіew цієї команди, будуть використовуватися при побудові як карти, так і графіка поверхні. Якщо тепер Ви виберете команду Stack Maps, то карта і графік будуть сориентирваны і вирівняні правильно.
Перш ніж вибрати команду Stack Maps, Ви повинні розмістити свої карти і графіки на сторінці приблизно в тих положеннях, що Ви хочете мати після виконання операції вирівнювання. При цьому
положення у вертикальному напрямку набагато важливіше, ніж положення в горизонтальному напрямку, оскільки команда Stack Maps пересуває об'єкти тільки чи вправо вліво по сторінці, але не зміщає їх чи нагору вниз.
Для того, щоб використовувати команду Stack Maps, побудуйте карти, що Ви хочете розташувати стопкою, у тому самому вікні Графіка. Переконаєтеся, що ці карти мають однакові діапазони зміни X і Y координат, однаково зорієнтовані в просторі і правильно розташовані на сторінці. Потім виділите ці карти і виберіть команду Stack Maps. Ваші карти будуть вирівняні так, що крапки різних карт, що мають однакові (X,Y)-координати, будуть знаходитися одна над іншою.
5.4.17. Команда Overlay Maps (Накласти карти) меню Map
Команда Overlay Maps (Накласти карти) дозволяє згрупувати кілька карт у єдину карту (оверлей), обумовлену одним набором осей координат (X,Y,Z). Оверлей можуть містити будь-як кількість опорних карт (BaseMaps), карт ізоліній(Contour), карт міток (Post) чи карт групових міток (Classed Post), але в них може входити тільки один графік поверхні (Surface). При побудові оверлеев SURFER розташовує карти так, щоб крапки різних карт, що мають однакові (X,Y)-координати, знаходилися точно одна над іншою.
Карти, що включаються в оверлеи, повинні або мати однакові чи суміжні діапазони зміни X і Y координат, або покривати ділянки однієї і тієї ж області (X,Y)-площини.
Нехай, наприклад, у Вас є карта ізоліній і опорна карта, що відмальовує границю озера. Діапазони зміни (X,Y)- координат опорної карти визначаються координатами граничних крапок озера і, імовірніше всього, відрізняються від діапазонів зміни (X,Y)- координат карти ізоліній. Якщо Ви побудуєте опорну карту і карту ізоліній в одному вікні Графіка, то вони, напевно, накладаються неправильно, оскільки за замовчуванням ці карти по-різному масштабіруются і, крім того, мають різні пари осей (X,Y)-координат. Але, якщо Ви тепер виберете команду Overlay Maps, те карта ізоліній і опорна карта будуть перемасштабированы й об'єднані в єдину карту, обумовлену загальним набором осей координат (X,Y,Z). Контур озера буде зараз правильно розміщений на карті ізоліній.
Команда Overlay Maps дозволяє також створювати оверлеи для карт будь-якого типу і графіка поверхні. Наприклад, Ви можете побудувати графіка поверхні, а потім накласти на цей графік опорну карту, карту ізоліній, карту чи міток карту групових міток.
Для того, щоб створити оверлей, побудуйте всі карти, які потрібно об'єднати, у тому самому вікні Графіка. Потім виділите ці карти і виберіть команду Overlay Maps з меню Map. Ваші карти будуть груповані в єдину карту і вирівняні щодо загальних осей координат (X,Y,Z).
Для того, щоб відкоригувати якусь індивідуальну карту з оверлея, натисніть клавішу CTRL і, утримуючи її, клацайте по оверлею лівою клавішею мишки, поки не буде виділена потрібна карта. У рядку стану (Status Bar) відображається ім'я поточної виділеної карти.
Потім двічі клацніть по виділеній карті, щоб відкрити її панель діалогу.
Інший спосіб коректування індивідуальних карт полягає в наступному. Виділите весь оверлей і виберіть команду Edіt Overlays (Відредагувати оверлеи). У панелі діалогу, що відкрилася, Edіt Components (Відредагувати компоненти) виділите потрібну карту і клацніть по клавіші Edіt.
5.4.18. Команда Edіt Overlays (Відредагувати оверлеи) меню Map
Команда Edіt Overlays (Відредагувати оверлеи) дозволяє Вам легко вибирати індивідуальні об'єкти з оверлея. Якщо Ви виділите весь оверлей і виберете команду Edіt Overlays, то відкриється панель діалогу Edіt Components (Відредагувати компоненти), що містить список всіх елементів оверлея.
*У списку Overlays приведені всі об'єкти, що входять в оверлей. Компоненти оверлея малюються в тім порядку, у якому вони перераховані в списку. Верхній компонент списку малюється останньої, поверх всіх інших елементів.
Для того, щоб відкоригувати який-небудь об'єкт, клацніть двічі по імені цього об'єкта в списку, і відкриється відповідна панель діалогу.
*Клавіші Move to Front (Перемістити на передній план) і Move to Back (Перемістити на задній план) дозволяють переміщати
елементи в списку Overlays. Виділите об'єкт у списку і клацніть по потрібній клавіші. Об'єкт буде пересунений у чи початок у кінець списку, відповідно.
*Клавіша Edіt (Відредагувати) відкриває панель діалогу для коректування заданого елемента Overlays. Виділите потрібний об'єкт у списку Overlays і клацніть по клавіші Edіt. Відкриється панель діалогу для виділеного об'єкта.
6. Опис створення електронних карт у SURFER
6.1. Створення і редагування регулярної сітки
Основні теоретичні відомості.
Якщо перед Вами стоїть завдання створити топографічний план чи змоделювати рельєф для рішення інженерних задач, наприклад підрахунок об'ємів за даними координатами пікети точок, то першим етапом цієї роботи буде створення grid сітки. 3гадаємо ще раз, що су створення полягає в тому, що за відомими координатами пікетних точок знаходиться рівнянні яке оптимально описує поверхню, координати точок якої відомі ( можливе використання, методів апроксимації так і інтерполяції). А далі, з заданим Вами, чи вибраним автоматичним кроком, за цим рівнянням підраховуються відмітки в вершинах квадратної, чи прямокутної сітки Ця задача вирішується при допомозі команди grid.
Рисунок 1 Діалогове вікно для вибору параметрів апроксимації при побудові регулярної сітки
Дані для створення регулярної сітки (. grd файлу від xyz даних) готує команда data Тобто ваші дані , в загальному випадку розміщені по нерегулярній сітці ( пікети п зйомці, місця взяття проб тощо.). Програма , застосовуючи вибраний вами метод апроксима чи інтерполяції знайде рівняння поверхні, яка найкращим чином відповідає цим даним і за ті вирахує значення у вузлах регулярної сітки із заданим вами кроком. В подальшому саме ці дані будуть використовуватись при рішенні всіх задач, побудови карти, обчислення об'ємів тощо.
1. За даними в файлі *.dat , створеному Вами при виконанні попереднього завдання створюємо grd. Файл. В діалоговому вікні data interpolation ( див. рис.1)ви вибираєте рядках х, у, z, під якими буквами (у яких стовпчиках) представлені відповідні координати електронній таблиці (worksheet) із вихідними даними. Ви можете вибрати границі сітки і крок, проте метод створення сітки виберіть одним з тих, які вказані Вам в завданні наприклад Kriging , як на рис. 1). Роздрукуйте рапорт про створений файл.
Результати побудови цифрових моделей карт різними методами
2. Виконайте згладжування даних в . grd файлі, використовуючи команду matr smooth ( див. рис.2) .
- matrix smooth - дана команда зглажує файл кінцевої сітки, обчислюючи нові зглаже значення вузла сітки, знищуючи небажане "шумове" спотворення, яке може бути присут в первинному файлі сітки. Вихідна сітка має ті ж границі і таку ж кількість вузлів сітки, файл сітки входу.
Запишіть створений файл під іменем out_m . Довірте команді автоматично вибрати колон в початковому файлі, куди будуть записані результати. За цими результатами знайді максимальні відхилення згладженої поверхні від початкової, використовуючи коман residuals.
- residuals - дана команда дозволяє обчислювати різницю між висотами апроксимуюч поверхні, рівняння якої було знайдене і використовувалось при створенні [.grd] файлу первинними висотами, занесеними в .data файл, тоб-то оцінити точність апроксимац знайти максимальне відхилення апроксимуючої поверхні від початкової , обчисли робочі відмітки при вертикальному розплануванні, то що.
Формули для обчислення різниць висот :
zres - zdat - zgrd , де zres - різниця висот ;
zdat - значення z в файлі даних ;
zgrd - значення z апроксимуючої поверхні в х, у координатах пункту від фай даних.
Результати обчислень за даною командою записуються в задану вами колонку електрони таблиці / worksheet / , яка містить початкові дані.. Це дозволяє вам легко зберегти остаточ інформацію в існуючому файлі даних чи дозволить вам зберегти дані в новому файлі даних.
Коли ви вибираєте дану команду, ви повинні задати файл сітки і файли даних, які буду порівняні, далі відкривається діалогове вікно:
-
група колонок даних дозволяє вам визначити колонки, де ваші х, у, z дані записані в фай даних. Виберіть відповідні колонки.
- residuals в колонці діалогового вікна дозволяє вам визначити колонку, в яку буду записані значення residuals.
Проекспериментуйте з різними методами згладжування сітки, які Ви можете вибрати робочому вікні( рис. 7), підберіть оптимальний, при якому відхилення мінімальні.
3. Виконайте пункти 1 і 2 для випадку згладжування поверхні сплайном. Запишіть нов файл під іменем out_spl. Для цього використайте команду spline smooth.
- spline smooth - дана команда використовується також, щоб обчислити нові зглаже значення в вузлах сітки. Використовується зглаження кубічним сплайном, який моделює техніку створення, при якій гнучка лінійка вкладається так, щоб вона точно проходила через первинні вузли сітки. Нові вузли вираховуються з рівняння цієї поверхні. При виборі даної команди відкривається діалогове вікно. Є два шляхи, які ви можете використати розширити сітку чи повторно обчислити сітку. Первинні значення вузла сіт зберігаються в зглаженій сітці, нові вузли сітки розраховуються як найгладша, з можливи поверхня . Коли сітка повторно обчислюється, всі вузли сітки в зглаженій сітці тако повністю повторно обчислюються. їх місцеположення не збігається точно з вузлами кінцевої сітки.
4. Виконайте пункти 1-3, використовуючи другий з методів апроксимації, який вказаний Вашому завданні. Зробіть висновок, порівнюючи максимальні відхилення, про те, який метод апроксимації і зглажкування, в вашому випадку, дає найкращі результати. Роздрукуйте вихідний файл .data, з результатами, які внесла команда
5. Використовуючи команду Grid Node Editor ( діалогове вікно зображене на рис.7) заміні значення в ряді вузлів сітки, де є максимальні відхилення, з тим, щоб максималь наблизити її до вихідної поверхні.
- gdid hode editor - дана команда дозволяє вам змінити значення z в індивідуальних вузлах сітки [.grd] файлі.
В даному діалогомому вікні позиція вузла сітки показана на карті з горизонталями «+». див. рис. А.3) Активний вузол, висота якого показана в діалоговому вікні на верху екран висунутий на перший план. Ви можете використовувати ключі-стрілки, щоб рухатися між вузла сітки чи робити вузли активними, клацаючи на них лівою кнопкою миші.
Після того, як ви зробите зміни, відредагована карта з змінами буде повторно показана вашими змінами. Ви можете зберегти відредагований файл сітки з тією ж назвою чи іншою.
В подальшому Ви зможете переконатись, що одержані Вами знання дозволяю автоматизувати процеси вертикального розпланування територій. Більше того вирішт питання автоматизації процесів підрахунку об'ємів.
6.2. Обчислення об’ємів з використання програмного комплексу SURFER
-
Використовуючи дані файлу dat знайти об’єм обмежений знизу горизонтальною поверхнею. Відмітку її прийняти нижче мінімального на ділянці.
-
Знайти об’єми використовуючи не менше трьох видів відновлення поверхні.
-
Повторити операцію в пунктах 1,2 збільшивши кількість пікетів, особливо на структурних лініях і екстремальних точках.
-
Повторювати пункти 1,2 і 3 до тих пір поки різниця об’ємів визначених методом Kriging і Triangylation w\ Linear interpolation не буде в границях одного проценту.
-
Дослідити вплив кроку регулярної сітки на точність визначення об’ємів. Для цього для даних одержаних в пункті 4 повторити обчислення об’ємів з кроком 5, 15, 25 метрів. Зробіть висновок який крок є оптимальним.
-
Оформте таблицю з результатами виконання експерименту.
6.4. Виконання операцій над створеною цифровою картою за допомогою SURFER
-
Створити оверлей шар карти з зображенням проінтерпольованих горизонталей, використовуючи команду Contour. Створіть потовщені горизонталі, підпишіть їх, розставте берг-штрихи.
-
Створіть оверлей карти на якому вибраним вами умовним знаком буде показуватись місце положення пунктів, підпишіть відмітки.
-
Засобами графічного редактора за побудованими пікетами нанесіть на створений шар карти ситуацію.
-
Об'єднайте побудовані оверлеї командою Overlay maps. Роздрукуйте зображення.
-
Створіть шар електронної карти з растровим зображенням за допомогою команди Image, роздрукуйте зображення.
-
Створіть шар карти на якому графічно показано освітлення поверхні, роздрукуйте зображення.
-
Створіть трьохвимірне зображення карти використовуючи команду Surfer, роздрукуйте зображення.
-
Змініть створену карту, повернувши зображення на 90О відносно осі Z, використовуючи команду 3D View.
-
Виконайте редагування осей карти за допомогою команди Map exis. Розмістіть на карті лінійний масштаб, роздрукуйте зображення.
Варіант завдання квадрат №8.
















