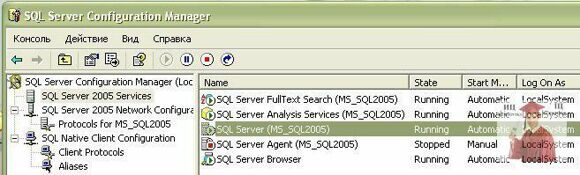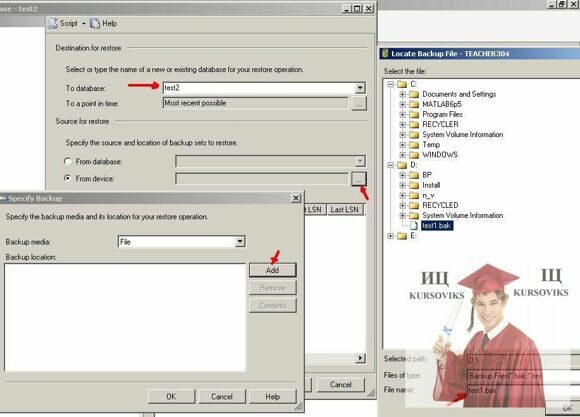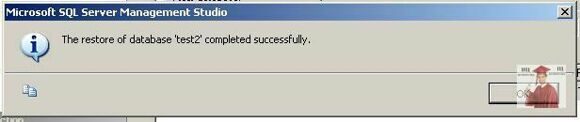Лабораторна робота №1, Створення таблиць бази даних, Варіант №2
Код роботи: 1314
Вид роботи: Лабораторна робота
Предмет: Сховища даних та оперативний аналіз даних
Тема: №1, Створення таблиць бази даних, Варіант №2
Кількість сторінок: 13
Дата виконання: 2016
Мова написання: українська
Ціна: 250 грн (+ програма)
В ході даної роботи, я придбав навички роботи зі створення таблиць у SQL Server 2005, засвоїти основні правила роботи з полями таблиці і записати в режимі перегляду даних таблиць.
Мета: придбати навички роботи зі створення таблиць у SQL Server 2005, засвоїти основні правила роботи з полями таблиці і записами в режимі перегляду даних таблиці.
Хід роботи
Для запуску MS SQL Server 2005 виберіть утиліту SQL Server Management Studio і запустіть її (в лабораторному класі попросити інженера або лаборанта запустити цю утиліту від імені адміністратора, протягом заняття залишити її відкритою). Перед Вами з'явиться вікно (рис. 1), в якому в розділі Server Type виберіть DataBase Engine, в розділі Server name відповідає вашій машині назву, потім натисніть кнопку <Connect> (з’єднати).
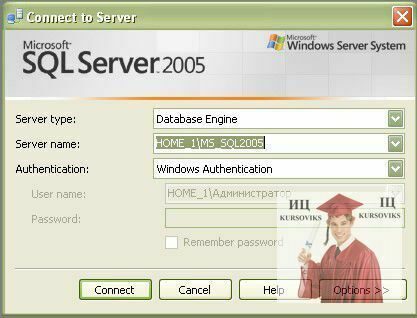
Рис. 1 – Вікно реєстрації SQL Server 2005
Після запуску SQL Server Management Studio у вікні з назвою Object Explorer (його можна викликати натиснувши <F8>) вибираємо DataBases (бази даних), натискаємо праву кнопку миші і в контекстному меню (рис. 2) вибираємо New Database (нова база даних ).

Рис. 2 – Створення бази даних в SQL Server Management Studio
Нашій увазі буде представлено вікно створення нової бази даних, яке належить до стандартних вікон, які дозволяють створювати файли бази даних (їх два з розширеннями .mdf і .ldf, обидва будуть знаходитися в папці C: \ Program Files \ Microsoft SQL Server \ MSSQL.1 \ MSSQL \ Data \). Треба задати назву бази даних у розділі Database name (рис. 3) і натиснути <OK>.
Рис. 3 - Приклад створення нової БД з назвою Demo_DataBase
Завдання 0. Створіть нову базу даних з назвою, яка вказана в картці з вашим варіантом.
Після створення БД у вікні Object Explorer (його можна викликати за допомогою клавіші <F8>) вибираємо DataBases (Бази даних) і відкриється список БД, в якому відкриємо створену БД (якщо вона не з'явилася, то у вікні Object Explorer натиснути <F5> для оновлення списків), яка складається з восьми вкладених розділів (деякі містять ще додаткові розділи), відповідних об'єктів СУБД SQL Server:
Database Diagrams (Диаграммы БД)Views (Представления) Programmability (Объекты программирования) Tables (Таблицы) Synonyms (Синонимы) Security (Безопасность) Service Broker Storage
Розділ конкретної БД можна порівняти з центром управління або із змістом книги, він надає можливість переглянути те, що знаходиться всередині бази даних.
На початковому етапі розділ створеної БД порожній, за винятком деяких об'єктів, які створюються за замовчуванням, наприклад в розділі Security / Users створюються користувачі, які мають право на доступ до об'єктів БД, їх можна змінити. Оскільки в БД повинна входить хоча б одна таблиця, яка виконує роль сховища даних, ми почнемо конструювання БД зі створення таблиці.
У контекстному меню розділу Tables (Таблиці) вашої БД виберіть New Table (Нова таблиця), як показано на рис. 4.

Рис. 4 - Приклад створення нової таблиці в БД Demo_DataBase
Відкривається порожня таблиця в режимі конструктора. Одночасно з'явиться пункт меню Table Designer (рис. 5).

Рис. 5 - Пункт меню Table Designer в SQL Server
Метою даного заняття є створення таблиці у створеній базі даних і засвоєння основних правил роботи з полями таблиці і записами в режимі перегляду даних таблиці.
Необхідно таблицю заповнити даними, попередньо створивши поля (імена полів не повинні містити точки, якщо ім'я поля з пробілами, то воно береться у квадратні дужки).
Завдання 1. Створіть нову таблицю і створіть в ній поля, представлені у картці. Переміщатися по конструктору таблиці можна за допомогою клавіш управління курсором, клавішею <ТАВ>, або з підпунктів меню Table Designer / Insert Column або Delete Column. Зверніть увагу на вибір типу та розміру поля (в конструкторі таблиці стовпець Data Type). Перелік можливих типів полів представлений в таблиці 1.
Таблиця 1
Список доступних типів полів
|
|
Завдання 2. Зберегти таблицю через меню File (Файл) / Save (Зберегти) або після натискання <Ctrl> + <S>, задати ім'я таблиці, яке зазначено в картці. Потім закрийте таблицю через контекстне меню сторінки, як показано на рис. 6.

Рис. 6 - Приклад виклику контекстного меню робочої сторінки
У розділі Tables вашої БД з'явиться створена таблиця. Якщо на створеній таблиці викликати контекстне меню, то можна повернутися в режим редагування структури таблиці (пункт меню Modify), відкрити таблиці для перегляду і введення даних (пункт меню Open Table), як показано на рис. 7.

Рис. 7 - Відкриття таблиці для перегляду в SQL Server
Завдання 3.1. Набрати 10 записів у створеній таблиці (з картки).
Для цього відкрийте вашу таблицю, використовуючи контекстне меню, як показано на рис. 7. Для швидкого заповнення таблиці виділіть в картці таблицю даних (8 комірок Х 10 рядків) без заголовків. Перевірте, щоб порядок стовпців скопійованих даних збігався з порядком і топами стовпців в таблиці SQL Server. Далі в таблиці SQL Server натисніть на верхню ліву клітинку таблиці на перетині рядків і стовпців, щоб виділити всі поля таблиці і вставляйте дані (або за допомогою <Ctrl> + <V>, або <Shift> + <Ins>, або через контекстне меню вибором пункту Paste).
Завдання 3.2. Тепер треба таблицю закрити, натиснувши кнопку з хрестиком у внутрішньому вікні. Після того як таблиця закрита, вона відображається у вікні БД в розділі Tables у вигляді значка і свого імені.
Завдання 3.3. Відкрити тільки що створену таблицю через контекстне меню таблиці. Зверніть увагу, при подвійному натисканні на таблиці ви потрапите до опису об'єктів таблиці: Columns (колонки або поля), Keys (Ключі) для створення посилань на інші таблиці, Constraints (обмеження) і т.д.
Завдання 3.4. Видалити третій і четвертий записи. Для цього виділити зазначені записи, натиснувши на область маркування запису (праворуч від запису), потім натиснути <DEL>. Видається попередження про видалення.
Завдання 3.5. Додати нові чотири записи, які придумаєте самі (вставка нових записів проводиться тільки в кінець таблиці). Перейти в кінець таблиці, клацнувши мишею на порожньому записі в першому полі, і починайте вводити значення відповідних полів. Введені дані зберігаються автоматично.
Завдання 3.8. Розширити стовпець, зазначений в картці, щоб значення по даному полю поміщалися повністю в один рядок для відповідного запису. Для цього встановити вказівник на праву межу розширюваного стовпця, потім перемістити межу стовпця праворуч.
Можна змінити розмір стовпця по ширині даних: встановити покажчик на праву межу стовпця і двічі натиснути кнопку миші (автоширина).
Для зміни висоти рядків: встановити покажчик миші на нижню межу будь-якого рядку і переміщати курсор вгору або вниз.
Завдання 3.9. Необхідно відпрацювати всі варіанти зміни ширини рядків і стовпців.
Завдання 3.10. Перейменувати поле, вказане в картці на слово ПЕРЕЙМЕНОВАНЕ ПОЛЕ.
Завдання 3.11. Додати нове поле Група перед полем, зазначеному в картці, потім в режимі введення даних ввести в першу клітинку цього поля значення.
Завдання 3.12. Скопіювати введене значення в комірці поля Група у всі інші комірки стовпчика, використовуючи <Ctrl> + <C> і <Ctrl> + <V>.
Завдання 3.13. Переставити стовпець, зазначений в картці, перед другим полем. Для цього в режимі модифікації виділити стовпець, який переноситься, натиснути кнопку миші і утримуючи її, перетягти стовпець у потрібне місце.
Завдання 3.14. Перейти на п'ятий запис. Для цього в режимі перегляду і введення даних (в нижній лівій частині вікна таблиці) існують кнопки переходу до записів і поле для введення/виведення номера поточного рядка. У полі указати номер потрібного запису і натиснути <Enter>.
Копіювання і перенесення на інший сервер БД
Для перегляду, запуску, зупинки служб MS SQL Server необхідно запустити утиліту SQL Server Configuration Manager (рис. 8)
Рис. 8 – Запуск утиліти SQL Server Configuration Manager
Для того щоб скопіювати БД необхідно зупинити службу SQL Server (в її контекстному меню вибрати Stop). Далі в папці ... \ MSSQL.1 \ MSSQL \ Data \ скопіювати файли з вашою назвою БД (за замовчуванням їх два). Не забудьте потім знову запустити службу SQL Server (в її контекстному меню вибрати Start).
Для того щоб підключити скопійовану БД на іншому сервері, потрібно попередньо скопіювати ваші файли в папку ... \ MSSQL.1 \ MSSQL \ Data \ відповідного сервера. Далі запустити утиліту SQL Server Management Studio. У вікні з назвою Object Explorer (його можна викликати <F8>) вибираємо DataBases (Бази даних) і по <правій кнопці миші> в контекстному меню вибираємо Attach ... (Приєднати ...). У вікні Attach DataBases натиснути <Add> і вибрати ваш файл БД з розширенням .mdf.
Перенесення БД з одного сервера БД на інший через створення резервної копії
Створення резервної копії БД:
1. У контекстному меню вашої БД вибрати Tasks / Back Up
Рис. 9 – Вибір Tasks - Back Up в SQL Server
2. У вікні Back Up Database в розділі Destination кнопкою Remove видалити всі шляхи до резервної копії.
3. У вікні Back Up Database кнопкою Add викликати провідник, в якому вказати шлях і назву файлу, в який буде поміщена резервна копія.
Рис. 10 - Вікні Back Up Database в SQL Server
4. Після вибору шляху і файлу для резервної копії у вікні Back Up Database натисканням на кнопку OK запускаємо процес створення резервної копії. У разі успішної роботи з'явиться повідомлення:
Рис. 11 - Створення резервної копії в SQL Server
Відновлення з резервної копії БД:
1. У розділі Databases в контекстному меню вибираємо Restore Database ...

Рис. 12 - Restore Database в SQL Server
2. У вікні Restore Database в розділі To Database написати ім'я нової БД, в яку буде поміщений результат, спосіб відновлення вибирається From Device, в наступному вікні Specify Backup кнопкою Add викликаємо провідник, в якому вказуємо шлях і ім'я файлу з резервної копії.
Рис. 13 – Вікно Specify Backup в SQL Server
3. Після повернення у вікно Restore Database у списку Select the backup sets to restore відзначаємо обрану резервну копію.
Рис. 14 – Вікно Restore Database в SQL Server
4. Запускаємо процес відновлення. У разі успішного виконання отримаємо:
Рис. 15 - Процес відновлення в SQL Server
Картка до лаб. раб № 1
Варіант 2
Завдання 0: Ім’я файлу нової БД: DB_materially
Перелік полів до завдання 1:
Поле 1 Назва обладнання
Поле 2 Серійний номер
Поле 3 Дата покупки
Поле 4 Вартість покупки
Поле 5 Призначення
Поле 6 Постачальник
Поле 7 Місцеположення
Поле 8 Період зносу
|
Назва обладнання |
Серійни й номер |
Дата покупки |
Вартість покупки |
Призначення |
Постачальник |
Місцепо- ложення |
Період зносу |
|
Pentium-530 |
К-31 |
12.10.2002 |
25000 |
Персональний комп’ютер для класу |
ЧП Петренко |
ауд. 323 |
5 |
|
Монітор СТХ – 17" |
М-12 |
06.08.2002 |
12000 |
в кабінет лаборанта |
ООО "Софт" |
ауд. 311 |
5,5 |
|
CD-ROM 50x |
C-10 |
04.02.2002 |
1500 |
комплектуючі |
ООО "Альфа-С" |
ауд. 311 |
3 |
|
Принтер HP- 1100 LaserJet |
П-12 |
15.12.2001 |
9800 |
периферія |
ООО "Пром" |
ауд. 323 |
6 |
|
Принтер HP-680 |
П-13 |
09.05.2002 |
3500 |
периферія |
ООО "Вико" |
ауд. 321 |
3 |
|
AMD – 700 |
К-23 |
20.09.2002 |
23000 |
комп’ютер для лабораторії |
ЧП Іванов |
ауд. 312 |
6 |
|
Сканер Genius |
Ск-01 |
05.06.2001 |
3100 |
периферія |
ЧП Петренко |
ауд. 323 |
4,5 |
|
Клавіатура PS/2 |
Кл-1 |
06.09.2002 |
250 |
маніпулятор |
ООО "Саторі" |
ауд. 311 |
3,4 |
|
Миша Mitsumi |
Мі-2 |
30.06.2001 |
150 |
маніпулятор |
ЗАО "Квін" |
ауд. 311 |
1,5 |
|
Дисковод 3,5" |
Д-03 |
10.09.2002 |
210 |
Пристрій введення |
ЗАО "Квін" |
ауд. 312 |
3,6 |
Завдання 2: Задати ім’я таблиці Комплектуючі Завдання 3.1.
Завдання 3.8. Розширити стовпчик Призначення
Завдання 3.10. Перейменувати поле Серійний номер на Серійний №
Завдання 3.11. Добавити перед полем Постачальник
Завдання 3.13. Стовпчик для переміщення Період зносу