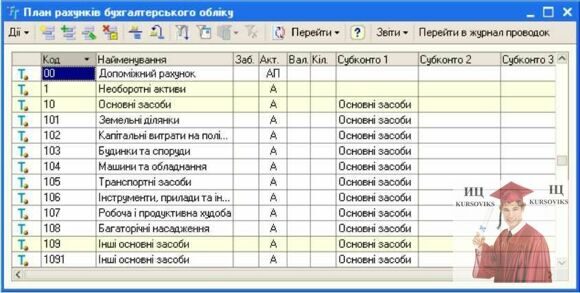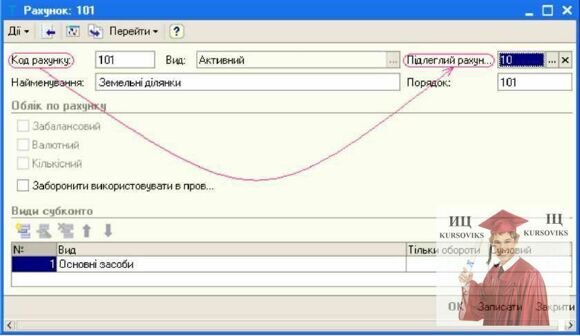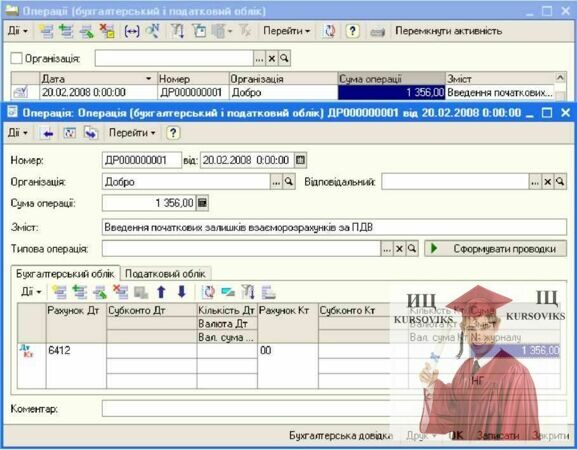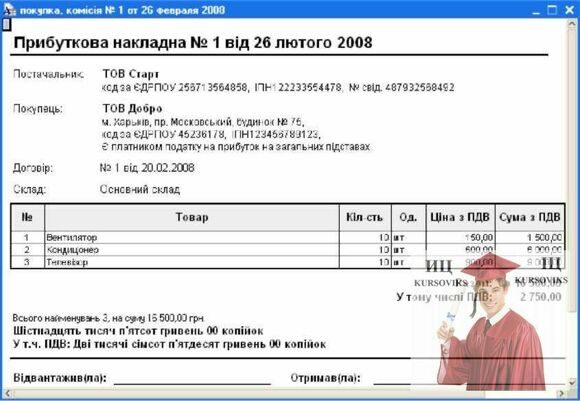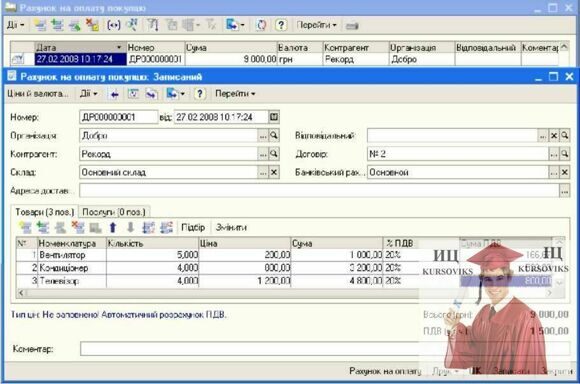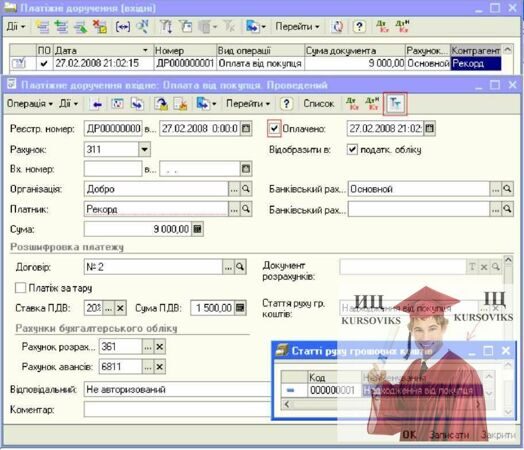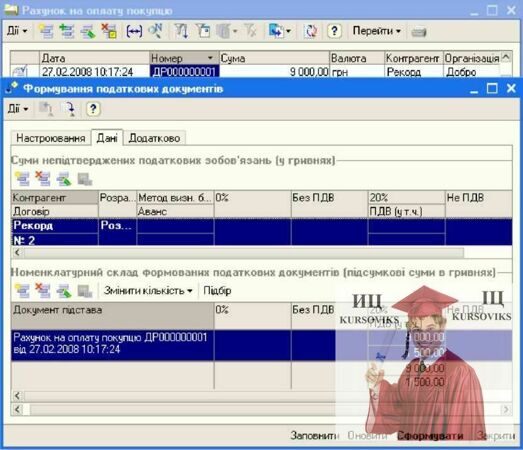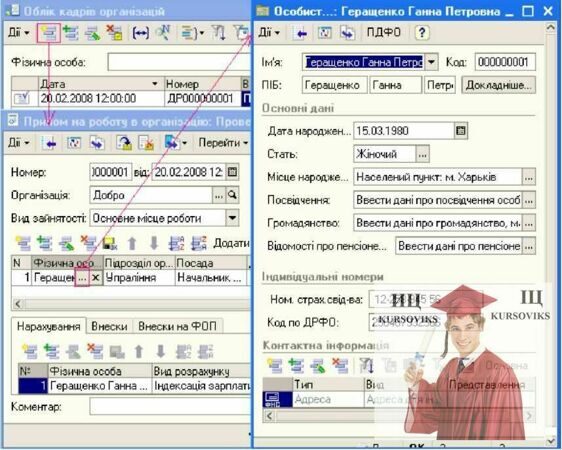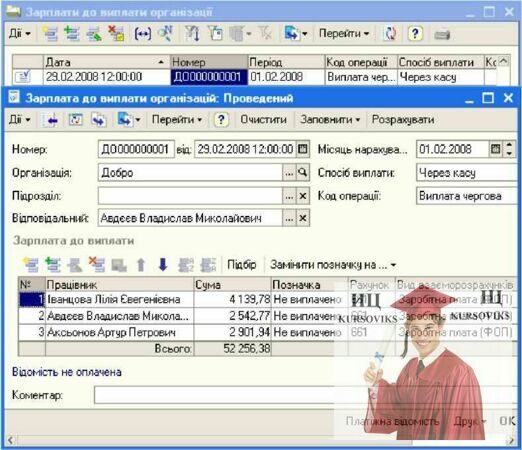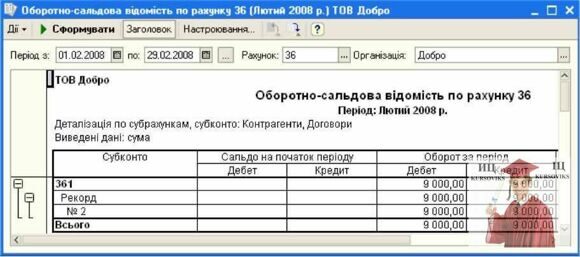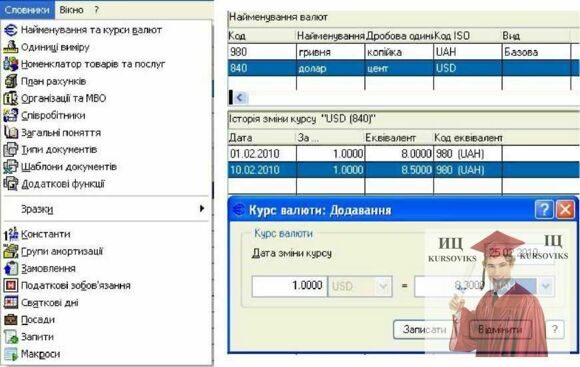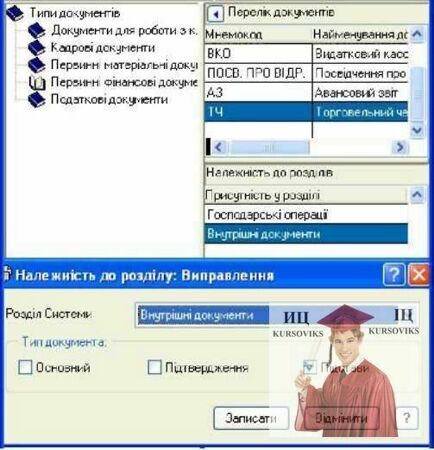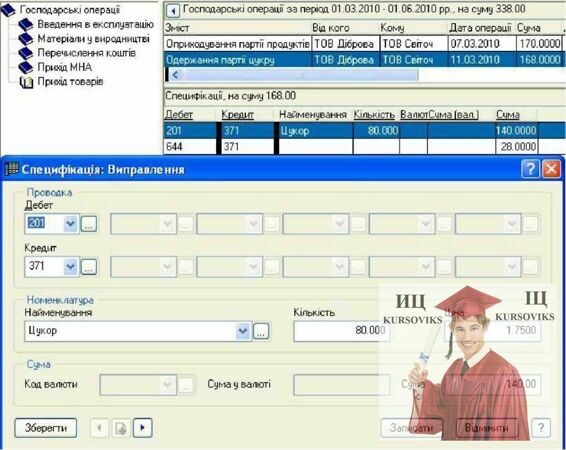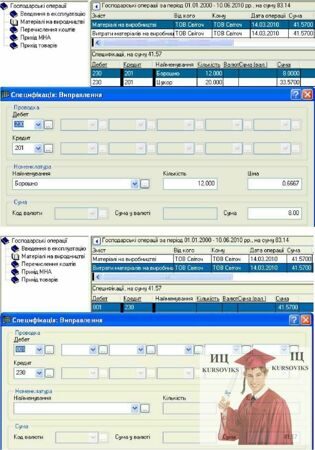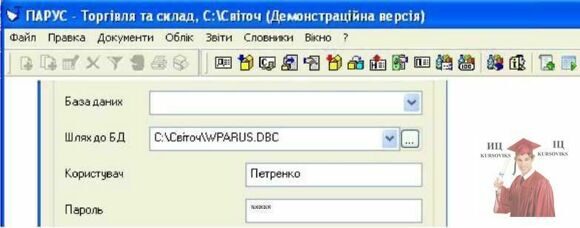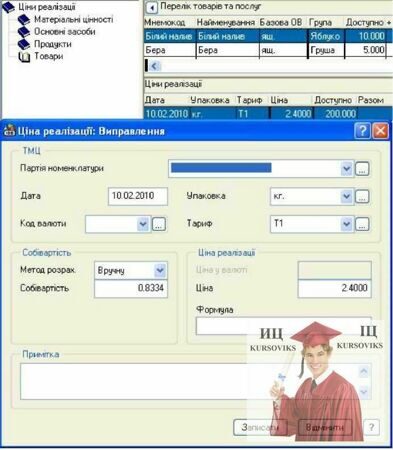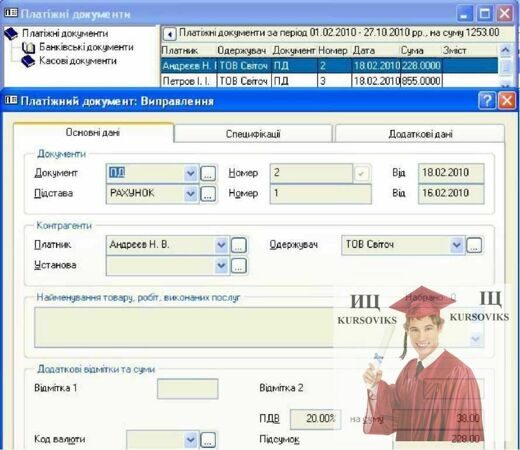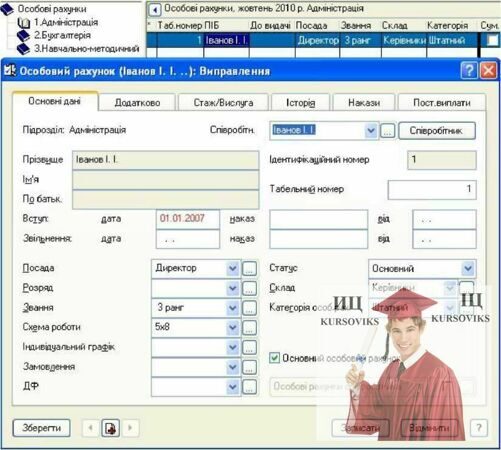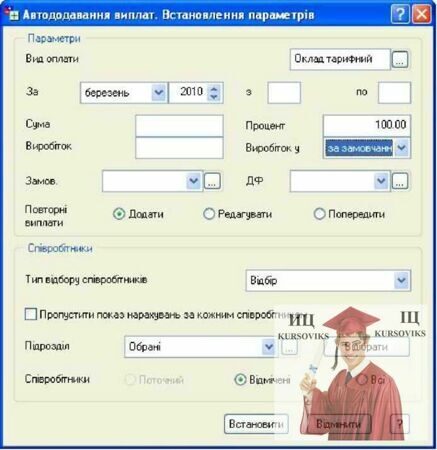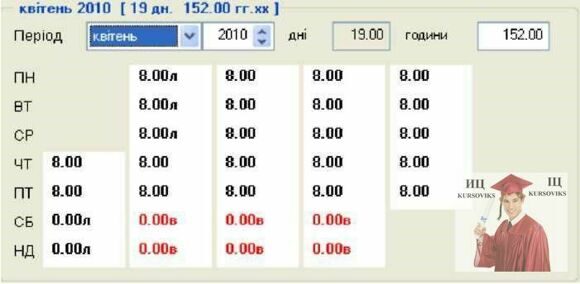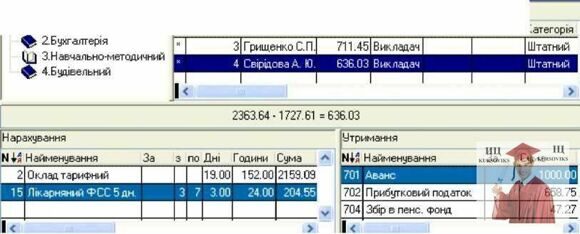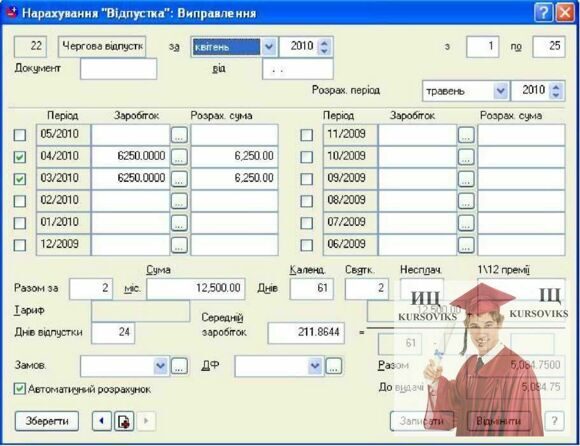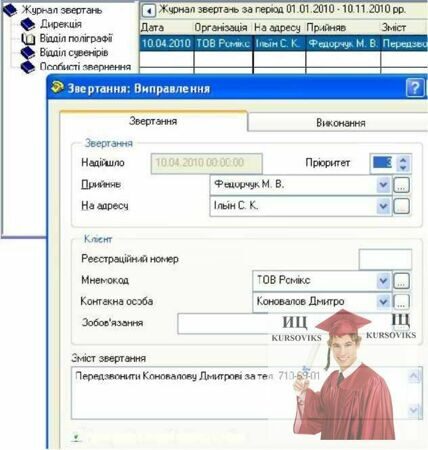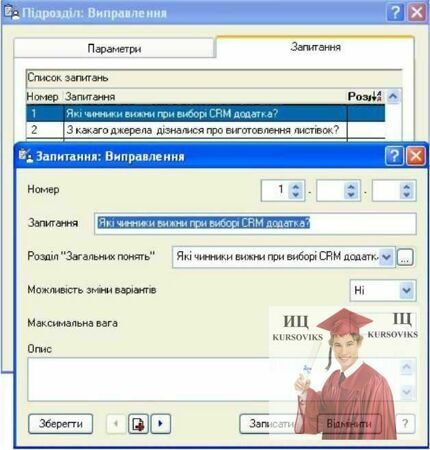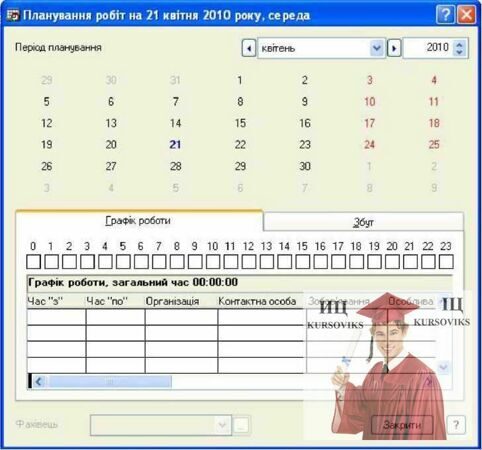Шпаргалка з курсу Інформаційні системи та технології в економіці - 50 питань
Код роботи: 1268
Вид роботи: Шпаргалка
Предмет: Інформаційні системи та технології в економіці
Тема: 50 питань
Кількість сторінок: 109
Дата виконання: 2016
Мова написання: українська
Ціна: безкоштовно
1. Первинне заповнення інформаційної бази
2. Уведення відомостей (даних) про організацію
3. Облік і плани рахунків
4. Уведення початкових залишків
5. Купівля товарів
6. Виставлення рахунку на оплату покупцеві
7. Реєстрація оплати від покупця
8. Виписка податкової накладної
9. Продаж товарів
10. Перерахування грошей
11. Кадровий облік
12. Нарахування заробітної плати
13. Виплата заробітної плати
14. Відрахування та відбиття результатів розрахунку в обліку
15. Класифікація звітів
16. Завершення періоду й отримання даних щодо залишків та повернень
17. Формування звітності: бухгалтерський баланс
18. Індивідуальні завдання
19. Можливості комплексної системи Парус-Підприємство
20. Спеціалізовані рішення Парус
21. Створення бази даних і відкриття її користувачів
22. Налаштування параметрів системи (модуль Бухгалтерія)
23. Налаштування словників
24. Уведення вхідних залишків
25. Робота з банківськими документами
26. Робота з касовими документами
27. Облік руху матеріальних цінностей
28. Реєстрація господарських операцій у валюті
29. Реєстрація наявності й руху основних засобів
30. Початок роботи з програмою (модуль Торгівля та склад)
31. Уведення словників
32. Прихід товарів на склад
33. Відпрацювання процесу реалізації товару
34. Налагодження модуля й підготовка його до роботи (модуль Заробітна плата)
35. Реєстрація особових рахунків та їхнє заповнення
36. Налаштування постійних виплат
37. Нарахування заробітної плати
38. Розрахунок відрядної оплати праці
39. Розрахунок виплат за лікарняним листком
40. Розрахунок відпускних виплат
41. Організація зв'язків із клієнтами (модуль Менеджмент і маркетинг)
42. Робота зі словниками модуля
43. Планування й облік робочого часу співробітників
44. Облік роботи з клієнтами
45. Управління маркетингом і збутом
46. Реєстрація й облік звернень
47. Проведення маркетингових акцій
48. Маркетингові дослідження
49. Функції планування та нагадування робіт
50. Договірні документи
1. Первинне заповнення інформаційної бази
У комп'ютерному процесі ведення бухгалтерського обліку виділяють три етапи: підготовчий, початковий та основний. Під час першого запуску інформаційної бази програма пропонує провести її первинне заповнення безпосередньо з вікна Оновлення інформаційної базі (рис. 6.9), після чого програма інформує про виконані дії. Рекомендації про первинне заповнення включають такі розділи:
заповнення класифікаторів;
заповнення довідників;
налаштування механізму ціноутворення;
введення відомостей (даних) про підприємство;
заповнення списку користувачів і налаштування параметрів поточного користувача.

Рис. 6.9 - Вікно з первинного заповнення інформаційної бази
Розгляньмо окремі рекомендації з первинного заповнення інформаційної бази. По-перше, первинне заповнення інформаційної бази може проводитися в довільному порядку або з вікна Оновлення інформаційної базі, користуючись гіперпосиланнями на відповідні елементи, або у процесі роботи з кнопками меню і підменю з головного вікна інформаційної бази.
Так, для заповнення довідника Валюти заздалегідь потрібно проглянути його зміст, клацнувши мишею в другому рядку розділу Заповнення класифікаторів. Оскільки у первинному налаштуванні довідника Валюти введено вже три валюти: гривня, долар США та євро, то введемо валюту російський карбованець (рубль) як наступну облікову.
Увести у довідник нову валюту можна власноручну, проте краще це зробити через класифікатор валют. Для цього клацанням миші відкрийте форму Відкрийте форму добору валют і виберіть валюти, які необхідні вам для провадження обліку, у вікні Оновлення інформаційної бази та виберіть подвійним клацанням миші необхідну валюту у вікні Класифікатор валют для включення її у список валют обліку (рис. 6.10). Уведіть курси облікових валют за станом НБУ на сьогоднішній день (рис. 6.11). Облік товарно-матеріальних цінностей ведеться не лише у вартісному, але й у натуральному (кількісному) виразі. Для кількісної характеристики об'єкта обліку у програмі використовуються одиниці виміру довідника Класифікатор одиниць виміру.
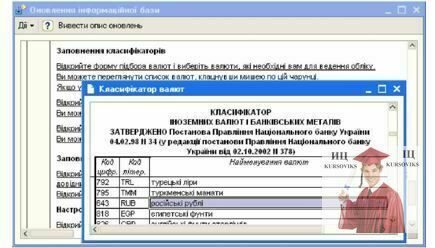
Рис. 6.10 - Вибір валюти як облікової
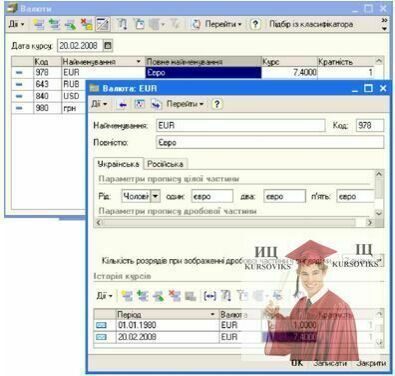
Рис. 6.11 - Уведення курсів валют
Якщо підприємство провадить імпортно-експортну діяльність, то заповнюється Класифікатор країн світу. Уведення Класифікатора країн світу і Класифікатора одиниць виміру можливе різними способами, аналогічно описаним для Класифікатора валют.
2. Уведення відомостей (даних) про організацію
Перейдімо до такого кроку підготовчого етапу роботи з інформаційною базою — це завдання відомостей (даних) про організацію, облік господарської діяльності, яку необхідно вести у програмі.
Зазвичай відомості (дані) про організацію належать до категорії постійної або умовно постійної інформації та зберігаються в константах, та оскільки в цій конфігурації можливий облік декількох підприємств в одній інформаційній базі, основні відомості про кожне з них вказуються в довіднику Організації.
1. Відкрийте список організацій (меню Підприємство / Організації або клацніть у рядку Якщо ваше підприємство складається з декількох організацій, відкрийте й заповніть довідник організацій вікна Оновлення інформаційної бази). У списку вже міститься одна організація з назвою Наша організація (рис. 6.12).
2. Відкрийте форму для введення основних відомостей про свою організацію. Для цього клацніть двічі по рядку Наша організація (або натисніть кнопку Змінити чи виберіть меню Дії / Змінити в командній панелі форми списку). У вікні, яке відкрилося, заповните основні відомості про організацію так, як показано на рис. 6.13.

Рис. 6.13 - Уведення відомостей (даних) про організацію
Усі поля форми даних про організацію поділяються на обов'язкові та необов'язкові для заповнення. До обов'язкових належать поля Найменування і Код. Якщо в інформаційній базі планується вести облік для декількох підприємств, то обов'язково заповнюється поле Префікс (набір символів не більше трьох) для забезпечення наскрізної нумерації документів кожної організації.
На підприємстві облік ведеться відповідно до облікової політики, яка описує застосовану сукупність способів ведення обліку: первинного спостереження, вартісного виміру, поточного групування і підсумкового узагальнення фактів господарської діяльності.
Виконайте налаштування облікової політики в бухгалтерському (меню Підприємство / Облікова політика / Облікова політика (Бухгалтерський облік) ) і податковому обліку відповідно до даних облікових форм, поданих на рис. 6.14. У полі Період вказується дата, починаючи з якої застосовується ця облікова політика. Якщо облікова політика організації зміниться, необхідно ввести новий запис у регістрі відомостей (даних) Облікова політика, вказавши нову дату, з якої вона застосовується.

Рис. 6.14 - Уведення параметрів облікової політики
Важливим етапом підготовки інформаційної бази є налаштування аналітичного обліку матеріально-виробничих запасів (МВЗ) за місцями зберігання і розрахунків з контрагентами в розрізі розрахункових документів.
Задайте налаштування параметрів обліку з правом ведення складського обліку в бухгалтерському і податковому обліках (меню Підприємство / Настроювання параметрів обліку / Автоматичній облік МВЗ) (рис. 6.15).
У процесі ведення фінансово-господарської діяльності підприємства вступають у цивільно-правові відносини з іншими підприємствами, фізичними особами, включаючи індивідуальних підприємців. Усіх їх узагальнює термін "контрагенти", облік яких ведеться в довіднику Контрагенти. Список контрагентів загальний для всіх організацій, облік господарської діяльності яких ведеться в інформаційній базі.
При початковому заповненні інформаційної бази рекомендується описати структуру довідника, тобто ввести групи для кожної категорії контрагентів. У простому варіанті задайте дві групи контрагентів: Постачальники і Покупці (меню Основна діяльність / Контрагенти) (рис. 6.16).

Рис. 6.16 - Структуризація довідника Контрагенти
Додайте в групу Постачальники контрагента ТОВ Старт (рис. 6.17). Інформація про контрагентів вказується на трьох вкладках Загальні, Контакти і Рахунки й договори. Для кожного контрагента потрібно заповнити відомості (дані), як мінімум, про один договір, оскільки саме в договорі встановлюються умови співпраці з діловим партнером. У списку договорів вже присутній один договір з найменуванням Основній договір і видом договору 3 покупцем (рис. 6.17). Відкрийте форму Договір контрагента для зміни відомостей (даних) про договір з контрагентом. Для цього клацніть двічі по рядку з назвою договору Основний договір. У формі, яка відкрилася, Договір контрагента заповніть значення так, як показано на рис. 6.18.
В аналогічному порядку додайте в групу Покупці контрагента ТОВ Рекорд і заповніть необхідні відомості про нього.
3. Облік і плани рахунків
Метою облікового процесу є систематизація, узагальнення та групування інформації, отриманої з первинних документів, для подальшого її відображення на рахунках бухгалтерського обліку. Планом рахунків бухгалтерського обліку називають перелік синтетичних рахунків, які відображають систематизоване групування інформації про різні сторони діяльності господарського суб'єкта.
Кінцевою метою побудови і ведення плану рахунків є отримання інформації для управління підприємством, контролю на користь власників, органів державної та виконавчої влади. Господарські суб'єкти України мають єдиний план рахунків бухгалтерського обліку фінансово-господарської діяльності підприємств.
Рахунки можуть бути введені в режимі Конфігуратор або 1С: Підприємство. У режимі Конфігуратор можуть бути введені рахунки першого і другого рівнів, передбачені Єдиним планом рахунків, а також субрахунки, для яких передбачено спеціальні алгоритми оброблення даних, які на них обліковуються. Такі рахунки називають зумовленими, і вони відображуються в плані рахунків жовтою крапкою поряд із символом рахунку Т (меню Підприємство / План рахунків) (рис. 6.19). Рахунки, введені як незумовлені, відбиваються без жовтої крапки з символом рахунку Т.
Рис. 6.19 - План рахунків
Важливу роль у налаштуванні комп'ютерного плану рахунків має реквізит Підлеглій рахунку, який забезпечує зв'язок між рахунком і відкритими до нього субрахунками (рис. 6.20). При цьому для кожного рахунку (субрахунку) комп'ютерного плану рахунків може вводитися його вид по відношенню до балансу Забалансовий, Валютний, Кількісний.
Рис. 6.20 - Встановлення зв'язку між субрахунком і рахунком
Облік на балансових рахунках ведеться за принципом подвійного запису, відповідно до якого господарська операція одночасно відображується за дебетом одного і кредитом іншого рахунку. Облік же на забалансових рахунках ведеться за допомогою простого запису, без кореспонденції між рахунками. За операціями, які здійснюються в іноземній валюті, передбачено одночасне ведення обліку в іноземній валюті. Ця інформація узагальнюється на окремих рахунках. Якщо рахунок визначено як валютний, то система запрошує валютну суму, а суму в гривнях розраховує за курсом валюти на дату операції. З окремих видів майна, поряд з обліком у грошовому виразі, необхідно вести кількісний облік. У цьому разі система запрошує кількість, а суму проводки розраховує як добуток ціни за одиницю та кількості.
Аналітичний облік у системі ведеться відповідно до використання аналітичного обліку і реалізовується за допомогою об'єктів метаданих Довідники і Перерахування. При цьому Довідник об'єктів аналітичного обліку може бути лінійним або структурованим, а об'єкт метаданих Перерахування містить кінцевий перелік можливих об'єктів аналітичного обліку.
Для позначення групи об'єктів одного виду (позначення типу аналітичного рахунку) використовується поняття види субконто, наприклад: контрагенти, види платежів до бюджету, партії товарно-матеріальних цінностей тощо. Кожному виду субконто відповідає багато конкретних об'єктів одного виду, які утворюють довідник, перерахування або інший набір об'єктів аналітичного обліку.
Для ведення аналітичного обліку в системі використовують просту, ієрархічну, змішану моделі.
Проста модель аналітичного обліку реалізується для тих рахунків, на яких передбачено один аналітичний розріз, тобто кожному синтетичному рахунку може відповідати не більше одного виду субконто типу перерахування чи лінійний довідник (рис. 6.21). Така модель реалізує однорівневий аналітичний облік.
В ієрархічній моделі аналітичного обліку до кожного синтетичного рахунку ставляться у відповідність декілька побудованих ієрархічно класифікаційних ознак об'єкта аналітичного обліку (структурований довідник). Ця модель реалізує багаторівневий аналітичний облік.
У тих випадках, коли необхідний аналітичний облік у декількох розрізах, використовується модель фасетної організації аналітичного обліку, в якій кожному синтетичному рахунку ставляться у відповідність декілька, як правило, незалежних аналітичних ознак (фасет). При цьому перелік аналітичних ознак задається в графах Субконто 1, Субконто 2, Субконто 3 форми опису Плану рахунків (див. рис. 6.19). Модель фасетної організації аналітичного обліку реалізує багаторівневий облік, який дозволяє отримувати бухгалтерські підсумки за рахунком у будь-якому необхідному для аналізу групуванні (рис. 6.22).
Податковий облік за податком на прибуток провадиться в системі з використанням окремого плану рахунків План рахунків податкового обліку (з податку на прибуток). Він побудований за тим же принципом і з використанням тих же об'єктів метаданих, що і план рахунків бухгалтерського обліку. Проте правила бухгалтерського і податкового обліку окремих видів доходів і витрат, активів і зобов'язань різняться.
4. Уведення початкових залишків
Ведення обліку в інформаційній системі має на меті суцільну, безперервну, документовану реєстрацію взаємопов'язаних господарських операцій. Під суцільним відображенням господарських операцій розуміють обов'язковий облік усього майна, усіх видів зобов'язань, усіх господарських операцій підприємства. Безперервність мають на увазі постійне в часі спостереження й документування фактів господарської діяльності. Під документуванням розуміють оформлення первинних облікових документів, які фіксують факт здійснення господарських операцій. Первинні документи оформлюються згідно з встановленими формами. Взаємопов'язаність відображення зумовлена залежністю здійснюваних фактів між собою. Наприклад, після перерахування податків зменшиться не лише заборгованість перед бюджетом, але і залишок грошей на розрахункових рахунках.
Відповідно до базових принципів у системі реалізовано модель автоматичного генерування бухгалтерських проводок на основі документів конфігурації. Проте на практиці така модель не завжди економічно вигідна, наприклад, коли господарські операції одиничні або рідко повторюються. У цьому випадку, найбільш прийнятний механізм ручного введення проводок з використанням спеціального документа Операції (меню Проводки). Цей механізм найбільш допустимий на етапі початкового формування інформаційної бази (другий етап — введення початкових залишків).
Уведіть в інформаційну базу початкові залишки за рахунками бухгалтерського і податкового обліку (рис. 6.23). Операції, введені усіма способами, відбиваються в журналі операцій (меню Проводки / Журнал операцій). У нижній частині журналу операцій показуються проводки, включені у виділену операцію. Проводки бухгалтерського обліку відбиваються на закладці Бухгалтерський облік, проводки податкового обліку — на закладці Податковий облік. Проводки бухгалтерського обліку і проводки податкового обліку доступні до перегляду окремо через спеціалізовані журнали: меню Проводки / Журнал проводок (бухгалтерський облік), Журнал проводок (податковий облік).
Рис. 6.23 - Уведення залишків за рахунками
Відкрийте список номенклатури організації (меню Основна діяльність / Товари (матеріали, продукція, послуги) / Номенклатура) і виконайте заповнення відомостей (даних) про товари: вентилятор, кондиціонер, телевізор (рис. 6.24), які придбаються і реалізуються підприємством.
Рис. 6.24 - Уведення номенклатури
5. Купівля товарів
У процесі господарської діяльності підприємство вступає з іншими господарськими суб'єктами в договірні відносини, які регулюють придбання матеріально-виробничих запасів, робіт і послуг, а також продаж продукції, робіт, послуг і перепродаж товарів. У підприємства виникають зобов'язання перед постачальниками за поставлені товари, перед персоналом — з оплати праці, перед бюджетом — з податків.
Надходження товарів від постачальника в системі відображується документом Надходження товарів і послуг (меню Основна діяльність / Купівля) з видом операції купівля, комісія. У цей документ вводяться дані з прибуткової накладної, отриманої від постачальника.
Створіть документ Надходження товарів і послуг від 26.02.2008 за видом операцій купівлі, комісії на Основній склад від ТОВ Старт згідно з договором № 1 таких товарів: вентилятор, кондиціонер, телевізор по 10 шт. і за ціною 150, 600, 900 грн відповідно (рис. 6.25). Для швидкого заповнення табличної частини документа можна викликати список номенклатури в режимі добору (кнопка Добір над табличною частиною документа). Двічі клацаючи мишею по вибраних записах, можна перенести ці дані в табличну частину документа.

Рис. 6.25 - Надходження товарів
Із форми документа Надходження товарів і послуг зареєструйте вхідний податковий документ. Для цього скористайтеся функцією Введення на підставі — натисніть на кнопку панелі інструментів (або меню Дії / На підставі) і виберіть зі списку, який з'явився, пункт Реєстрація вхідного податкового документа (рис. 6.26).
Щоб проглянути бухгалтерські проводки, сформовані документом, натисніть кнопку Проводки БО у командній панелі форми документа (або меню Проводки / Журнал проводок) (рис. 6.27).
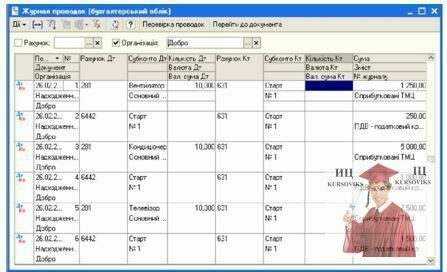
Рис. 6.27 - Перегляд списку проводок проведеного документа
Для отримання друкованої форми прибуткової накладної (рис. 6.28) натисніть на кнопку Прибуткова накладна в документі Надходження товарів і послуг.
Рис. 6.28 - Друкована форма прибуткової накладної
6. Виставлення рахунку на оплату покупцеві
Продаж товарів здійснюється з оформленням рахунку на оплату товарів і отриманням його друкованої форми для надання покупцеві з використанням документа Рахунок на оплату покупцеві (меню Основна діяльність / Продаж).
Створіть документ Рахунок на оплату покупцеві від 27.02.2008 для ТОВ Рекорд згідно з договором № 2 на придбання таких товарів: вентилятор — 5 шт., кондиціонер — 4 шт., телевізор — 4 шт. за ціною 200, 800, 1200 грн, відповідно (рис. 6.29). Друкована форма рахунку на оплату (рис. 6.30) формується натисненням кнопки Рахунку на оплату в документі Рахунок на оплату покупцеві.
Рис. 6.29 - Підготовка рахунку на оплату
7. Реєстрація оплати від покупця
Надходження коштів на розрахунковий рахунок підприємства відбивається документом Платіжне доручення (вхідне) (меню Банк і каса).
Створіть документ Платіжне доручення вхідне (рис. 6.31) із зазначенням статті Надходження від покупця за даними рахунку на оплату, виписаного на попередньому етапі.
Рис. 6.31 - Платіжне доручення вхідне
У нижній частині документа автоматично заповнюються рахунки бухгалтерського обліку — це рахунки розрахунків з контрагентами, які кореспондують з рахунком 311 за кредитом. Якщо вказано рахунок авансів, наприклад, рахунок 6811 Розрахунки за авансами, отримані в національній валюті, то при проведенні документа буде визначено стан розрахунків за договором, і оплата, яка надійшла, автоматично поділиться на оплату й аванс. Якщо рахунок авансів не вказано, то всю суму оплати буде віднесено на рахунок розрахунків, наприклад рахунок 361 Розрахунки з вітчизняними покупцями. Заповнимо обидва рахунки. Показати або приховати в документі бухгалтерські рахунки обліку і статтю руху можна за допомогою кнопки Показати / сховати рахунки в командній панелі форми документа.
У горішній правій частині документа Платіжне доручення вхідне встановіть прапорець Оплачено. Дата праворуч від прапорця — це дата, якою буде зареєстрована в інформаційній базі господарська операція.
8. Виписка податкової накладної
У системі передбачено можливість оформлення податкових документів. Виписати податкову накладну можна або за допомогою спеціалізованого оброблення Формування податкових документів (меню Основна діяльність / Продаж), або використовуючи функцію Введення на підставі (контекстне меню / На підставі / Податкова накладна) документів Платіжне доручення вхідне або Рахунки на оплату покупцеві (рис. 6.32).
Рис. 6.32 - Формування податкової накладної покупцеві
Сформований документ (рис. 6.33) можна буде знайти у списку Податкові накладні (меню Основна діяльність / Продаж). Для того щоб отримати друковану форму податкової накладної, натисніть кнопку Податкова накладна в нижній частині документа Податкова накладна.
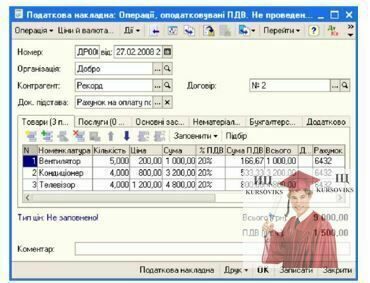
Рис. 6.33 - Екранна форма податкової накладної
9. Продаж товарів
У системі автоматизовано облік операцій оптового, роздрібного та комісійного продажу товарів. Розгляньмо відображення операцій продажу товарів на прикладі оптової реалізації.
Оптова реалізація товарів оформлюється документом Реалізація товарів і послуг з операцією продаж, комісія за умовами договору з контрагентом. Документ Реалізація товарів і послуг можна ввести на підставі документа Рахунок на оплату покупцеві (Основна діяльність / Продаж).
У системі можна побудувати не лише рахунки обліку номенклатури, але і різні схеми реалізації. У табличній частині на вкладці Товари вікна Реалізація товарів і послуг (рис. 6.34) для кожної позиції, що продається, можна вказати схему реалізації товарів: рахунок обліку витрат за списаного собівартістю товарів (закладка Собівартість реалізації), рахунок доходів від реалізації (закладка Доходи від реалізації), рахунок вирахувань із доходів під час повернення товарів (закладка Вирахування з доходів). Схеми реалізації товарів можна встановити за умовчанням з різною деталізацією в рахунках обліку номенклатури (меню Основна діяльність / Товари (матеріали, продукція, послуги) / Рахунки обліку номенклатури).
Для підготовки видаткової накладної натисніть кнопку Видаткова накладна в нижній частині вікна Реалізація товарів і послуг (рис. 6.35).
10. Перерахування грошей
У процесі господарської діяльності підприємства особливу роль відіграють гроші як найбільш ліквідна частина активів підприємства. Розрахунки грошей можуть здійснюватися в безготівковій і готівковій формах.
Безготівковий порядок розрахунків передбачає перерахування грошей між розрахунковими рахунками підприємства і контрагентів. Готівкові розрахунки здійснюються з персоналом з оплати праці і з підзвітними особами.
Списання коштів з розрахункового рахунку організації відбивається документом Платіжне доручення (вихідне).
Створіть документ Платіжне доручення (вихідне) на підставі документа Надходження товарів і послуг. Для цього в списку документів Надходження товарів і послуг виділіть створений раніше документ і в контекстному меню натисніть кнопку На підставі. Виберіть у запропонованому списку Платіжне доручення вихідне.
Автоматично буде створено новий документ Платіжне доручення. У документі на підставі даних документа Надходження товарів і послуг заповнені усі основні реквізити. Заповніть бракуючи реквізити (Банківський рахунок і Стаття руху коштів) так, як показано на (рис. 6.36).
Рис. 6.36 - Підготовка платіжного доручення вихідного
Із документа Платіжне доручення (вихідне) виводиться форма платіжного доручення для друку і передання його в банк (рис. 6.37).
Рис. 6.37 - Підготовка друкованої форми платіжного доручення
11. Кадровий облік
Облік розрахунків із персоналом з оплати праці являє собою складне і трудомістке завдання, і такий облік доцільно вести у спеціалізованій програмі 1С: Зарплата і Управління персоналом. Але у програмі 1С: Бухгалтерія 8.0 можна вести мінімальний кадровий облік, облік нарахованої заробітної плати, розрахунок утриманого податку, облік виплачених сум і депонентів, формувати підготовку відомостей (даних) для здачі звітів у податкову інспекцію і до ПФУ. Такий набір функцій зазвичай достатній для організацій, які застосовують спрощені схеми оплати праці та мають невеликий чисельний склад персоналу.
Для кадрового обліку у програмі є документи Прийняття на роботу в організацію, Кадрове переміщення організацій і Звільнення з організацій (меню Зарплата / Кадровий облік).
В інформаційній базі факт прийняття фізичної особи на роботу відображується низкою форм, поданих на рис. 6.38.
Прийняття на роботу в організацію
Рис. 6.38 - Форми документів та Особисті дані
Документом Кадрове переміщення організацій у програмі реєструється зміна посадового окладу співробітника, переведення на роботу в інший підрозділ або переведення на іншу посаду. Виконаймо зміну окладу працівника.
Для внесення змін відкриваємо регістр відомостей (даних) Працівники, виділяємо працівника курсором і на командній панелі вибираємо піктограму для введення документа Кадрове переміщення організацій (рис. 6.39).
Для відображення факту розірвання з працівником трудових відносин призначено документ Звільнення з організації. Перш за все необхідно ввести причину розірвання трудового договору в довідник Підстави звільнень (меню Зарплата / Кадровий облік) кнопкою Добір зі списку можливих підстав звільнення відповідно до трудового законодавства України.
Після цього відкривається регістр відомостей (даних) Працівники організації і для виділеного працівника вибирається документ Звільнення з організацій (рис. 6.40). Для припинення нарахування працівникові заробітної плати у зв'язку з його звільненням при проведенні документа відповідні дані вводяться і в регістр Планові нарахування працівників організацій (рис. 6.41).
12. Нарахування заробітної плати
Нарахуйте заробітну плату працівникам організації за 20 робочих днів у лютому 2008 р. виходячи з їхніх посадових окладів.

Рис. 6.42 - Нарахування платні працівникам організацій
Проведімо нарахування платні в інформаційній базі Бухгалтерія для Україні навчальна (демо). Для цього запустіть 1С: Бухгалтерія 8.0 з указаною базою. Додайте новий документ Нарахування зарплати працівникам організацій (рис. 6.42) у вікні Нарахування зарплати співробітникам організацій (меню Зарплата / Нарахування зарплати). Вкажіть номер і дату створення документа 29.02.2008 (заробітна плата нараховується в останній день місяця) і дату початку місяця, за який нараховується заробітна плата, — 01.02.2008, а також задайте кількість робочих днів у місяці — 20. Для заповнення документа списком співробітників натискуйте на кнопку Заповнити в командній панелі документа. Документ буде заповнений за даними регістра відомостей Планові нарахування працівників організацій натискайте кнопку Розрахувати в командній панелі форми для виконання всіх нарахувань. Перевірте наявність усіх розрахунків і проведіть їхній аналіз.
Зверніть увагу на те, що редагована форма документа дозволяє виконувати заповнення і розрахунки нарахувань з використанням відповідних команд табличної частини документа, а також проводити ручний добір співробітників організації (кнопка Добір) для подальшого нарахування платні.
Виконуючи процедуру провадження роблять записи в Регістрах нагромадження (меню Операції): Взаєморозрахунки за Внесками у фонди, Взаєморозрахунки за ПДФО, Взаєморозрахунки з працівниками організацій.
13. Виплата заробітної плати
Підготовка платіжних відомостей і реєстрація проведених за нею виплат проводиться за допомогою документа Зарплата до виплати організацій (меню Зарплата / Зарплата до виплати) (рис. 6.43). Формування документа здійснюється командою Заповнити / За заборгованістю на кінець місяця або Заповнити / Списком працівників з подальшим натисненням кнопки Розрахувати з командної панелі форми. Другий режим використовується під час складання відомості на аванс, виплати допоміг, оскільки передбачається, що сума до виплат може вводитися вручну. Якщо платіжна відомість складається для кількох працівників, то можна скористатися кнопкою Добір.
Рис. 6.43 - Приклад заповнення документа на виплату зарплати
Платіжна відомість формується у друкованому вигляді з натисненням кнопки Платіжна відомість.
Реєстрація виплачених за відомістю сум після її закриття залежно від способу виплати проводиться документом Видатковий касовий ордер з операцією Виплата заробітної плати за відомостями (рис. 6.44) або документом Платіжне доручення вихідне з операцією Перерахування заробітної плати.

Рис. 6.44 - Реєстрація виплати Видатковим касовим ордером
Вибір режиму реєстрації здійснюється з вікна Зарплата до виплати організацій командою зі списку Ввести на підставі.
14. Відрахування та відбиття результатів розрахунку в обліку
Крім податку з доходу фізичних осіб (ПДФО), із нарахованої заробітної плати проводяться відрахування: внески на загальнообов'язкове державне пенсійне страхування, внески на соціальне страхування з тимчасової втрати працездатності (соцстрах), на випадок безробіття тощо, а також проводяться нарахування на фонд заробітної плати, крім вищеназваних загальнообов'язкових фондів, ще на загальнообов'язкове страхування від нещасних випадків на виробництві та професійних захворювань (меню Зарплата / Облік ПДФО і внесків / Внески у фонди) (рис. 6.45).
Рис. 6.45 - Внески у фонди
Для відображення результатів розрахунків заробітної плати в обліку призначено документ Відображення зарплати в регламентованому обліку (меню Зарплата). Для автоматичного заповнення документа необхідно натиснути кнопку Заповнити (рис. 6.46). При проведенні документа за кожним рядком табличної частини формується запис у відповідному регістрі бухгалтерії у вигляді журналу проводок в бухгалтерському обліку (рис. 6.47) і податковому обліку.
Рис. 6.46 - Відображення зарплати в регламентованому обліку
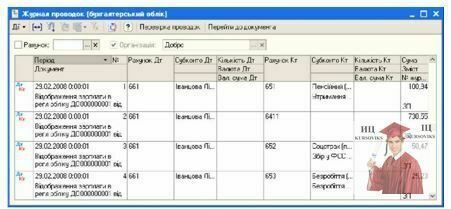
Рис. 6.47 - Проведення документа в бухгалтерському обліку
15. Класифікація звітів
Важливим результатом роботи з інформаційною базою є узагальнення облікових даних і формування різних форм звітності. Інформація, отримана в результаті оброблення даних під час здійснення господарських операцій, зветься результативною інформацією. Засіб отримання результативної інформації в комп'ютерній бухгалтерії — це звіти.
За призначенням усі звіти поділяються на дві групи (рис. 6.48):
Звіти, призначені для контролю, аналізу облікових даних і складання різного виду облікових регістрів, серед яких можна виділити підгрупи: 1) стандартні; 2) спеціалізовані; 3) інші.
Регламентовані звіти призначено для отримання результативної інформації про різні сторони діяльності підприємства і надання їх державним органам.
Стандартні звіти призначено для отримання бухгалтерських підсумків і обігів за певний період за синтетичними й аналітичними рахунками у вартісному і натуральному виразах. За допомогою стандартних звітів аналізують повноту відображення фактів господарської діяльності, стан розрахунків, формують регістри бухгалтерського обліку в синтетичних і аналітичних облікових регістрах (рис. 6.49). Регістри — це документи, в яких відбивається введена в систему і рознесена за рахунками облікова інформація. Регістри класифікуються за призначенням — хронологічні, систематичні й комбіновані; способом узагальнення — інтегровані та диференційовані; виглядом — книги, картки-листи.
Спеціалізовані звіти призначено для отримання результативної інформації за розділами бухгалтерського обліку. До них належать: касова книга, книга продажу, книга купівель та ін.
16. Завершення періоду й отримання даних щодо залишків та повернень
Процедура завершення періоду виконується документом Закриття місяця (меню Основна діяльність). Створіть новий документ Закриття місяця і вкажіть у документі останню дату місяця 29.02.2008 (рис. 6.50).
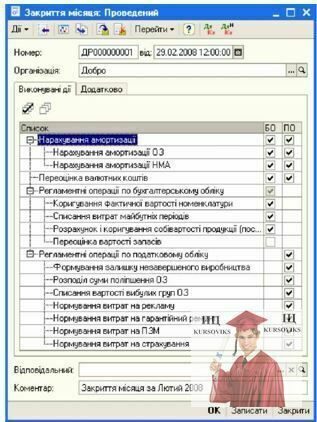
Рис. 6.50 - Завершення місяця
Для отримання й аналізу даних щодо залишків і оборотах рахунків бухгалтерського і податкового обліку в 1С: Бухгалтерії 8.0 використовуються стандартні звіти (меню Звіти). Для кожного виду обліку (бухгалтерського і податкового) передбачено свої набори стандартних звітів. Будь-який звіт може бути сформований для певної організації та для певного періоду. Розгляньмо на прикладі звіту обігово-сальдова відомість процедуру формування стандартних звітів.
Звіт обігово-сальдова відомість містить для кожного рахунку бухгалтерського обліку інформацію про залишки на початок і кінець періоду та обіги за дебетом і кредитом за встановлений період (рис. 6.51). Для встановлення необхідного періоду звіту натисніть кнопку праворуч від поля Період у вікні налаштування, яке відкрилося, встановіть період звіту — лютий 2008. Переглядаючи обігово-сальдову відомість, можна отримати більш детальну інформацію за рахунком, який цікавить. Якщо двічі клацнути мишею по рядку із записом рахунку, то на екран комп'ютера буде виведено список на вибір одного з кількох звітів, які можуть бути сформовані для цього рахунку, наприклад для звіту обігово-сальдова відомість за рахунком (рис. 6.52).
За допомогою кнопки Налаштування командної панелі форми звіту в спеціальному діалоговому вікні можна вводити різні умови деталізації звіту.
Рис. 6.52 - Обігово-сальдова відомість за рахунком
17. Формування звітності: бухгалтерський баланс
У 1С: Бухгалтерії 8.0 автоматично складаються форми бухгалтерської звітності, податкові декларації, звіти для органів статистики і державних фондів та інші регламентовані звіти — це звіти. їхні порядок заповнення, терміни і порядок надання визначаються різними державними органами.
Відкриття списку регламентованих звітів здійснюється через меню Звіти. Для формування бухгалтерського балансу за І квартал 2008 р. двічі клацніть мишею по рядку з найменуванням Бухгалтерський баланс (рис. 6.53) та у відритому вікні Баланс встановіть потрібний квартал.
Рис. 6.53 - Регламентовані звіти
Відкриється форма бухгалтерського балансу (рис. 6.54). Для автоматичного заповнення звіту за даними інформаційної бази натисніть кнопку Заповнити в горішній командній панелі форми звіту. Заповнена форма бухгалтерського балансу, яку подано у вигляді таблиці, частково доступна для редагування. Доступність скриньок для редагування позначається кольором тла: скриньку з білим тлом редагувати не можна, скриньки із жовтим — призначені для заповнення, із зеленим — обчислюються автоматично на підставі даних, введених в інші скриньки, із світло-зеленим — заповнюються автоматично за даними інформаційної бази. Можна керувати заповненням скриньок із світло-зеленим тлом за допомогою спеціального меню, розташованого в нижній лівій частині форми звіту.

Рис. 6.54 - Бухгалтерський баланс
Для форм звітності, які можуть заповнюватися автоматично за даними інформаційної бази, існує можливість показати алгоритм формування скриньок звіту. Такий режим зветься розшифровкою значення показника звіту. Якщо в командній панелі форми звіту присутня кнопка Розшифрування, то такий режим для нього доступний. Розшифрування доступне після того, як звіт автоматично заповнений за даними інформаційної бази. Якщо для виділеної скриньки можна отримати розшифрування, то після натиснення кнопки Розшифрування або клавіші буде виведено вікно, що містить опис алгоритму заповнення вічка.
Щоб вивести на екран комп'ютера бланк бухгалтерського балансу для друку, натисніть кнопку Друк у нижній частині форми звіту. У цьому меню виберіть Показати бланк. Звіт буде виведено у вигляді табличного документа для перегляду й редагування. Для друку звіту слід натиснути кнопку Друк у нижній частині форми отриманого табличного документа — бланка бухгалтерського балансу.
Регламентовані звіти зберігаються в інформаційній базі. Список збережених звітів відбивається в журналі звітів. З журналу можна відкрити будь-який раніше сформований звіт, внести до нього зміни і знову зберегти з уже внесеними змінами.
18. Індивідуальні завдання
Міні-склад. Потрібно створити найпростішу систему складського обліку для кількох складів, що дозволить оприбутковувати і відпускати матеріали, а також формувати звіт щодо залишків матеріалів.
Система працевлаштування. Потрібно створити найпростішу інформаційно-довідкову систему для працевлаштування. Система повинна містити список роботодавців і здобувачів. У кожного роботодавця може бути кілька вакансій. У кожного здобувача може бути кілька резюме. Система повинна дозволяти роботодавцям добирати співробітників, а здобувачам — допомагати знаходити місце роботи.
Пошта локальної мережі. Потрібно створити найпростішу поштову систему для локальної мережі підприємства. Система повинна дозволяти відправляти листи і повинен бути загальний чат. У кожного користувача може бути чорний список його недругів, від яких він не бажає одержувати листи. Треба мати можливість додавати до аркуша різні об'єкти бази 1С: Підприємство, наприклад: товари, накладні та ін.
Сімейній бюджет. Необхідно створити найпростішу систему обліку сімейних доходів і витрат. Система повинна показувати поточний залишок у гаманці кожного члена родини і загальні сімейні заощадження. Система повинна надавати можливість довідатися про дохід і витрати родини в заданий період із групуванням за учасниками або статтями доходів і витрат.
Міні-бібліотека. Необхідно створити найпростішу систему
обліку для бібліотеки, що дозволити видавати книги читачам,
відстежувати заборгованості читачів і формувати звіти за виконаними
в заданий період операціями.
Конфігурація повинна містити довідник Книги. У кожної книги є унікальний бібліотечний номер (код). Слід зазначити, що може бути кілька примірників того самого видання.
У конфігурації повинен бути довідник Читачі. Кожному читачеві видається читацький квиток з особистим номером. У програмі повинні фіксуватися такі дії: видача книг читачеві з бібліотеки на певний строк, подовження терміну, повернення книги читачем до бібліотеки, втрата книги читачем.
Для кожної дії в конфігурації необхіден відповідний документ. Правила роботи в бібліотеці такі:
читач може взяти в бібліотеці лише певну кількість книг (задається завідувачем бібліотеки);
читач бере книги, як правило, на місяць, але може відразу взяти книгу на більший термін, якщо заявити про це;
читач може продовжувати тримати в себе книгу, повідомляючи про те, що він поверне її пізніше зазначеного терміну;
у разі прострочення терміну повернення книги, читач одержує застереження;
коли застережень у читача назбирається понад певну межу, то його на один місяць позбавляють права користування бібліотекою;
у разі втрати книги читач позбавляється права користування бібліотекою на один місяць, незалежно від кількості застережень.
У програмі повинна бути можливість сформувати бібліотечну виписку, яка показує всі виконані операції за попередній період. Необхідно мати можливість вибрати операції тільки за конкретним читачем та / або конкретною книгою.
Програма повинна містити інформацію про борги в розрізі читачів на певний момент — які книги в них на руках і терміни повернення книг.
Магазин з доставкою додому. Необхідно створити просту облікову систему для магазину з доставкою додому. Система повинна враховувати залишки товарів, оформляти замовлення від клієнтів і формувати дорожні листки для кур'єрів.
Кадровій облік. Необхідно розробити автоматизовану систему, за допомогою якої можна буде проводити основну роботу з кадрового обліку в будівельній організації.
Функції відділу кадрів: прийняття на робочі місця нових працівників, звільнення працівників, кадрове переміщення, військовий облік, оформлення відпусток, оформлення листків непрацездатності, ведення штатного розпису, звітність.
Господарський облік.
Ввести початкові залишки основних засобів, матеріалів, фінансових коштів, зобов'язань підприємства Світоч, використовуючи дані табл. 6.1 на 31.12.2008.
Скласти обігово-сальдову відомість підприємства Світоч станом на 31.12.2008, використовуючи дані табл. 6.1.
Скласти баланс підприємства Світоч станом на 2010 р., використовуючи дані табл. 6.1.
Відбити документально здійснення господарських операцій підприємства Світоч за січень 2011 р., використовуючи дані табл. 6.2.
Скласти обігово-сальдову відомість підприємства Світоч станом на 31.01.2009, використовуючи дані табл. 6.2.
Скласти баланс підприємства Світоч за І квартал 2011р. і провести його аналіз.
19. Можливості комплексної системи Парус-Підприємство
Головна мета корпорації Парус — побудова ефективного управління діяльністю бюджетних організацій і бізнесу клієнтів на базі сучасних інформаційних комплексів. Цій меті підпорядковано і філософію, і організаційну структуру, і стиль роботи компанії.
В умовах, коли зростають вимоги до управління підприємством та його керованості, корпорація Парус зуміла відійти від розв'язання лише облікових завдань (наприклад, бухгалтерського, податкового, виробничого і складського обліку) і створити технологію комплексної автоматизації управління підприємством, що вирішує завдання поточного (бюджетування) й оперативного планування, управління дебеторсько-кредиторською заборгованістю, управління фінансовими ресурсами підприємства та ін. Крім того, компанією здійснюється правова підтримка бізнесу, що знайшло своє відображення в інформаційно-аналітичній системі стосовно законодавства України Парус-Консультант.
Узагальнюючи весь спектр програмної продукції корпорації Парус, можна за галуззю і рівнем застосування згрупувати її в такий спосіб:
програмні продукти для обліку фінансів приватних підприємців;
програмні продукти, що автоматизують управління організаціями, утримуваними за рахунок державного бюджету;
програмні продукти, орієнтовані для роботи в найбільш місткому й активному сегменті ринку — сегменті малих і середніх підприємств. До цієї лінії програмних продуктів належать комплексні системи для автоматизації систем управління підприємств оптової й роздрібної торгівлі, громадського харчування й готельного бізнесу, транспортних і страхових фірм, фармацевтичних компаній та аптек;
програмні продукти для автоматизації управління великими підприємствами, корпораціями і холдингами, у тому числі підприємствами нафтогазового і паливно-енергетичного комплексу, а також підприємств телекомунікацій і зв'язку.
Корпорацією Парус розроблені такі програмні модулі: Адміністратор, Бухгалтерія бюджетна і господарська, Торгівля і склад, Заробітна плата, Персонал, Менеджмент і маркетинг, Консультант, а також низка спеціалізованих рішень: Ресторан, Готель, Лікувальна установа та ін. (рис. 7.1).
Правова підтримка бізнесу здійснюється за допомогою інформаційно-аналітичної системи із законодавства України Парус-
Консультант. Ця система включає на сьогоднішній день: 130 тис. нормативно-правових документів України; 18 тис. консультацій провідних спеціалістів з оподатковування й бухгалтерського обліку і роз'яснень державних органів; а також довідники з бухгалтерського обліку й аудиту.
Адміністратор є керівним модулем, за допомогою якого генеруються бази даних, реєструються користувачі та призначаються права доступу, а також здійснюється деякий сервіс системи.
Бухгалтерія забезпечує: облік банку і каси; облік основних засобів, МНА, МШП; облік господарських операцій; податковий облік: облік матеріальних цінностей; формування обігових відомостей; формування головної книги; формування відомостей різних типів.
Торгівля і Склад забезпечує: облік і оброблення документів з руху коштів підприємств, ведення особових рахунків контрагентів, а також підготовку аналітичних звітів щодо продажу, заборгованості, прибутковості й рентабельності з побудовою графіків.
За допомогою системи Заробітна плата легко автоматизується процес нарахування заробітної плати на всіх його етапах.
Просту і зручну систему кадрового обліку Персонал призначено для комплексного вирішення завдань управління персоналом на підприємстві. Має різні комплектації: "X" — для комерційних організацій; "Г" — для бюджетних установ.
Система дозволяє формувати і друкувати такі кадрові звіти, як штатний розпис у розрізі посад і співробітників, звіт із руху співробітників, звіт зі стажу роботи, звіт за вакантними посадами, список дітей для надання допоміг.
Система Парус-Персонал дозволяє одержувати користувацькі звіти облікового характеру на запит окремих співробітників щодо тих або інших умов добору. Слід зазначити, що поля, які включають у такий звіт, вибираються користувачем самостійно, і це робить систему більш гнучкою та функціональною. Налаштовані користувачем звіти зберігаються в базі даних, викликаючи їх знову, досить вказати назву звіту для виведення на друк.
Систему Менеджмент і Маркетинг призначено для координації багатосторонніх зв'язків з реальними та потенційними клієнтами та з централізованим управлінням із продажу. Крім того, система дозволяє:
вести облік робочого часу співробітників з можливістю вводити фахівцеві графік роботи за термінами, датами;
автоматизувати такі напрямки в роботі маркетингового відділу, як прямий телемаркетинг (предметно орієнтоване телефонування контрагентам із цілевизначенням) і директ-мейл (формування списку адресатів за параметрами, що задаються, з метою адресного розсилання);
вести облік різних маркетингових заходів (акції, семінари тощо), при цьому за кожним заходом задокументовується інформація про учасників, матеріали, витрати і доходи;
фіксувати вихідні документи-підстави (договору, рахунку тощо) та їхню оплату за реалізацією власних товарів і послуг.
Комплексну систему автоматизації консолідованого обліку спеціально розроблено для великих підприємств і установ, що мають багато підзвітних структур, які періодично звітують перед головною організацією. Згідно з вимогами ринку створено функціонально гнучку систему, що дозволяє зводити й аналізувати різну інформацію, наприклад: виконувати зведення бухгалтерської звітності, здійснювати збирання й аналіз статистичної інформації з різних напрямків діяльності підприємства, обробляти дані за підзвітними установами тощо.
20. Спеціалізовані рішення Парус
Система Ресторан — автоматизована система управління для підприємств громадського харчування. Система охоплює автоматизацію бізнес-процесів, що дозволяє вирішувати всі облікові й управлінські завдання, характерні для цього виду бізнесу, наприклад: ведення калькуляцій страв з урахуванням взаємозамінності продуктів і напівфабрикатів, прогнозування закупівель, аналіз щодо завантаження столів, офіціантів, найменувань страв, часу відкриття рахунків, виторгу офіціантів, а також забезпечення інтеграції з бухгалтерським, податковим і складським обліком, розрахунком заробітної плати, управлінням персоналом, готельним господарством.
Відмітними рисами системи Ресторан є можливість інтеграції з системами сенсорного управління, а також інтеграція з кишеньковими персональними комп'ютерами, що дозволяє поліпшити якість обслуговування клієнтів, спростити роботу офіціантів, а також підняти престиж закладу.
Система Готель надає користувачам такі можливості задля автоматизації бізнес-процесів готелів: автоматизація рецепції, управління номерним фондом, автоматизація бронювання, автоматизація реєстрації поселення й виїзду клієнтів, формування вартості наданих послуг, розрахунки з клієнтами.
Система Готель має можливість готувати в друкованому вигляді такі документи: візитні картки для постояльців, рахунок на оплату послуг, реєстраційна картка клієнта, анкета постояльця, касовий або фіскальний чек.
Система може надавати інформацію про наявність вільних, зайнятих і заброньованих місць у готелі мережею Internet.
Якщо система використовується разом із модулем Бухгалтерія, можуть реєструватися всі операції відповідно до норм бухгалтерського і податкового обліку і друкуватися всі стандартні бухгалтерські й податкові звіти.
Модуль Лікувальна установа створено спеціально для організацій охорони здоров'я України і призначено для автоматизації обліку пацієнтів лікувальних установ різної спеціалізації — від вузькоспеціалізованих частин клінік до універсальних поліклінік і лікарень, що ведуть прийом і лікування пацієнтів із різними діагнозами.
Облік пацієнтів у лікувальній установі може вестися в розрізі: персональних даних, дати надходження, скарг, діагнозу, призначень, результатів аналізів, перебігу захворювання, обмежень, лікарів-практиків, типів обстеження.
Крім того, модуль дозволяє здійснювати: збір статистичних даних і їхній аналіз, формування звітів, добір персональних карток пацієнтів за необхідною ознакою, друк висновків, довідок і напрямків.
Цей модуль є першим продуктом, інтегрованим із системою управління організацією в цілому. Його використання допоможе істотно полегшити й упорядкувати роботу лікувальних установ із пацієнтами. При використанні модуля Лікувальна установа разом з іншими модулями системи забезпечується ведення єдиної бази даних, можливість її аналізу за різноманітними аспектами. Крім того, набагато спрощується ведення бухгалтерського обліку, процес розрахунку заробітної плати й одержання звітності як окремо за кожною структурною одиницею установи або фізичною особою, так і за організацією в цілому.
21. Створення бази даних і відкриття її користувачів
Запуск адміністратора може бути здійснений через кнопку Пуск/ Програми / Адміністратор 7.40. В вікні реєстрація (рис. 7.2) вибрати шлях збереження створюваної бази даних: Диск/Назва підприємства. Установити ім'я користувача Supervisor і його пароль admin для первинного входу в програму Адміністратор 7.40. На запит системи: Створити базу в зазначеному каталозі, відповісти: Так (рис. 7.3).
Запустити програму Парус-Адміністратор 7.40 і створити нову базу даних.
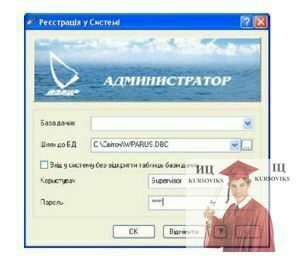
Рис. 7.2 - Реєстрація в системі Парус-Підприємство

Рис. 7.3 - Запит на генерацію бази даних
На екрані з'явиться форма Створення бази даних (рис. 7.4). У полі Файл конфігурації вказується шлях до файлу конфігурації системи (*.сгд), який містить налаштування для Вашої організації. Після вибору файлу поля форми будуть заповнені відповідними даними. Створення нової бази даних без файлу конфігурації може бути в режими Демонстраційна конфігурація. Для того, щоб перейти від демонстраційного режиму до повного, необхідно здійснити реєстрацію системи. Задайте потрібну комплектацію госпрозрахунок або бюджет і натискуйте кнопку Почати.
Процес створення бази даних ілюструється в вікні Відкриття-тестування бази даних (рис. 7.5) і включає етапи наставання параметрів устаткування, створення таблиць та тестування бази даних.
Створення бази даних закінчується відкриттям головного вікна Адміністратора (рис. 7.6), яке має такі елементи, як головне меню у верхній частині вікна, панель інструментів і рядок стану.
Для того, щоб користувачі могли працювати в системі, їх необхідно заздалегідь зареєструвати. При реєстрації нового користувача створюється спеціальна карта — Карта користувача системи (рис. 7.7), яка призначена для визначення повноважень і прав доступу користувача до розділів системи.

Рис. 7.7 - Картка користувача системи
Відкрити вікно Користувачі системи (меню Розділи /Карти користувачів системи). У контекстному меню вікна Користувачі та групи або на панелі інструментів вибрати команду Розмножити. В вікні завдання користувача (рис. 7.8.) установити Ім'я, Пароль і Підтвердження нового користувача. З натисненням кнопки Записати система виконує зберігання прав доступу створюваного користувача по зразку з користувачем Supervisor. Зміна прав доступу користувача до всіх розділів системи виконується в вікні представленому на рис. 7.9.
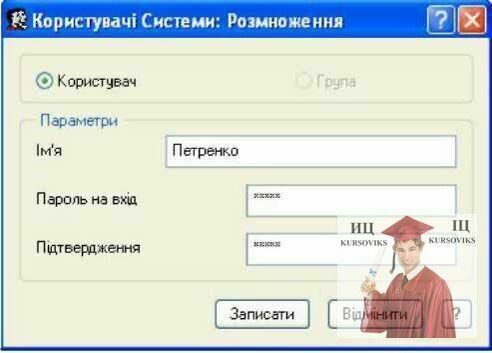
Рис. 7.8 - Уведення користувача системи
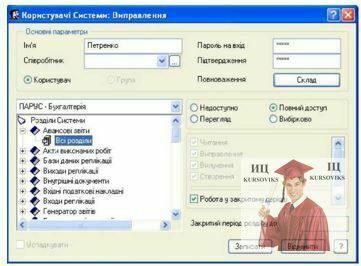
Рис. 7.9 - Уведення прав доступу користувача
Таким чином, права доступу — необхідний елемент упорядкування роботи користувачів у системі. Саме тому права доступу може встановлювати лише той користувач, що має повноваження адміністратора системи. Права доступу можна призначати, на відміну від прав адміністратора системи, як окремому користувачеві, так і групі користувачів.
22. Налаштування параметрів системи (модуль Бухгалтерія)
Запустити модуль Парус-Бухгалтерія й виконати настройку системи встановити поточну дату 01.02.2010 р.
Під час запуску системи необхідно встановити шлях до бази даних, ім'я користувача і його пароль на вхід у систему (рис. 7.10). В головному вікні модуля вибрати пункт меню Файл/Настройка системи і задати необхідні параметри налаштування системи (рис. 7.11).

Рис. 7.10 - Реєстрація у системи Парус-Бухгалтерія

Рис. 7.11 - Налаштування параметрів системи
Для завдання поточної дати роботи з системою заздалегідь необхідно задати кнопку Встановлення поточної дата в вікні Настройка панелі інструментів і встановити необхідні робочу дату (рис. 7.12), яка автоматично встановлюватися на формованих документах.

Рис. 7.12 - Установлення поточної дати в модулі
23. Налаштування словників
Перед початком роботи з системою доцільно ввести дані про діяльності підприємства, які надалі багаторазово використовуватимуться в ході виконання господарських операцій. Система Парус допускає введення таких даних як у процесі виконання проводок, так і попередньо на початку роботи з системою за допомогою меню Словники (рис. 7.13). Розгляньмо приклади налаштування словників.
Рис. 7.13 - Меню Словники та Уведення курсу валют
1. Налаштування словника Найменування і курси валют.
Ввести такі курси валют для долара США: на 01.02.2010 — 8,0 грн;
10.02.2010 — 8,05 грн.; 25.02.2010 — 8,03 грн. (рис. 7.14).
2. Налаштування словника Номенклатор товарів та послуг.
Додати в номенклатор підрозділ Продукти і зареєструвати в ньому партії товарів за ціною на 02.02.2010 з урахуванням ПДВ: борошно — 5 грн., цукор — 8 грн. (рис. 7.15).

Рис. 7.15 - Уведення номенклатури товарів та послуг
3. Налаштування словника Контрагенти.
Додати в словник Організації та МВО підрозділ Контрагенти та зареєструвати в ньому ТОВ Діброва і СП Вишня. Створити підрозділ Відповідальні особи і зареєструвати в ньому комірника Шило О. А. (рис. 7.16).
Рис. 7.16 - Уведення контрагентів та відповідальних осіб
4. Налаштування словника Типи документів (меню Словники / Типи Документів / Первинні фінансові документи).
Додати в словник новий тип документа: Торговельний чек (ТЧ). Зазначити, що цей документ може бути документом-ствердженням у розділі Господарські операціїй документом-підставою (ДП) в розділі Внутрішні документи (рис. 7.17).
Рис. 7.17 - Налаштування словника Типи документів
Перевірити можливість вибору документа Торговельний чек як ДП в розділі Документи / Внутрішні документи і як документа-ствердження в розділі Облік/Господарські операції.
5. Налаштування словника Зразки господарських операцій (меню
Словники/Зразки/Господарські операції).
У підрозділі словника завести такі зразки господарських операцій: Перерахування постачальникам із проводкою Дт631 — Кт311; Видача готівки підзвіт із проводкою Дт372 — Кт301 з датою відпрацьовування господарської операції в обліку за датою документа (рис. 7.18).
Рис. 7.18 - Налаштування зразку господарської операції
6. Налаштування словника Зразки платіжних документів (меню Словники/Зразки/ Платіжні документи).
Створити зразок П/Д Оплата постачальникам з ДП платежу: Дог (договір), платник — Світоч, ставка ПДВ — 20 %.
7. Налаштування словника Зразки платіжних документів (меню Словники/Зразки/Платіжні документи).
Створити зразок ВКО (видаткового касового ордера) Видача готівки з каси, з ДП платежу: НАК (наказ), платник — Світоч (рис. 7.19).
24. Уведення вхідних залишків
Уведення малоцінних необігових активів (МНА) (меню Облік/Картотека МНА).
Увести дані про наявність матеріальних цінностей за рахунком №112 у Картотеку МНА на 28.02.2010 за ТОВ Світоч (рис. 7.20):
годинники настінні — 20 шт. на суму 1260 грн.;
молоток — 10 шт. на суму 100 грн.;
лопата — 40 шт. на суму 360 грн.;
дриль — 10 шт. на суму 529 грн.
Розраховуючи амортизацію, ввести рахунки проводки нарахування амортизаційних відрахувань МНА (Дт832 — Кт132). Створення послідовності однотипних карток МНА доцільно робити за допомогою команди Розмножити з контекстного меню на картотеці МНА.
Виконати операцію приходу МНА (рис. 7.21) (Контекстне меню/ Операції над картками МНА/ Находження на склад). Для зміни карток оприходуваних МНА необхідно виконати команду Контекстне меню / Відкат в Історія руху МНА.

Рис. 7.21 - Оприбуткування МНА і Залишки матеріальних цінностей за березень 2010 року

Рис. 7.22 - Формування залишків матеріальних цінностей
3. Зареєструвати 28.02.2010 передання в експлуатацію МНА на ТОВ Світоч із Картотеки МНА (без створення господарської операції): молоток — 10 шт.; лопата — 40 шт.; дриль — 5 шт. (рис. 7.23). У пункті меню Облік./Картотека МНА установити курсор на необхідну картку в панелі Картотека МНА і вибрати з контекстного меню команду Операції над картками МНА /Введення в експлуатацію. Заповнити поля форми, що з'явилася, і забрати прапорець Створювати господарську операцію.
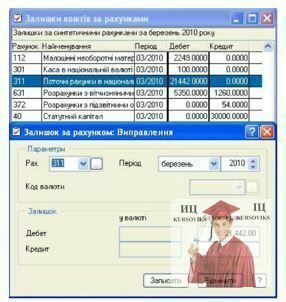
Рис. 7.26 - Уведення залишків коштів за рахунками
При закритті вікна Залишки коштів за рахунками програма автоматично формує суми залишків за Дт та Кр на початок періоду обчислює не співпадіння за даними сумами (рис. 7.27).
Система видасть розбіжність за рахунком 372, необхідно зробити виправлення суми в розділі Залишки коштів за рахунками.
25. Робота з банківськими документами
Система має поділ платіжних документів на банківські й касові. Це пов'язано з поділом прав доступу користувачів до окремих розділів системи і можливістю формування реєстрів документів.
1. Створити платіжне доручення (ПД) № 15 від 02.03.2010 р. за перерахуванням ТОВ Діброва 170 грн, у томучислі 20 % ПДВ за постачання продуктів на підставі договору № 132 від 05.02.2010 р. (рис. 7.29).
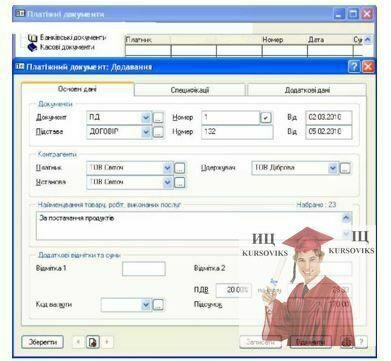
Рис. 7.29 - Створення платіжного документа
Рис. 7.30 - Вибір зразку господарської операції
Роздрукувати ПД. Клацнути правою кнопкою миші на ПД, яке потрібно роздрукувати. Вибрати пункт контекстного меню Друк документа.
Зробити ПД в господарському обліку з проводкою: Дт371 — Кт311 на суму 170 грн і відбити суму податкового кредиту: Дт641/2 — Кт644 на суму 28,33 грн. Клацнути правою кнопкою миші на ПД, яке треба відпрацювати в обліку. Вибрати пункт контекстного меню Відпрацювати в обліку. У вікні Зразки господарських операцій вибрати необхідний зразок (рис 7.30) і сформувати потрібну господарську операцію (рис. 7.31).

Рис. 7.31 - Формування господарської операції
26. Робота з касовими документами
Створити видатковий касовий ордер (ВКО) № 1 від 03.03.2010 (на основі зразка ВКО) на видачу підзвіт Шило О. А. з каси 70 грн на господарські витрати на підставі наказу № 4 від 01.02.2010 р. (рис. 7.32).
Роздрукувати ВКО і відпрацювати в господарському обліку з проводкою Дт372 — Кт301 (рис. 7.33). Роздрукувати оборотну відомість руху коштів в розрізі проводок (рис. 7.34).
27. Облік руху матеріальних цінностей
1. Зареєструвати 07.03.2010 р. господарську операцію (розділ Облік/Господарські операції) (Дт201 — Кт371) з оприходування партії продуктів (код партії "партія 1") від ТОВ Діброва на підставі договору № 132 від 05.02.2010 р. за накладною № 324 від 07.03.2010 р.: борошна — 17 кг на суму 46,67 грн, не враховуючи ПДВ; цукру — 16 кг на суму 95 грн, не враховуючи ПДВ; а також відбити розрахунки за податковим кредитом (Дт644 — Кт371) на суму ПДВ 9,33 грн та 19 грн, відповідно, для двох видів продуктів (рис. 7.35).

Рис. 7.35 - Оприходування партії продуктів
Зареєструвати 11.03.2010 р. господарську операцію: Дт201 — Кт371, Дт644 — Кт371 з одержання партії цукру — 80 кг на суму 140 грн, не враховуючи ПДВ, і 28 грн ПДВ (код партії "партія 2") від ТОВ Діброва на підставі договору № 132 від 05.02.2010 р. за накладною №395 від 11.03.2010 р. (рис. 7.36).
Рис. 7.36 - Одержання партії цукру
Зареєструвати 14.03.2010 р. внутрішній документ (меню Документи / Внутрішні документи) № 52 з обігової відомості за матеріальними цінностями на передання: борошна — 12 кг (з "партії 1"); цукру — 20 кг (з "партії 1") у виробництво. Відпрацювати документ в обліку господарських операцій 14.03.2010 проводками: Дт230 — Кт201; Дт801 — Кт230 (рис. 7.37).
Рис. 7.37 - Відпрацювання документа в обліку господарських операцій
28. Реєстрація господарських операцій у валюті
1. Зареєструвати на дату 01.03.2010 господарські операції: з перерахування банкові 2025 грн для придбання $ 250 по курсу 8,00 грн за $ 1, у тому числі 25 грн — комісійна винагорода банкові (Дт334 — Кт311); нарахування і включння до складу витрат комісійної винагороди банкові в розмірі 25 грн (Дт377 — Кт334; Дт949 — Кт377); зарахування на валютний рахунок $ 250 (Дт312 — Кт334).
Виконати переоцінку валютного рахунку № 312 за станом на 28.03.2010 з курсом 8,3 грн (меню Залишки/Переоцінка валютних активів та пасивів). У закладках Прибуток і Збиток необхідно встановити рахунки, на які буде списано доходи й витрати від операційної курсової різниці (рахунки 714 і 945, відповідно). За переоцінкою в розділі Облік / Господарські операції в заданому вами каталозі буде створено господарську операцію Нарахована курсова різниця (рис. 7.39).
Сформувати обігову відомість за рахунками (меню Оборотні відомості/Рух коштів за рахунками) (рис. 7.40). Переглянути господарські операції за рахунками 312, 714 і 334. У сформованій відомості встановити курсор на рядок потрібного рахунку і вибрати з контекстного меню команду Перегляд ГО. Переглянути в каталогах господарські операції.
29. Реєстрація наявності й руху основних засобів
Розрізняють реєстрацію і рух основних засобів у бухгалтерському і податковому обліку, тому необхідно ведення двох інвентарних карток.
1. Зареєструвати інвентарну картку на шліфувальний верстат (МВО Шило O.A.) з первісною вартістю 5000 грн, очікуваною ліквідаційною вартістю 1000 грн, справедливою вартістю 5000 грн і терміном корисного використання чотири роки (меню Облік/ Інвентарна картотека/ Бухгалтерський облік).
Верстати й устаткування в бухгалтерському обліку належать до 4-ї групи ОЗ: рахунок 104 Машини й устаткування. Амортизація нараховується щомісяця, наприклад, кумулятивним методом, проводкою Дт831 — Кт131.
Під ліквідаційною вартістю основних засобів розуміють суму коштів (або вартість інших активів), що їх підприємство очікує одержати від реалізації об'єктів основних засобів після закінчення терміну їхнього продуктивного використання, за винятком витрат, пов'язаних із реалізацією цих засобів. Під справедливою вартістю розуміють суму, у результаті якої може бути зроблено обмін активу або оплату зобов'язань у результаті операцій між інформованими, зацікавленими і незалежними сторонами.
2. Відпрацювати в обліку 01.02.2010 введення ОЗ в експлуатацію в бухгалтерській картотеці. Верстат отримано за прибутковим ордером №434 від 01.02.2010 на підставі договору № 126 від 01.02.2010 на ТОВ Світоч від СПВишня.

Рис. 7.42 - Введення ОЗ в експлуатацію
Вибрати команду Контекстне меню / Операції над картками / Оприбуткування і задати необхідні параметри, а також установити прапорець Створювати господарську операцію, для того щоб система одночасно зареєструвала введення в експлуатацію і створила в обліку господарську операцію за зразком. Прапорець знімають у разі, коли господарська операція реєструється іншим шляхом (наприклад, шляхом відпрацьовування деякого документа в обліку).
3. Нарахувати знос на верстат на березень 2010 р. в бухгалтерському обліку.
Вибрати команду Контекстне меню/Розрахунок амортизаційних відрахувань. У вікні Розрахунок амортизаційних відрахувань (рис. 7.43) указати місяць, рік, на які буде зроблено розрахунок амортизації.

Рис. 7.43 - Вікно введення параметрів розрахунку амортизаційних відрахувань
Клацнути на кнопку Встановити, на екрані з'явиться вікно Нарахування амортизаційних відрахувань (рис. 7.44), де можна побачити суму зносу ОЗ за зазначений термін. Виконати запис результату командою з контекстного меню на результатах розрахунку.
4. Виконати 05.04.2010 р. ремонт об'єкта на суму 200 грн (Дт910 — Кт230) (команда Операції над картками/ Витрати на підтримання об'єкта) (рис. 7.45).
5. Зареєструвати 15.04.2010 р. переоцінку верстата за актом № 20 від 14.04.2010 р. з автоматичним розрахунком індексу переоцінки.
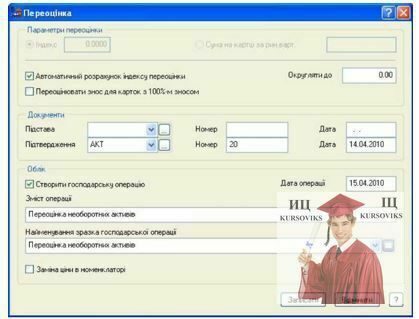
Рис. 7.46 - Переоцінка необоротних активів
Клацнути правою кнопкою миші на рядку заведеної інвентарної картки і вибрати команду Операції над картками/Переоцінка. У вікні Інвентарна картотека: Переоцінка поставити прапорець у полі Автоматичний розрахунок індексу переоцінки для автоматичного розрахунку і заповнити необхідні поля.
6. Виконаєте аналіз проведених господарських операцій над інвентарним об'єктом операцій, а також відображення їх в Історії операцій вікна Інвентарна картотека (рис. 7.47).

Рис. 7.47 - Історія операцій над інвентарним об'єктом
30. Початок роботи з програмою (модуль Торгівля та склад)
Запустити програму Торгівля та склад. Під час запуску необхідно встановити шлях до бази даних, ім'я і пароль користувача (рис. 7.48). Установити поточну дату 01.02.2010 за допомогою інструмента Встановлення поточної дати та виконаєте налаштування системи по аналогії з модулем Бухгалтерія.
Рис. 7.48 - Запуск програми Торгівля та склад
31. Уведення словників
1. Налаштування словника Одиниці виміру.
Додати в словник одиницю виміру: Ящик — категорія кількість (1ящ. — 20кг)(рис. 7.49).
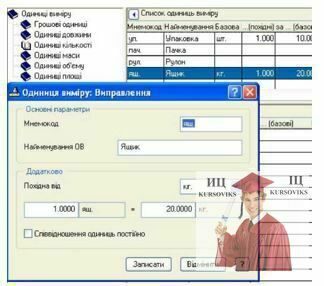
Рис. 7.49 - Налаштування словника Одиниці виміру
Кожна з шести категорій (гроші, довжина, кількість, маса, об'єм, площа) має свою одну еталонну одиницю виміру. Кількість одиниць виміру, похідних від еталонної, для кожної з категорій є необмеженою. Виняток — це категорія Кількість. Вона може мати кілька еталонних одиниць виміру. У категорії Кількість усі одиниці виміру вважаються еталонними, і похідна одиниця виміру від цієї категорії не може бути зареєстрована.
2. Налаштування словника Номенклатор товарів та послуг.
Додати в розділ номенклатора товари номенклатурні позиції яблуко Білий налив і груші Бера з одиницею виміру ящик (рис. 7.50).
Додати в розділ номенклатора товар номенклатурні позиції дискети з одиницею виміру упаковка (1уп. — 10шт).
Рис. 7.50 - Налаштування словника Номенклатор товарів та послуг
32. Прихід товарів на склад
1. Підготувати прибуткові ордери (меню Документи/Прихід товару):
— № 1 від 05.02.2010 р. на фрукти, що надійшли на Склад № 1 від ТОВ Ярославна на підставі договору № 3 від 25.01.2010 р. яблук Білий налив 10 ящиків на суму 200 грн і груш Бера — 5 ящиків на суму 150 грн (рис. 7.51);

Рис. 7.53 - Відпрацювання в господарському обліку приходу товарів
4. Створити вхідні податкові накладні на підставі господарських операцій відпрацювання прибуткових ордерів № 1, 2 у бухгалтерському обліку (Парус-Бухгалтерія / меню Документи / Вхідні податкові накладні / Контекстне меню / Створення накладних на підставі ГО) при завданні параметру проводок Коригування податкового кредиту, для ГД. Перевірити наявність створених податкових накладних у розділі Документи/Вхідні податкові накладні (рис. 7.54).
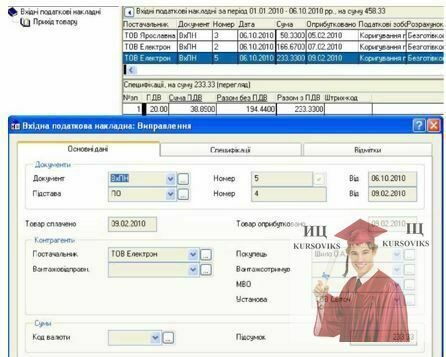
Рис. 7.54 - Створення вхідних податкових накладних
33. Відпрацювання процесу реалізації товару
1. Призначити ціни реалізації на товари (меню Облік/Ціни реалізації) на 10.02.2010 р. (рис. 7.55):
яблуко Білий налив — 2,40 грн за 1 кг;
груша Бера — 3,60 грн за 1 кг;
дискети 1 — 18,00 грн за 1 уп.;
дискети 2 — 24,00 грн за 1 уп.
Якщо для цього товару з часом необхідно буде призначити нову ціну, то треба встановити покажчик поточного запису на рядок цього товару в панелі Перелік товарів та послуг вікна Ціни реалізації та вибрати команду контекстного меню Додати в панелі Ціни реалізації. У вікні Ціна реалізації: Додавання, що з'явилося, призначити нову ціну для цього товару на нову дату.
Рис. 7.55 - Призначення ціни реалізації на товари
2. Підготувати рахунки на оплату (меню Документи/Вихідні рахунки на оплату):
— № 1 від 16.02.2010 р. на оплату АндрєєвуН. В. 35 кг яблук Білий налив і 40 кг груш Бера (рис. 7.56);

Рис. 7.56 - Уведення основних даних рахунку на оплату
— № 2 від 16.02.2010 р. на оплату Петрову 1.1. 50 кор. дискет по 18.00 грн зі знижкою 5 % (рис. 7.57).
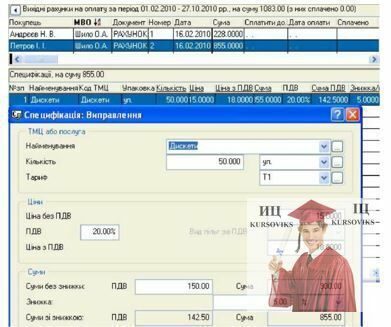
Рис. 7.57 - Уведення специфікації рахунку на оплату
3. Перевірити резервування товару за вихідними рахунками (меню Облік / Товарні запаси) (рис. 7.58).
4. Підготовити платіжні документи на прихід оплати 18.02.2010 р. від Андрєєва Н. В. та Петрова І. І. на підставі вихідних рахунків (меню Документи / Вихідні рахунки на оплату/Контекстне меню / Підготовка документів / Платіжний документ) (рис. 7.59) і перевірити реєстрування їх в журналі Платіжні документи (меню Документи / Платіжні документи).
Рис. 7.59 - Підготовка платіжних документів
Виконати відмітку у вихідних рахунках на оплату (Вихідні рахунки на оплату/ Контекстне меню / Оплата) (рис. 7.60).

Рис. 7.60 - Реєстрація сплати вихідних рахунків
5. Відпрацювати в господарському обліку платежі Андрєєва Н. В. та Петрова 1.1. (Парус — Бухгалтерія/ меню Документи/ Платіжні документи/ Контекстне меню/ Відпрацювання в обліку) (рис. 7.61) за проводками:
- Дт311 — Кт681 на всю суму платежу;
- Дт643 — Кт641/2 на суму ПДВ.
Рис. 7.61 - Відпрацювання платежів в господарському обліку
6. Підготувати документи на відпуск товару для Андрєєва Н. В. та Петрова 1.1. (меню Документи/Вихідні рахунки на оплату/ Контекстне меню / Підготовка документів / Накладна на відпуск) (рис. 7.62).
Рис. 7.62 - Підготовка документів на відпуск товару
7. Створити вихідні податкові накладні для Андреева Н. В. і Петрова 1.1. (меню Документи / Накладні на відпуск/ Контекстне меню / Підготовка документів / Податкова накладна) (рис. 7.63).
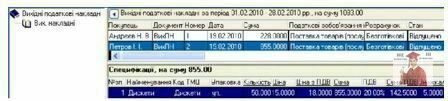
Рис. 7.63 - Виписка вихідної податкової накладної
8. Перевірити наявність на складі резерву товарів (меню Облік/ Товарні запаси) (рис. 7.64) та порівняти з даними рис. 7.58.
9. Відпрацювати в господарському обліку операції реалізації товарів Андрєєву Н.В. з проводками (Парус — Бухгалтерія/ меню Документи / Товарні документи/Накладні на відпуск/Контекстне меню/Відпрацювання в обліку/Реалізація ТМЦ) (рис. 7.65):
- Дт681 — Кр702 — сума товарів з урахуванням ПДВ;
- Дт702 — Кр643 — сума ПДВ.
Рис. 7.65 - Відпрацювання в господарському обліку операції реалізації товарів
10. Виконати звіти про розрахунки з контрагентами, продаж товарів і за результатами реалізації товарів за рахунком 681 (Парус — Бухгалтерія/ меню Оборотні відомості/ Розрахунки з дебіторами та кредиторами). Порівняти ваші дані з даними відомості рис. 7.66.
Рис. 7.66 - Відомість розрахунків з дебіторами та кредиторами
11. Провести аналіз виконання господарських операцій на основі Головної книги і Касової книги та оцінити товарні запаси.
34. Налагодження модуля й підготовка його до роботи (модуль Заробітна плата)
Модуль дозволяє автоматизувати процес нарахування заробітної плати на всіх його етапах, починаючи від ведення особових рахунків співробітників і закінчуючи розрахунком заробітної плати і всіх супутніх їй податків, виплат і утримань, із формуванням і друком усіх необхідних документів.
Перш ніж розпочати роботу з модулем, необхідно провести його налагодження. Це дозволяє врахувати специфіку нарахування заробітної плати на підприємстві, а також вимоги чинних законодавчих актів та дійові інструкції.
Перед нарахуванням заробітної плати необхідно налаштувати список виплат і утримань у словнику Налаштування видів оплат з урахуванням специфіки підприємства.
Кожен вид виплат і утримань у програмі ґрунтується на якому-небудь методі розрахунку. При цьому кожному виду оплати у програмі відповідають свої реєстраційні номери: 1 — 699 — нарахування, 700 — 899 — утримання, 900 — 999 — підвищення до основного окладу.
У кожному методі розрахунку існують параметри, які можна вводити, налаштовуючи види нарахувань і утримань; але є й такі, котрі потрібно вказати, визначаючи список постійних нарахувань і утримань конкретного співробітника, або під час щомісячного нарахування заробітної плати.
Звернімо увагу на те, що, налаштовуючи параметри видів оплат, потрібно дотримувати такої послідовності: спочатку налаштовуємо підвищення до окладу, потім — оклад з іншими нарахуваннями.
Методи розрахунку попередньо визначено в модулі, і їхня зміна користувачем неможлива. Для налаштування нарахування використовуються такі основні методи розрахунку: Основний оклад, Відсоток від суми, Надбавка до окладу, Готова сума.
Метод розрахунку Основний оклад припускає нарахування суми, що залежить від "виробітку", тобто кількості відпрацьованих днів або годин з табеля обліку робочого часу в поточному місяці або кількості випущеної продукції.
Метод розрахунку Відсоток від суми припускає нарахування суми, що визначається як відсоток від суми зазначених нарахувань і утримань. Використовуючи цей метод, можна, наприклад, розраховувати премії, що нараховуються у відсотках від заробітку поточного місяця.
Метод розрахунку Надбавки до окладу призначено для нарахування надбавок і доплат, що задаються у відсотках до основного окладу або підвищень до нього.
Метод розрахунку Готова сума припускає нарахування готової суми з урахуванням коефіцієнта збільшення або зменшення цієї суми.
Метод розрахунку Прибуткового податку призначено для розрахунку прибуткового податку, а також будь-яких утримань, що розраховуються за шкалою, наприклад відрахувань до ПФУ.
Аванс можна нараховувати або сумою, або як відсоток від тарифного окладу чи попередньо нарахованої суми.
Після налагодження програми розпочинають введення початкових даних, що містить у собі такі операції:
введення списку підрозділів;
введення списку особових рахунків і даних про співробітників в особові рахунки;
введення вихідних даних на початок періоду автоматизованого нарахування заробітної плати (введення нарахувань, що є постійними для кожного співробітника).
35. Реєстрація особових рахунків та їхнє заповнення
Особові рахунки в системі групуються за підрозділами. Підрозділи, у свою чергу, групуються у структуру більш високого рівня. Вкладаючи один підрозділ в інший, можна вибудувати багаторівневу структуру, що відповідає штатній структурі підприємства, а в особовому рахунку вказати, в якому підрозділі працює співробітник.
Доступ до роботи з особовими рахунками співробітників здійснюється в такий спосіб: вибирається підрозділ, потім у ньому внутрішній підрозділ, після чого на екрані розкривається вікно зі списком особових рахунків, зареєстрованих в обраному підрозділі.
1. Створити підрозділи організації, співробітників і їх особові рахунки (меню Облік/ Особові рахунки): Відділ "Адміністрація":
Іванов 1.1. — табельний номер — № 1, зарахований 01.01.2007 р., посада — генеральний директор, статус — основний, схема роботи — стандартна, 5 днів по 8 годин (5x8).
Відділ "Бухгалтерія":
Сорокіна С. С. — табельний номер — № 2, зарахована 02.01.2002 р., посада — головний бухгалтер, дата народження — 01.05.1970 р., статус — основний, схема роботи — 5x8.
Відділ "Навчально-методичний":
Грищенко С.П. — табельний номер № 3, зарахована 02.01.2003 р., посада - викладач, статус — основний, схема роботи — 5 + 8;
Свірідова А. Ю. — табельний номер № 4, зарахована 05.01 .2003 р., посада — викладач, статус — основний, схема роботи - 5+8.
Рис. 7.67 - Реєстрація особових рахунків співробітників
36. Налаштування постійних виплат
У кожному особовому рахунку задаються постійні виплати й утримання — низка виплат і утримань, що мають постійний характер, наприклад оклад, прибутковий податок та ін. Ті виплати й утримання, що не мають постійного характеру (наприклад, разові премії, оплата лікарняного листка тощо) можна додати вручну при нарахуванні конкретному співробітникові заробітної плати.
1. Створити види нарахувань у списку постійних виплат таким
співробітникам:
Іванов 1.1. — основний оклад, тарифний оклад (5000 грн), підвищення тарифного окладу за керівництво 25% (рис. 7.68);
Сорокіна С. С. — основний оклад, тарифний оклад (3000 грн), надбавка за знання офісної техніки 10%;
2. У списку постійних виплат створити для співробітників Грищенко С. В., Свірідова А. Ю. види нарахувань — викладацький тарифний оклад (2500 грн).
3. Усім співробітникам у постійних виплатах зареєструвати утримання: Аванс, Прибутковий податок, Пенсійний фонд, Профспілковий внесок (рис. 7.68).
2. У цьому місяці зареєструвати святковий неробочий день 8 березня.
Відкрити Словники / Святкові дні. На екрані відобразиться вікно перегляду святкових / неробочих днів в обраному році.
Словник складається тільки з однієї таблиці, у полі якої Дата вказується дата свята, а в полі Коментар — назва свята (рис. 7.70).
37. Нарахування заробітної плати
Розрахунок заробітної плати в системі можна поділити на два етапи:
автоматичне нарахування заробітної плати на основі інформації, що міститься в постійних виплатах і утриманнях особового рахунку. На цьому етапі система створює такі постійні виплати й утримання, як оклад, надбавка, постійні допомоги, прибутковий податок, пенсійний внесок та ін., що задані в постійних виплатах і утриманнях особових рахунків співробітників;
внесення нарахувань і утримань, зумовлених особливостями заробітної плати цього місяця (лікарняні листки, відпустки, зміни у відпрацьованому часі, разові премії та допомоги).
1. Автоматично нарахувати види оплат, зазначені в постійних виплатах усім співробітникам (меню Функції/ Автоматичний розрахунок).
Система передбачає можливість автоматичного розрахунку заробітної плати співробітників. Автоматичний розрахунок включає:
розрахунок з минулого місяця — за зразком нарахувань попереднього розрахункового місяця;
розрахунок з постійних виплат — на основі інформації з постійних виплат і утримань особового рахунку;
розрахунок з наказів — додавання нарахувань, відзначених у зареєстрованих системою наказах, до попередніх нарахувань цих співробітників;
розрахунок нарахувань / утримань — на основі інформації, що не входить у постійні виплати й утримання особового рахунку;
розрахунок з табеля — використовуються дані про відпрацьований час згідно з табелем.

Рис. 7.71 - Уведення режиму автоматичного розрахунку зарплати
Методи розрахунку заробітної плати відрізняються один від одного вихідними параметрами, на основі яких провадиться розрахунок. Та попри це принцип заповнення форм для введення параметрів розрахунку практично однаковий для всіх методів.
2. Вручну додатково нарахуйте одноразову премію в розмірі 100 % вхідних виплат для співробітника Грищенко С. В., використовуючи функцію Автододання виплат (рис. 7.72).
Рис. 7.72 - Автододання виплат
3. Віддрукувати відомість за видами оплат.
Цю відомість призначено для друку докладного списку видів оплат за кожним співробітником:
вибрати розділ Друк звіту/Відомість за видами оплат в контекстному меню над особовим рахунком співробітника;
заповнити поля у вікні формування відомості й натиснути кнопку вікна Почати (рис. 7.73).

Рис. 7.73 - Уведення параметрів відомості за видами оплат
Віддрукована відомість за видами оплат представлена на рис. 7.74.

Рис. 7.74 - Формування відомості за видами оплат
38. Розрахунок відрядної оплати праці
Цей метод розрахунку припускає нарахування суми, що залежить від виробітку окремих працівників або бригади. Перед розрахунком у словнику Налаштування видів оплат повинно бути попередньо зареєстровано види оплат на основі методу Відрядний оклад (рис. 7.75). Потрібно також мати інформацію про виробіток окремих працівників або бригади, коефіцієнт трудової участі (КТУ) кожного працівника.
1. У словнику Налаштування видів оплат зареєструвати види нарахувань:
відрядний оклад — метод розрахунку відрядний оклад, тариф для розрахунку — погодинний тариф, у налагодженні поставити відповідний код премії та надбавку відрядника;
премію відрядника — метод розрахунку відсоток від суми, надбавка 10 % відрядного окладу;
надбавку відрядника — метод розрахунку відсоток від суми, надбавка 15 % відрядного окладу.
У вікні перегляду видів оплат зареєструвати вид оплати на основі методу Відрядний оклад. Потім обрати цей метод. На екрані з'явиться форма Відрядний оклад. Параметри методу. Заповнити поля форми.
Рис. 7.75 - Уведення параметрів методу Відрядний оклад
2. Створити підрозділ Будівельний — категорія підрозділу Позаштатний. У підрозділі Будівельний створити особові рахунки співробітників Власенко С. П. з анкетними даними: посада — будівельник, схема роботи — 5x8 (усі інші анкетні дані — на ваш розсуд). За особової карткою, що зареєстровані, завести такі постійні виплати:
відрядний оклад - Пенсійний фонд
3. У розділі Відрядна оплата праці створити будівельну бригаду відрядників із будівельника Власенко С. П.
4. Задати дані в розділі Відрядна оплата праці (меню Облік) список
виконаних робіт (рис. 7.76):
ремонтні роботи — норма — 1000 м, розцінка — 300 грн, фактично виконана — 1000 м (наряд № 100 від 05.03.2010 р.);
будівельні роботи — норма — 2000 м, розцінка — 500 грн, фактично виконано — 2000 м (наряд № 102 від 11.03.2010 р.).

Рис. 7.76 - Відрядна оплата праці
5. Відредагувати дані в списку відрядних працівників відповідно
до табл. 7.1 (рис. 7.77).
Рис. 7.77 - Уведення розрахунку відрядної оплати
6. Розрахувати заробітну плату будівельної бригади за березень 2010 р. (рис. 7.78) і виконати друк відомості за видами оплат.
Рис. 7.78 - Розрахунок відрядної оплати праці
39. Розрахунок виплат за лікарняним листком
Для того щоб провести розрахунок виплат за лікарняним листком, треба налаштувати відповідний вид оплат у словнику Налаштування видів оплат.
1. Автоматично розрахувати заробітну плату за квітень усім співробітникам організації. Розрахунок зробити з минулого місяця.
2. Вручну додатково нарахувати виплати за лікарняним листком: Сорокіній С. С. — термін лікарняного листка з 01.04.2010 р. по 15.04.2010 р. (рис. 7.79, 7.80).
Рис. 7.80 - Налаштування нарахувань з обліком лікарняного листа
3. У табель обліку робочого часу (Контекстне меню/Табель працівника) внести дані за лікарняним листком Свірідова А. Ю . — дні хвороби з 03.04.2007 р. по 07.04.2010 р. (рис. 7.81, 7.82).
Рис. 7.81 - Облік робочого часу співробітника
Рис. 7.82 - Налаштування нарахувань з обліком табеля роботи
4. Виконати налаштування нарахувань.
5. Виконати автоматичний розрахунок заробітної плати.
40. Розрахунок відпускних виплат
Для того щоб провести розрахунок виплат на відпустку, налаштувати відповідний вид оплат у словнику Налаштування видів оплат.
Нарахувати відпускні директорові Іванову 1.1. — термін відпустки з 01.05.2010 по 25.05.2010 (рис. 7.83, 7.84).
Рис. 7.83 - Нарахування відпускних виплат
Рис. 7.84 - Розрахунок відпускних виплат
41. Організація зв'язків із клієнтами (модуль Менеджмент і маркетинг)
Парус-менеджмент і маркетинг це перша українська CRM-система управління взаєминами з клієнтами. CRM — це стратегія компанії, що визначає взаємодію з клієнтами у всіх організаційних аспектах: вона стосується реклами, продажу, доставки і обслуговування клієнтів, виробництва нових продуктів, виставляння рахунків і тому подібне. Ця стратегія заснована на виконанні наступних умов:
наявність єдиного сховища інформації і системи про всі випадки взаємодії з клієнтами;
синхронізірованість управління множинними каналами взаємодії;
постійний аналіз зібраної інформації про клієнтів і ухвалення відповідних організаційних рішень, наприклад, про ранжирування клієнтів виходячи з їх значущості для компанії, виробленню індивідуального підходу до клієнтів згідно з їх специфічними потребами і запитами.
Система вирішує таки завдання:
збір і обробка інформації про контрагентів в єдиній базі даних;
автоматизація роботи менеджерів;
контроль і аналіз роботи менеджерів по збуту і обслуговуванню клієнтів, аналіз результативності діяльності компанії;
збір і обробка інформації для ведення маркетингової діяльності компанії.
Розглянемо основні етапи роботи з системою.
42. Робота зі словниками модуля
1. Налаштування словника Одиниці виміру (ОВ). Додати ОВ:
базова — штука (похідні: упакування на 1000 шт., упакування на 5000 шт., упакування на 10 шт.) (рис. 7.85);
базова — кілограм (похідні: ящик на 20 кг, ящик на 10 кг, пачка на 0,5 кг).
Рис. 7.85 - Налаштування словника Одиниці виміру
2. Налаштування словника Номенклатор товарів і послуг. Задати розділи і відповідні їм товари і послуги:
поліграфія: виготовлення листівок формату А4 (упакування на 1000 шт.), А5 (упакування на 5000 шт.), плакатів (шт.) (рис. 7.86);
сувеніри: ручки кулькові (упакування на 10 шт.), запальнички (шт.), брелоки (шт.);
прапори: прапор 20x40 (шт.), прапор 210x480 (шт.);
послуги: роздача листівок (блок на 500 шт.), складання рекламного слогана (шт.).
Рис. 7.86 - Налаштування словника Номенклатор товарів і послуг
Задати ціни реалізації на 15.03.2010: виготовлення листівки А4 — 22 коп., запальничка — 56 грн.
3. Налаштування словника Співробітники. Створити структуру розділів, підрозділів (меню Словники / Персони / Співробітники) (рис. 7.87) із наявністю в ній співробітників (попередньо перед розміщенням співробітників необхідно створити аналогічну структуру в Журналі обліку робочого часу):
Рис. 7.87 - Налаштування словника Співробітники
43. Планування й облік робочого часу співробітників
Розділ модуля Журнал обліку робочого часу дозволяє вести графік робочого часу співробітників, що дає можливість раціонально використовувати робочий час. Розділ дозволяє відстежувати кількість відпрацьованого часу в офісі або на виїзді у клієнта, а також характер виконаних співробітником робіт. Також цей розділ може використовуватися для планерування завантаження співробітників.
1. Побудувати графік робочого часу співробітників (меню Облік/Журнал обліку робочого часу). Ввести інформацію:
менеджер Ільїн С. К. прибув в офіс 15.03.2010 р. о 9.00, о 10.25 вибув до клієнта ТОВ Ромікс, щоб відвезти замовлення на продукцію, повернувся в офіс о 14.15, пішов додому о 18.10;
оператор відділу поліграфії Перова О. П. прийшла в офіс 15.03.2010 р. о 8.30 і пішла з нього о 17.30;
директор Розанов В. П. у відрядженні в Парижі у фірмі Etoile Ko з 15.03.2010 р. по 20.03.2010 р. (робочий день з 9.00 до 18.00).
2. Робота з журналом обліку робочого часу:
визначити, чим займався співробітник Розанов В. П. 15.03.2010 р. (меню Облік./Журнал обліку робочого часу/Розділи/ Контекстне меню/ Від поточної все/ Контекстне меню/ Відібрати);
визначити, хто саме зі співробітників і з якою метою перебував у фірмі Ромікс 15.03.2010 р. (меню Облік/Журнал обліку робочого часу / Розділи/ Контекстне меню / Від поточної все / Контекстне меню/Відібрати) (рис. 7.88).
Рис. 7.88 - Уведення параметрів відбору даних з базі
44. Облік роботи з клієнтами
Розділ Клієнти і потенційні клієнти призначений для роботи із записами, що містять інформацію про організації, з якими працює Ваша фірма, а так само про ті товари і послуги, які надаються цим організаціям.
Даний розділ є сховищем інформації, яка була зареєстрована через інші розділи модуля (Журнал звернень, Журнал обліку робочого часу, Маркетингові акції, Маркетинг і збут).
1. Створити в каталозі Клієнти та потенційні клієнти підрозділи контрагентів: Телефонування, Переговори, Клієнти на поліграфію, Клієнти на сувеніри, Партнери, Автоматично створено;
2. Створити у розділі Клієнти на поліграфію організацію СП Віола, в якій виготовляли макет листівки А5 (у період з 2.04.2010 р. по 12.04.2010 р.), і друкували листівки (у період з 13.04.2010р. по 16.04.2010 р.). Обслуговує цього клієнта менеджер відділу поліграфії Ільїн С. К.;
3. Створити організацію ТОВ Євроіндекс (організація виставок). Наша компанія брала участь у виставці REX-2010, що проходила з 16.04.2010 р. по 19.04.2010 р. Керував організацією участі у виставці начальник відділу маркетингу Мороз В. В.;
4. Переглянути хроніку контактів менеджера відділу поліграфії Ільїна С. К. з СП Віола (рис. 7.89);
5.Вивести на друк звіт за всіма організаціями, що зберігаються в розділі Клієнти і потенційні клієнти.
Рис. 7.89 - Перегляд хроніки контактів менеджера з партнером
45. Управління маркетингом і збутом
Розділ Маркетинг і збут призначений для організації роботи з потенційними клієнтами. У розділі фіксуються попередні контакти, здійснюються адресні розсилки. Зазвичай з цим розділом працюють телефоністи, які працюють з первинною базою даних підприємств і організацій. Мета телефоніста: з'ясувати правильну контактну інформацію (адреса, телефон, адреса електронної пошти, ім'я і посада потенційного замовника (клієнта, партнера, конкурента і ін.)), а також налагодити первинний контакт і викликати інтерес (залежно від поставлених цілей). Якщо в компаніях немає спеціальних співробітників для налагодження первинних контактів з потенційними клієнтами по телефону, то заповненням цього розділу займаються безпосередньо менеджери по продажах і обслуговуванні.
1. Створити підрозділи в дереві каталогу: Телефонування, Переговори, Клієнти, Партнери, Конкуренти (меню Облік/Маркетинг і Збут).
2. Задати в розділі Телефонування організацію ТОВ Поле, з якою ведуться переговори з приводу замовлення сувенірних кулькових ручок менеджером відділу сувенірів Кругловою О. В. Переговори ведуться з менеджером з маркетинг ТОВ Поле Ісаєвим Д. С. Зареєструвати такі контакти (рис. 7.90):
— 05.04.2010 р. — ІсаєвД. С. у відрядженні, буде 07.04.2010 р. (треба зателефонувати 07.04.2010 р.);
— 07.04.2010 р. — відіслала прайс ел. поштою, передзвонять;
— 09.04.2010 р. — зацікавився ручками, призначили зустріч на 10.04.2010 р. у 15.00 у них в офісі.
Рис. 7.90 - Реєстрування контактів з клієнтами
3. Перевірити наявність створеної в попередньому завданні організації ТОВ Поле в розділі Клієнти і потенційні клієнти. Перенести цю організацію з підкаталогу Телефонування в підкаталог Клієнти на сувеніри.
4. Відобразити в системі таку інформацію: ТОВ Поле після проведення переговорів зробило перше замовлення на виготовлення сувенірних ручок. Обслуговує замовлення також менеджер відділу сувенірів Круглова О. В. (рис. 7.91).
Рис. 7.91 - Реєстрування замовлення на виготовлення продукції
5. Внести докладну контактну інформацію про ТОВ Поле (повне найменування, поштова адреса, адреса лтеЬ-сайта компанії, електронна адреса, маршрут та ін.).
6. Зробити розсилання електронною поштою з повідомленням про проведення нової акції.
Розсилку можна формувати з розділів Клієнти і потенційні клієнти, Маркетинг і збут, Маркетингові акції, Журнал сервісного обслуговування, Контактні особи.
Відкрийте розділ Облік / Маркетинг і збут. Активізуйте потрібний підкаталог в дереві каталогу. Відберіть потрібні організації шляхом установки параметрів відбору або відзначте необхідні організації. Виберіть з контекстного меню команду Підготувати розсилку і заповните поля форми (рис. 7.92). З натисненням на кнопку Почати відкриється вікно Журнал доставки, де задайте розділ реєстрації акції.
Рис. 7.92 - Підготовка розсилання про проведення нової акції
Розділ Журнал доставки дозволяє організувати розсилку і доставку поштою — електронною, звичайною, кур'єром, а також дозволяє друкувати листи, конверти, етикетки, завдання для відправки факсу, списки доставки, відображує вміст доставки.
Відкрийте Журнал доставки і через контекстне меню задайте команду на розсилку акції в вікні рис. 7.93.
Рис. 7.93 - Відправка розсилання електронної поштою
46. Реєстрація й облік звернень
Розділ Журнал обліку звернень дозволяє організувати облік вхідних звернень клієнтів, що необхідне для зменшення вірогідності втрати звернення клієнта (партнера і ін.) з того або іншого питання. З цим розділом в компанії зазвичай працюють секретарі і диспетчери, на яких в першу чергу виходять вхідні телефонні дзвінки.
1. Зареєструвати такі підкаталоги в дереві каталогу розділу Журнал обліку звернень: Дирекція, Відділ поліграфії, Відділ сувенірів, Особисті звернення.
2. Зареєструвати звернення:
диспетчером Федорчук М. В. 10.04.2010 р. було прийняте звернення на адресу Ільїна С. К. з відділу поліграфії від фірми Ромікс із проханням передзвонити Коновалову Дмитрові за тел. 710-69-01 (рис. 7.94);
секретарем Костенко Л. П. 15.04.2010 р. було прийняте звернення на адресу Павлова Юрія з відділу маркетингу з проханням передзвонити додому;
менеджер відділу маркетингу Ільїн С. К. вийшов на роботу після триденного відрядження, він хоче подивитися, чи були на його адресу якісь звернення в період його відсутності з 09.04.2010 р. по 11.04.2010 р.
Рис. 7.94 - Реєстрування звернень
3. Перевірити наявність звернень у розділі Клієнти і потенційні клієнти.
47. Проведення маркетингових акцій
Розділ Маркетингові акції призначений для ведення і перегляду записів про різного роду заходах, які проводить Ваша організація.
1. Створити в дереві каталогу такі підкаталоги: Виставки, Акції, Презентації.
2. Зареєструвати участь нашої компанії у виставці ЯБХ-2010, що проходила в період з 16.04.2010 р. по 19.04.2010 р. Відповідальний — начальник відділу маркетингу Мороз В. В. (рис. 7.95).
Рис. 7.95 - Реєстрування участі у маркетинговому заході
3. Зареєструвати матеріали, що були використані на виставці (як правило, це поліграфія й інші роздавальні матеріали).
4. Зареєструвати витрати на участь у виставці: оренда виставкової площі (21м) — 2500 грн, оренда виставкового устаткування — 1500 грн, листівки А4 (2000 шт.) — 800 грн, календарі (250 шт.) — 400 грн, оренда проектора (1 шт.) — 120 грн. (рис. 7.96).
Рис. 7.96 - Реєстрування витрат на участь у виставці
5. Зареєструвати доходи від проведення виставки: укладено договір на 5000 грн із ТОВ Олімп; отримано замовлення на поліграфію на 12 000 грн з АТ Україна; укладено договір на 4500 грн на постачання сувенірної продукції МД Еверест.
Рис. 7.97 - Реєстрування доходів від проведення виставки
48. Маркетингові дослідження
Розділ Маркетингові дослідження призначений для роботи з різними видами анкет і опитними листами. У розділі фіксуються відповіді на питання і думки клієнтів.
1. Створіть такі підрозділи: Семінари, Тренінги.
2. У підрозділі Семінари створіть анкету по семінару CRM — на крок попереду конкурентів (рис. 7.98). Тут атрибути анкетування Тип анкети — набуває два значення: Опитувальна — у вигляді конкретних відповідей на поставлені питання, Рейтингова — у вигляді шкали оцінки об'єкту, а атрибут Максимальна вага — підсумовує максимальну кількість балів з усіх питань, які входять в дану анкету.
Рис. 7.98 - Уведення підрозділу маркетингові дослідження
Вкладка Запитання містить перелік питань анкети. Додати питання можна за допомогою команди контекстного меню Додати (рис. 7.99).
Рис. 7.99 - Уведення питань анкети
Тут в поле Запитання вводиться повне найменування питання, розділ Загальних понять — здійснюється перехід в розділ Загальні поняття, в якому створюється каталог, наприклад Маркетингові дослідження і підкаталоги (найменування анкет). Перелік питань формується в вікні Підрозділ: Додавання, а варіанти відповідей на запитання у вікні Поняття: Додавання задаються (рис. 7.100).
Рис. 7.100 - Формування анкети і відповідей на запитання
3. У створеному семінарі CRM — на крок попереду конкурентів зареєструйте анкети наступних організацій: Поле (учасник Ісаєв Дмитро), Віола (учасник Іванова Лідія), Ромікс (учасник Коновалів Дмитро). Дата проведення 20.04.2010 р. (рис. 7.101).
Рис. 7.101 - Реєстрування анкет організацій
49. Функції планування та нагадування робіт
Функція Планувальник дозволяє у вигляді календаря наочно відображувати заплановані контакти або роботи співробітника в перебігу поточного дня, місяця. Це дозволяє співробітникові раціонально планувати свого робочого часу і завантаженість. Функція дозволяє відстежувати кількість відпрацьованого часу в офісі або на виїзді у клієнта, а також характер виконаних співробітником робіт.
Планувальник відкривається у вигляді календаря на місяць. Місяць задається в полі форми Період планерування. Активний день відображується в календарі синім кольором, а день, на який заплановані контакти, об'ємним. Нижня частина вікна містить дві вкладки, в яких відображується детальна інформація про контакти (рис. 7.102). На вкладки Графік роботи відображується інформація, яка міститься в розділі Журнал обліку робочого часу. На вкладки Збут відображується інформація, яка міститься в розділі Маркетинг і збут.
Рис. 7.102 - Планувальник робіт
Функція нагадування задається в вікні Нагадування про події (рис. 7.103), де генерується і відображується вся інформація розділів модуля на поточну дату. Тут вкладка Звертання містить інформацію з розділу Журнал обліку звернень, вкладка Збут — розділ Маркетинг і збут, вкладка Сервіс — розділ Журнал сервісного обслуговування, вкладка Оплати — розділ Вихідні рахунки на оплату, вкладка Дні народження — розділ Контактні особи.
У модулі автоматизовані розсилки нагадувань і сповіщень для користувачів додатка, налаштування яких виконується в розділі меню Файл / Настройка системи.
50. Договірні документи
Цей розділ призначено для реєстрації договірних документів. Договір — один із документів, що становить цінність для ведення як бухгалтерського, так і податкового, управлінського обліку. Розділ дозволяє не тільки вести облік договорів, але і простежувати за кожним договором перелік виконання робіт, терміни одержання платежів. Розділ призначено так само для відображення інформації цього замовлень, рахунків та інших документів, що відбивають взаємодію з організаціями-клієнтами.