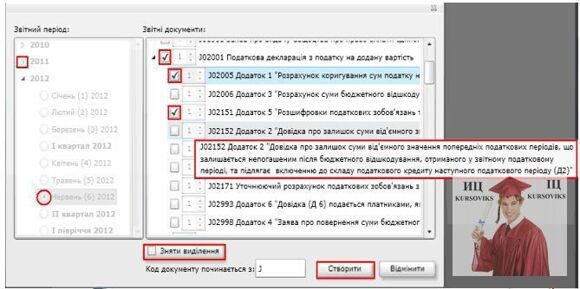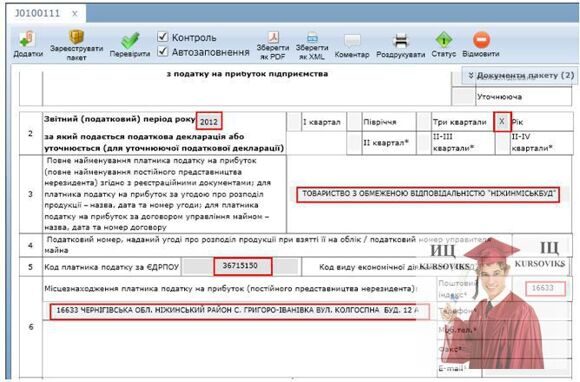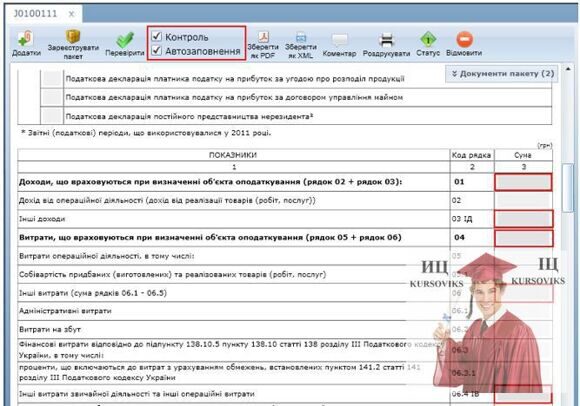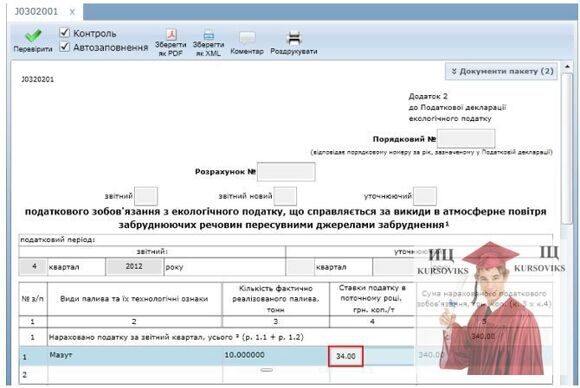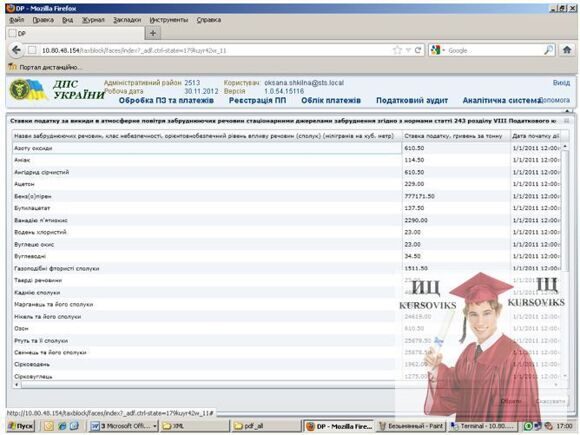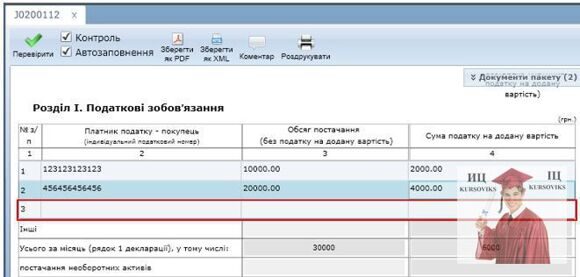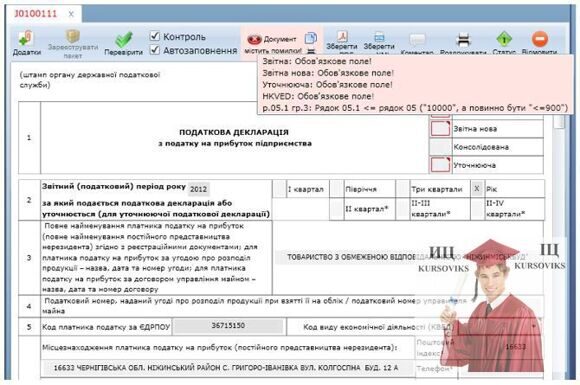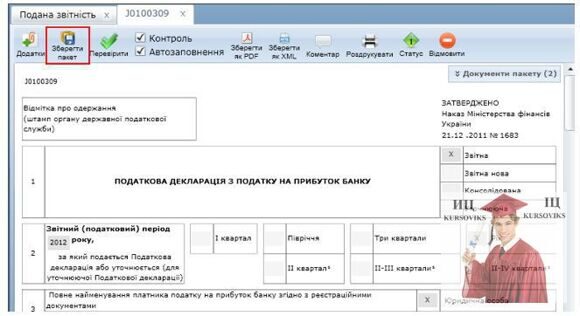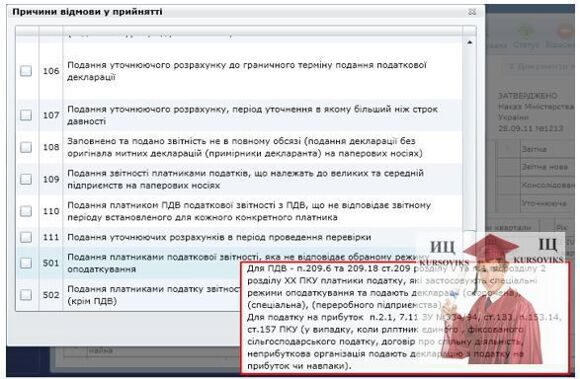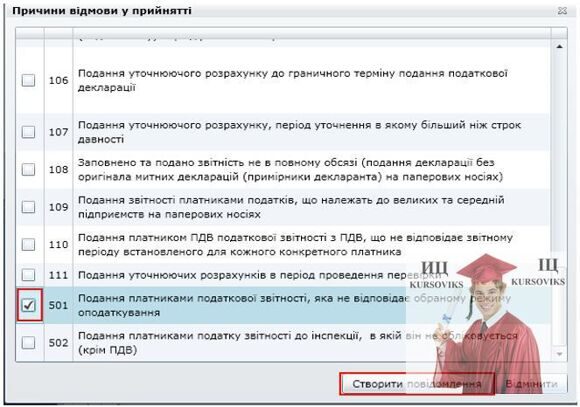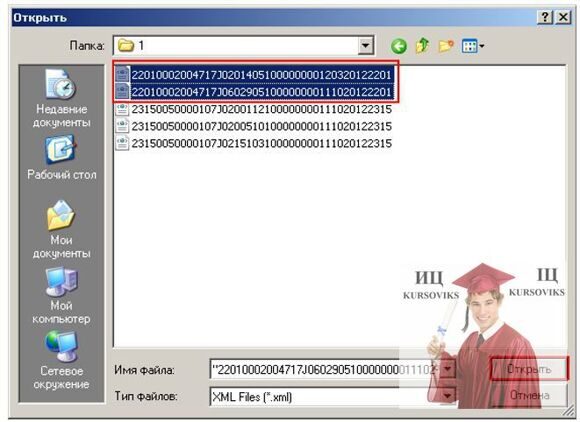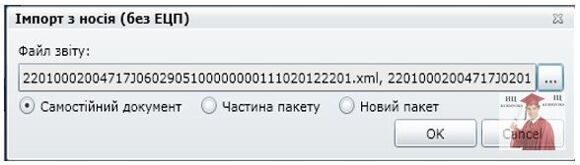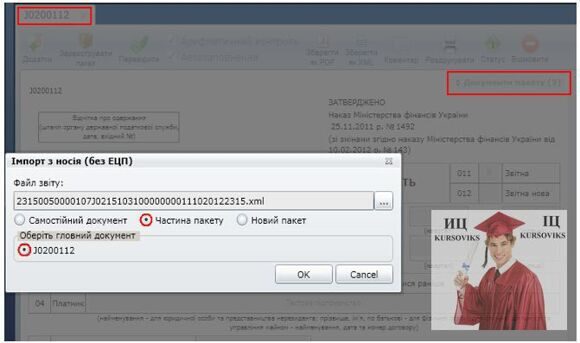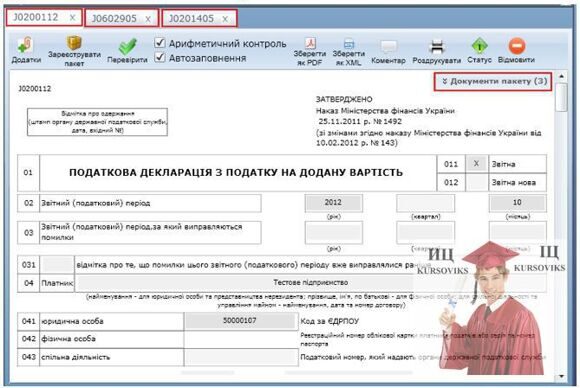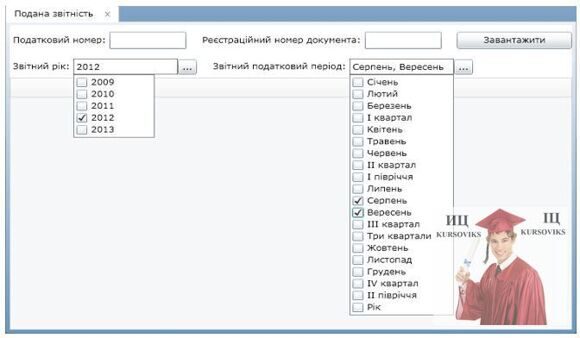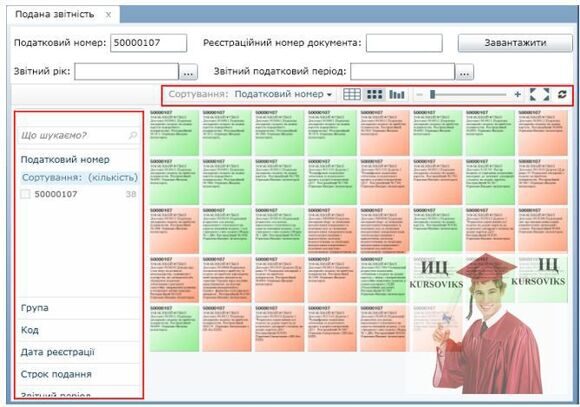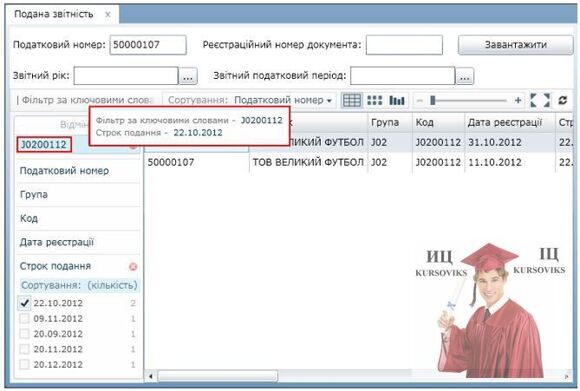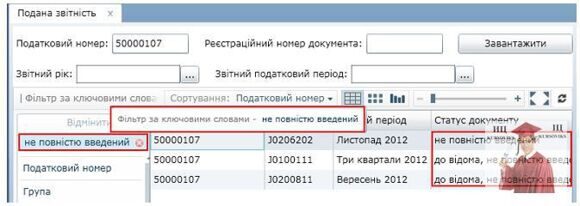Лекція Робота з режимами підсистеми
Код роботи: 1199
Вид роботи: Лекція
Предмет: Автоматизація інформаційних систем
Тема: Робота з режимами підсистеми
Кількість сторінок: 32
Дата виконання: 2016
Мова написання: українська
Ціна: безкоштовно
1. Приймання звітності
1.1. Введення паперових
1.2. Зміна (пошук) платника податків
1.3. Вибір документів податкової звітності
1.4. Робота з екранними формами пакету
1.5. Введення даних податкової звітності
1.6. Введення даних податкової звітності в динамічні таблиці
1.7. Перевірка податкової звітності
1.8. Реєстрація податкової звітності
1.9. Формування Повідомлення про відмову у прийнятті податкової звітності
2. Імпорт з носія (без ЕЦП)
3. Подана звітність
1. Приймання звітності
1.1. Введення паперових
Режим надає можливість:
- здійснити пошук платника податків;
- обрати платника податків та переглянути його реєстраційні дані;
- обрати перелік документів податкової звітності для заданого звітного періоду;
- ввести дані з документів податкової звітності в екранні форми;
- імпортувати документи податкової звітності з електронного носія;
- змінити дату реєстрації у разі реєстрації податкової звітності, надісланої платниками податків поштовим відправленням;
- зареєструвати документи податкової звітності;
- виконати коригування даних документів податкової звітності;
- виконати автоматизовану перевірку податкової звітності до затверджених та реалізованих алгоритмів контролю;
- зберегти дані документів податкової звітності;
- сформувати Повідомлення про відмову у прийнятті податкової звітності;
- встановити необхідні статуси та ознаки податковій звітності, які не встановлюються автоматично;
- виконати введення коментаря до податкового звіту.
1.2. Зміна (пошук) платника податків
Після вибору пункту меню «Введення паперових» у лівій нижній частині екрану відкриється екранна форма «Змінити платника». Для пошуку необхідного платника податків обрати пункт меню «Змінити платника» (рис. 5).
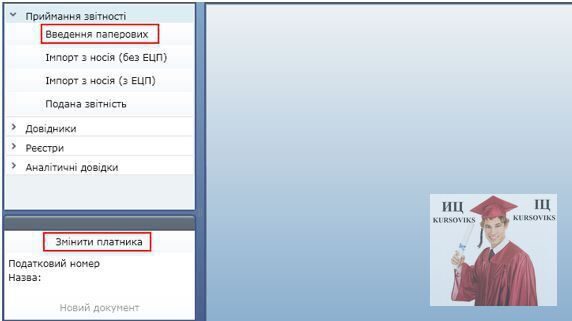
Рис. 5 – Зміна або пошук платника податків в Податковий блок
У завантаженій екранній формі «Пошук платника» ввести податковий номер або частину назви (прізвища) платника податків. В таблиці «Знайдені платники» підсистема надасть перелік платників податків, що відповідають заданим критеріям. При переході з одного податкового номеру платника податків на інший відображаються короткі відомості про обраного платника для використання при перевірці обов’язкових реквізитів, зазначених платником у податковій звітності (рис. 6). Натиснути кнопку «Обрати», якщо в переліку знайдених платників один запис, або перейти на запис з необхідним податковим номером і потім натиснути кнопку «Обрати».

Рис. 6 - Форма Пошук платника в Податковий блок
При цьому закривається екранна форма «Пошук платника» та виконується заповнення податкового номеру та назви (прізвища) платника податків даними обраного платника. Також активується пункт меню «Новий документ» (рис. 7)
Рис. 7 - Пункт меню Новий документ в Податковий блок
1.3. Вибір документів податкової звітності
Після вибору пункту меню «Новий документ» відкривається екранна форма вибору звітного періоду та документів податкової звітності.
Завантажена екранна форми дає можливість задати склад форм пакету або пачки пакетів податкової звітності для обраного звітного періоду. Пакет – це декларація (розрахунок) (далі − основний документ) з додатками, а пачка – це набір декларацій (розрахунків).
У вікні «Звітний період» по замовчуванню відображаються звітні періоди поточного року (рис. 8). За допомогою засобу прокрутки та кнопок-стрілок  можна відобразити для обрання звітні періоди іншого року. Для вибору звітного періоду необхідно натиснути на круглу кнопку
можна відобразити для обрання звітні періоди іншого року. Для вибору звітного періоду необхідно натиснути на круглу кнопку  , в якій з’явиться позначка
, в якій з’явиться позначка  навпроти обраного звітного періоду.
навпроти обраного звітного періоду.
У вікні «Звітні документи» відображається перелік звітних документів з якого можна обрати необхідні документи за допомогою квадратних кнопок  (рис. 8). При наведенні „мишки” на певний документ у спливаючому рядку відображається повна назва такого документу. Біля певних документів податкової звітності зліва від квадратної кнопки є кнопка-стрілка
(рис. 8). При наведенні „мишки” на певний документ у спливаючому рядку відображається повна назва такого документу. Біля певних документів податкової звітності зліва від квадратної кнопки є кнопка-стрілка  , яка свідчить про наявність додатків до основного документу.
, яка свідчить про наявність додатків до основного документу.
Якщо натиснути на квадратну кнопку навпроти основного документу, в квадратній кнопці з’явиться позначка, яка буде означати, що основний документ обрано з усіма додатками.
Якщо навпроти обраного основного документу натиснути кнопку-стрілку  , то під обраним документом з’явиться перелік додатків до основного документу.
, то під обраним документом з’явиться перелік додатків до основного документу.
Якщо навпроти необхідного додатку/додатків натиснути квадратну кнопку, то в квадратній кнопці з’явиться позначка, яка буде означати, що додаток/додатки обрано (рис. 8). При цьому автоматично проставляється позначка і навпроти основного документу.
Якщо необхідно обрати лише основний документ, то потрібно встановити позначку навпроти любого додатку, а потім зняти її. Позначка залишиться лише навпроти основного документу.
Для документів податкової звітності за допомогою кнопок-стрілок  , де така кнопка активна, є можливість задати необхідну кількість однотипних документів/додатків.
, де така кнопка активна, є можливість задати необхідну кількість однотипних документів/додатків.
У формі вибору документів є можливість задати необхідний набір пакетів та самостійних (поданих без додатків) документів податкової звітності для обраного звітного періоду.
Кнопка «Зняти виділення» забезпечує зняття позначок щодо обрання документів податкової звітності, що були встановлені при попередньому сеансі роботи з екранною формою вибору документів податкової звітності.
Рис. 8 - Вибір документів податкової звітності в Податковий блок
Після натискання кнопки «Створити» екранна форма вибору документів податкової звітності закривається та завантажуються екранні форми для введення даних обраних документів податкової звітності у вигляді пакетів або самостійних документів.
1.4. Робота з екранними формами пакету
Для податкової декларації з додатками відповідно до п.3.1.1.2 має бути створений пакет, що відповідає складу додатків такої декларації.
При включеній функції «Автозаповнення» введення показників пакету необхідно починати з введення показників додатків.
Про наявність додатків свідчить вигляд кнопки реєстрації податкової звітності, а саме: при роботі з пакетом вона має вигляд  , а при роботі з самостійним документом
, а при роботі з самостійним документом  .
.
Для перегляду переліку документів пакету та виконання переходу з однієї екранної форми документу на іншу застосовується кнопка  у правому верхньому куті екрану. При її натисканні відкривається перелік документів пакету (рис. 9). Після створення пакету позиціонування виконується на екранній формі основного документу. Для переходу на іншу екранну форму необхідно кликнути „мишкою” на коді або назві обраного документу. При цьому обраний документ у переліку буде виділено жирним шрифтом і виконається позиціонування на відповідну екранну форму.
у правому верхньому куті екрану. При її натисканні відкривається перелік документів пакету (рис. 9). Після створення пакету позиціонування виконується на екранній формі основного документу. Для переходу на іншу екранну форму необхідно кликнути „мишкою” на коді або назві обраного документу. При цьому обраний документ у переліку буде виділено жирним шрифтом і виконається позиціонування на відповідну екранну форму.
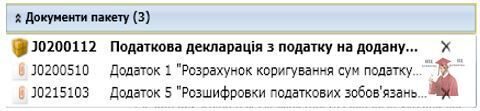
Рис. 9 – Документи пакету в Податковий блок
Якщо при виборі документів з довідника звітних документів (рис. 8) було припущено помилку в складі документів пакету, то її можна виправити, а саме:
у випадку вибору зайвого додатка, його можна закрити використовуючи кнопку  (рис. 9);
(рис. 9);
у випадку вибору не всіх додатків, додати додаток до пакету можна використовуючи кнопку  меню екранної форми. При її натисканні відкриється перелік додатків, які можуть бути додані до пакету, з урахуванням наявних у складі пакету додатків (рис. 10). При наведенні курсору „мишки” на певний додаток в спливаючому рядку відображається повна назва додатку.
меню екранної форми. При її натисканні відкриється перелік додатків, які можуть бути додані до пакету, з урахуванням наявних у складі пакету додатків (рис. 10). При наведенні курсору „мишки” на певний додаток в спливаючому рядку відображається повна назва додатку.
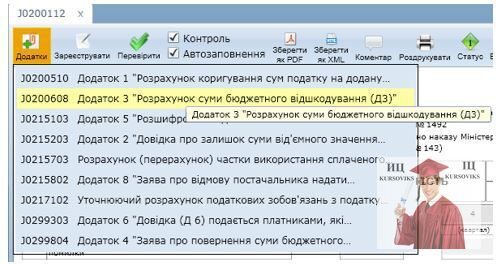
Рис. 10 – Перегляд додатків в пакеті в Податковий блок
1.5. Введення даних податкової звітності
Створені після вибору з довідника звітних документів екранні форми для введення даних податкової звітності містять автоматично заповненні поля з реєстраційними даними платника податків та даними про звітний (податковий) період і звітній рік (рис. 11).
Рис. 11 - Введення даних податкової звітності в Податковий блок
При роботі з екранними формами документів податкової звітності вибір типу документу виконується вручну шляхом встановлення позначки «Х» навпроти необхідного типу (рис. 12) у відповідності до паперового носія документу (реалізовано для попередження випадків заповнення типу документа недостовірними даними, що має більшу вірогідність при реалізації автоматичного заповнення типом документу „звітний” по замовчуванню).
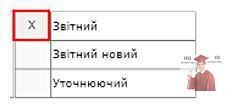
Рис. 12 – Вибір типу документу в Податковий блок
Для обов’язкових реквізитів форм податкової звітності таких як КВЕД та код органу місцевого самоврядування за КОАТУУ об’єкта оподаткування передбачено виконання вибору значення із спливаючих переліків значень такого реквізиту для обраного платника податків або шляхом введення у відповідне поле. Переліки відкриваються за допомогою кнопки в кінці поля для вводу (рис. 13).
Рис. 13 – Переліки в Податковий блок
Деякі поля форми для введення показників виділені темно-сірим кольором. Це означає, що ці поля розрахункові або дані до них переносяться з додатків (рис. 14). Зазначені поля неактивні для вводу даних до них вручну.
Рис. 14 – Поля форми в Податковий блок
У разі необхідності ввести до таких полів дані вручну, наприклад, у випадках коли платник податків помилився у розрахунках показників, потрібно зняти позначку з функції «Автозаповнення» (рис. 14). При цьому раніше неактивні поля змінять колір з темно-сірого на світло-сірий і будуть доступні для введення показників. Функцію «Контроль» доцільно відключати після введення всіх показників та проведення верифікації показників, що розносяться до карток особових рахунків (далі − КОР) платників податків, перед виконанням операцій реєстрації або збереження податкової звітності.
Повна навігація по реалізованим в підсистемі графічним екранним формам податкової звітності виконується з використанням „мишки”. Для часткової навігації в межах екрану можна використовувати клавіші клавіатури «Tab» та стрілок.
При роботі з екранними формами, які передбачають вибір значень з довідників, наприклад, ставки або назви податку, для виклику довідника застосовується клавіша клавіатури F2 після встановленні курсору у відповідне поле екранної форми (рис. 15) або відповідна кнопка  .
.
Рис. 15 – Вибір значень в Податковий блок
Після натискання клавіші клавіатури F2 відкривається довідник відповідно до обраного поля для вибору необхідного значення (рис. 16). Після вибору потрібного рядка довідника користувач повинен натиснути кнопку «Обрати», що забезпечить заповнення поля обраним значенням. В разі, якщо вибір здійснювати не потрібно довідник закривається за допомогою кнопки «Скасувати» або засобу закриття вікна  .
.
Рис. 16 – Довідник в Податковий блок
1.6. Введення даних податкової звітності в динамічні таблиці
При роботі з екранними формами податкової звітності, які містять динамічні таблиці (таблиці, в які може додаватись необмежена кількість рядків), додавання рядків виконується автоматично, коли в процесів введення показників виконується перехід на останній показник, що призначений для введення в поточному рядку. При цьому в кінці таких таблиць завжди залишається один порожній рядок (рис. 17), який не потрібно видаляти, оскільки він є засобом введення наступних рядків, і не зберігається в базі даних та не роздруковується при друкуванні форм податкової звітності .
Для навігації по полям рядків при введенні показників в рядки динамічних таблиць повна навігація по реалізованим в підсистемі графічним екранним формам податкової звітності виконується з використанням „мишки”. Для часткової навігації в межах екрану можна використовувати клавіші клавіатури «Tab» та стрілок.
При цьому, якщо підсистема виділила рядок розовим кольором (рис. 18), це означає, що користувач активізував обов’язкове для вводу поле, але не заповнив його або заповнив даними, що не відповідають формату показника. Роботу підсистеми з іншими рядками буде заблоковано. Для подальшої роботи необхідно заповнити показник значенням, що відповідає формату показника, або відключити функцію «Контроль», якщо дані для введення відсутні або неправильне значення містить паперовий носій. При цьому підсистема розблокується і з’явиться можливість перейти на інший рядок. В разі потреби, можна знову включити функцію «Контроль».
Рис. 17 – Порожній рядок таблиці в Податковий блок
Рис. 18 – Обов’язкове для вводу поле в Податковий блок
У випадках, коли при введенні показників в динамічній таблиці утворився зайвий рядок (крім останнього) для його видалення необхідно встановити курсор на показнику першої колонки та натиснути клавішу клавіатури Delete. При цьому рядок не повинен бути помилковим (див. попередній абзац).
1.7. Перевірка податкової звітності
Після введення або в процесі введення даних податкової звітності для виконання перевірки введених даних на відповідність алгоритмам арифметичного та логічного контролю, встановленим для показників форматам та перевірки наявності та достовірності реквізитів необхідно використовувати кнопку «Перевірити», розташовану зліва від засобів включення/виключення «Контролю» та «Автозаповнення» (рис. 19).
Після її натискання підсистема виконає перевірку заповнення показників та реквізитів документу. Якщо звітність заповнена з помилками, то в меню екранної форми з’явиться кнопка «Документ містить помилки», при натисканні на яку відкриється перелік цих помилок, а поля з помилками виділяються рамками червоного кольору (Рис. 19).
Рис. 19 – Автозаповнення в Податковий блок
Крім можливості перегляду протоколу помилок (рис. 19) реалізовано кнопку  для копіювання протоколу в буфер обміну, вставки його за допомогою стандартної комбінації клавіш Ctrl+V у файл текстового формату для можливості подальшого збереження та кнопку
для копіювання протоколу в буфер обміну, вставки його за допомогою стандартної комбінації клавіш Ctrl+V у файл текстового формату для можливості подальшого збереження та кнопку  для друку протоколу.
для друку протоколу.
Якщо введені дані відповідають паперовому носію, а виявлені помилки припущені платником податків, то для подальшої реєстрації/збереження податкової звітності необхідно виконати відключення функції «Контроль». Якщо при цьому залишаються помилки, то це свідчить про наявність помилок при яких для податкової звітності користувачем повинно бути сформовано Повідомлення про відмову у прийнятті податкової звітності (Примітка: Показники, введені користувачем, на сьогодні також перевіряються на відповідність XML-схемам, розробленим для електронних документів, і помилок виявляється більше ніж передбачено законодавством. Такі випадки будуть доопрацьовуватись розробником відповідно до наданих зауважень або надано можливість відключати так званий «контроль структури»).
1.8. Реєстрація податкової звітності
Реєстрація оформленого платником податків відповідно до вимог чинного законодавства пакету податкової звітності виконується шляхом натискання кнопки  , а самостійного документу -
, а самостійного документу -  . Якщо оформлення пакету податкової звітності або самостійного документу не відповідає вимогам чинного законодавства, то реєстрація виконується з використанням режиму «Відмовити», що активується натисканням кнопки
. Якщо оформлення пакету податкової звітності або самостійного документу не відповідає вимогам чинного законодавства, то реєстрація виконується з використанням режиму «Відмовити», що активується натисканням кнопки  .
.
Реєстрацію податкової звітності можна виконувати одразу після введення обов’язкових реквізитів, які не заповнюються автоматично, або після введення всіх показників пакету (самостійного документу).
Після виконання операції реєстрації податкового звіту підсистема завантажує діалогове вікно для надання користувачем відповіді щодо повноти заповнення (введення) показників податкової звітності (рис. 20).
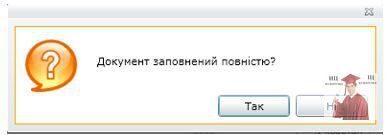
Рис. 20 – Повнота показників податкової звітності в Податковий блок
Якщо податковий звіт введено повністю, тобто введено абсолютно всі показники відповідно до паперового носія або перевірено відповідність імпортованого податкового звіту паперовому носію, то натискається кнопка «Так». В результаті податковий звіт отримає статус «Повністю введено» і підсистема забезпечить постановку такого податкового звіту в чергу для проведення процедури рознесення показників в КОР платника податків відповідно до призначених платежів. Призначення платежу передбачає, що при реєстрації платника податків та/або внесенні змін до його реєстраційних даних при отриманні даних про наявність об'єктів оподаткування і об'єктів, пов'язаних з оподаткуванням, інформації щодо обраної системи оподаткування, отриманих свідоцтв тощо одразу формується перелік платежів, платником яких він повинен бути.
Процедура рознесення показників податкової звітності до КОР платника податків передбачає виконання підсистемою перевірки показників на відповідність алгоритмам рознесення сум нарахувань/зменшень з податкової звітності до КОР платника податків та чи призначено платнику платіж, який відповідає формі податкової звітності. У разі відсутності помилок суми нарахувань/зменшень до настання терміну сплати відображаються в КОР платника податків без участі у формуванні сальдо, а коли настає термін сплати починають приймати участь у формуванні сальдо. Робота з результатами зазначеної обробки виконується в підсистемі «Облік платежів» з використанням режимів:
«Ведення КОР» - пункт «Перегляд та друк КОР»;
«Рознесення декларацій» - пункт «Декларації не рознесені внаслідок відсутності КОР» (триває процес реалізації контролю наявності призначення платежу).
Для форми 1ДФ встановлення статусу «Повністю введено» аналогічне існуючій процедурі «Закрити», яка передбачає готовність звіту для використання його при формуванні інформації про доходи фізичних осіб в Державному реєстрі фізичних осіб.
Якщо податковий звіт введено не повністю, тобто передбачається введення/коригування показників в подальшому в межах строків встановлених регламентом обробки податкової звітності для кожного виду податкової звітності, то натискається кнопка «Ні». В результаті податковий звіт отримає статус «Не повністю введено». Податкова звітність, що не отримає до строку сплати податку статус «Повністю введено», не буде рознесена до КОР платника податків. Відібрати податкову звітність, що має статус «Не повністю введено» можна використовуючи режими підсистеми «Подана звітність» (див. пункт 3.1.3) та «Реєстри» - пункт «Реєстр поданої звітності» (див. пункт 3.3.1).
Якщо для податкового звіту, показники якого повинні розноситись до КОР, було встановлено статус «Повністю введено», але до строку сплати виявлено помилку та проведено коригування, то попередні показники будуть винесені з КОР, а змінені рознесені. Якщо коригування відбувається після граничного строку сплати, то для його виконання необхідно буде зазначити реквізити документу, на підставі якого виконується таке коригування. При цьому в КОР будуть рознесені різниці між попередніми та новими значеннями датою проведення коригування за наявності таких різниць.
Після відповіді користувача на питання що повноти заповнення податкового звіту підсистема виконує звернення до накопиченої бази даних податкової звітності з метою проведення перевірок обов’язкових реквізитів, достовірність яких визначається на підставі аналізу раніше поданої звітності.
Наприклад, підсистема може сформувати повідомлення: щодо подання податкового звіту з типом «Звітний» при наявності раніше поданого податкового звіту з типом «Звітний», щодо неможливості подати податковий звіт з типом «Новий звітний» при відсутності «Звітного», що для податкового звіту не настав термін подання тощо. Приклади таких повідомлень надано на рис. 21, 22 та 23. Під станом «Невідомий» (рис. 22) слід розуміти відсутність податкового звіту у відповідному звітному (податковому) періоді.

Рис. 21 – Помилка в Податковий блок

Рис. 22 – Помилка в системі Податковий блок

Рис. 23 – Запитання в системі Податковий блок
В результаті аналізу повідомлення користувач приймає рішення щодо необхідності коригування реквізитів і ознак податкового звіту або формування Повідомлення про відмову у прийнятті податкової звітності.
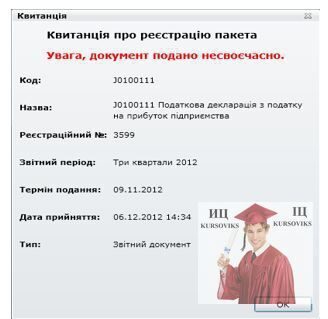
Рис. 24 – Квитанція про реєстрацію пакета в Податковий блок
Якщо підсистема не сформувала ніяких повідомлень, то виконується операція реєстрації податкового звіту та збереження показників в базі даних. При цьому підсистема відкриває сформовану «Квитанцію про реєстрацію пакета», в якій зазначаються основні реквізити зареєстрованого податкового звіту та інформація щодо реєстраційного номеру, дати та часу реєстрації. Крім реквізитів квитанція може містити інформацію про несвоєчасність подання податкового звіту, якщо податковий звіт подано після граничного строку подання (рис. 24).
Якщо виконано операцію реєстрації податкового звіту, то екранна форма для введення показників податкової звітності з режиму реєстрації переходить в режим введення/коригування показників, про що свідчить зміна вигляду кнопки реєстрації на кнопку збереження (рис. 25).
Рис. 25 – Збереження пакета в Податковий блок
Рис. 26 – Причини відмови у прийнятті в Податковий блок
1.9. Формування Повідомлення про відмову у прийнятті податкової звітності
Якщо користувачем прийнято рішення щодо необхідності формувати Повідомлення про відмову у прийнятті податкової звітності (далі ─ Повідомлення) до виконання процедури реєстрації, то реєстрацію податкового звіту необхідно виконувати з використанням кнопки «Відмовити».
Якщо необхідно формувати Повідомлення для раніше зареєстрованого податкового звіту, то його необхідно обрати використовуючи режим «Подана звітність» (пункт 3.1.3) та відкрити. При цьому, в строки передбачені для формування таких Повідомлень, також буде доступна кнопка «Відмовити».
При натисканні кнопки «Відмовити» відкривається вікно для вибору причин відмови у прийнятті та формування Повідомлення. При наведенні курсору „мишки” на назву причини відмови, у спливаючому рядку відображається посилання на нормативно-правові акти відповідно до причини відмови у прийнятті (рис. 26).
Для формування Повідомлення необхідно після обрання однієї або кількох причин відмови шляхом встановлення відміток у відповідних рядках натиснути кнопку «Створити повідомлення».
Рис. 27 – Створення повідомлення в Податковий блок
При цьому відкриється вікно зі сформованим на підставі даних довідника причин відмови у прийнятті Повідомленням (рис. 28), яке може бути відкориговане та роздруковане. Також можна виділити текст Повідомлення засобами „мишки” або за допомогою клавіш Ctrl+А, скопіювати його за допомогою клавіш Ctrl+C в буфер обміну та вставити у файл текстового формату за допомогою клавіш Ctrl+V.
Рис. 28 – Функція Роздрукувати в Податковий блок
Після відображення сформованого Повідомлення для податкового звіту, що вже був зареєстрований раніше, підсистема формує повідомлення про збереження даних (Рис.29) та встановлює для такого звіту статус «Відмовлено у прийнятті» з одночасним присвоєнням ознаки «Помилка оформлення документу», якщо ж податковий звіт не було зареєстровано, то додатково ще формується квитанція про реєстрацію (рис. 24).

Рис. 29 – Повідомлення про збереження даних в Податковий блок
2. Імпорт з носія (без ЕЦП)
Після вибору пункту меню «з носія (без ЕЦП)» відкривається вікно «Імпорт з носія» (без ЕЦП) (рис. 30) і користувач повинен визначити, що імпортується.
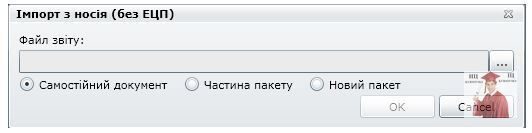
Рис. 30 – Імпорт з носія в Податковий блок
Після натискання кнопки  (рис. 30) відкривається стандартне вікно для виконання пошуку та вибору файлів, які потрібно імпортувати (Рис.31).
(рис. 30) відкривається стандартне вікно для виконання пошуку та вибору файлів, які потрібно імпортувати (Рис.31).
Рис. 31 – Відкриття файлів в Податковий блок
Після натискання кнопки «Открыть» підсистема заповнить рядок «Файл звіту» назвами обраних файлів.
Рис. 32 – Вікно для виконання пошуку в Податковий блок
Відмітка «Самостійний документ» встановлюється, якщо передбачається імпорт кількох податкових звітів, що не містять в своєму складі додатків.
Відмітка «Частина пакету» встановлюється для випадку, коли необхідно провести додатковий імпорт файлів, що повинні об’єднатись з відкритим на цей час в підсистемі пакетом (самостійним документом). Тобто, наприклад, імпортуються додатки, але не можливо проімпортувати основний документ (декларацію). Тоді через режим «Введення паперових» створюється частина пакету, яка не імпортується, та проводиться імпорт додатків, які імпортуються .
Після встановлення відмітки «Частина пакету» відкривається засіб для вибору серед відкритих на цей момент пакетів, основного документу пакету, до якого необхідно приєднати файл(и), що імпортуються.
Рис. 33 – Імпорт файлів в Податковий блок
Відмітка «Новий пакет» встановлюється, якщо передбачається імпорт податкового звіту, що містять в своєму складі додатки.
Після встановлення відмітки «Новий пакет» відкривається засіб для вибору серед відкритих на цей момент файлів податкової звітності файлу основного документу (рис. 34).
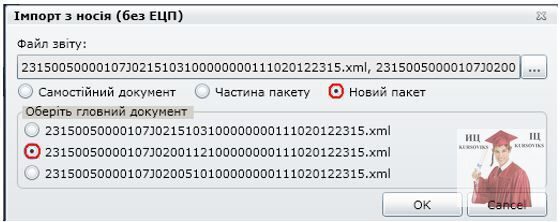
Рис. 34 – Основний документ в Податковий блок
Після визначення параметрів імпорту користувачу необхідно натиснути кнопку «ОК» (рис. 32, 33, 34). При цьому підсистема переходить в режим роботи з екранними формами для перегляду/коригування даних податкової звітності.
Якщо виконується імпорт самостійних документів, то вони відкриються в різних вкладках, якщо виконується імпорт нового пакету, то всі відкриті файли будуть об’єднані в один пакет і буде створена одна вкладка.
Після прийняття рішення щодо реєстрації імпортованої податкової звітності виконуються дії відповідно до пункту 3.1.1.7.
Рис. 35 – Документи пакету в Податковий блок
3. Подана звітність
Після вибору пункту головного меню «Подана звітність» відкривається вікно для встановлення критеріїв для завантаження раніше поданої податкової звітності (рис. 36).
Рис. 36 – Подана звітність в Податковий блок
Для відкриття та закриття після вибору переліків «Звітний рік» та «Звітний податковий період» застосовується кнопка  . Після встановлення необхідних значень критеріїв відбору необхідно натиснути на кнопку «Завантажити», яка забезпечить відображення переліку раніше поданої податкової звітності відповідно до заданих критеріїв (рис. 37).
. Після встановлення необхідних значень критеріїв відбору необхідно натиснути на кнопку «Завантажити», яка забезпечить відображення переліку раніше поданої податкової звітності відповідно до заданих критеріїв (рис. 37).
При відображенні переліку поданої звітності вікно «Подана звітність» доповнюється додатковими засобами для роботи з таким переліком. При натисканні кнопки  перелік відображається у вигляді таблиці, при натисканні кнопки
перелік відображається у вигляді таблиці, при натисканні кнопки  перелік відображається у вигляді сітки, а при натисканні кнопки
перелік відображається у вигляді сітки, а при натисканні кнопки  - у вигляді стовпців. По замовчуванню перелік відображається у вигляді сітки. Для переліку також передбачено засоби:
- у вигляді стовпців. По замовчуванню перелік відображається у вигляді сітки. Для переліку також передбачено засоби:
-  для виконання сортування, відповідно до реквізиту, обраного із переліку, який відкривається при натисканні кнопки
для виконання сортування, відповідно до реквізиту, обраного із переліку, який відкривається при натисканні кнопки  ;
;
- 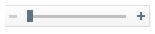 для виконання збільшення/зменшення піктограм, що відповідають поданим документам податкової звітності (не застосовується при відображенні переліку таблицею). При цьому зеленим кольором відображаються своєчасно подані документи, а червоним – несвоєчасно подані документи;
для виконання збільшення/зменшення піктограм, що відповідають поданим документам податкової звітності (не застосовується при відображенні переліку таблицею). При цьому зеленим кольором відображаються своєчасно подані документи, а червоним – несвоєчасно подані документи;
-  для виконання переходу у повноекранний режим роботи з вікном «Подана звітність» та повернення до звичайного режиму;
для виконання переходу у повноекранний режим роботи з вікном «Подана звітність» та повернення до звичайного режиму;
-  для виконання оновлення даних при збереженні налаштованих даних фільтрів, що застосовані до завантаженої раніше поданої звітності (див. нижче).
для виконання оновлення даних при збереженні налаштованих даних фільтрів, що застосовані до завантаженої раніше поданої звітності (див. нижче).
В лівій частині вікна (рис. 37) розташовані додаткові засоби фільтрації та сортування, які можуть застосовуватись до завантаженої з сервера поданої звітності.
Рис. 37 – Сортування в Податковий блок
Найбільш звичним для роботи є режим відображення поданої звітності у вигляді таблиці (рис. 38). Використовуючи засоби прокрутки можна переглянути реквізити поданої звітності, необхідні для роботи. Деякі реквізити є довідковими, наприклад, найменування платника та форм податкової звітності. Для формування зручного для аналізу переліку режим містить значну кількість засобів налаштування.
Для зменшення/збільшення розміру колонки необхідно встановити курсор „мишки” на праву границю заголовку колонки та отримати перетворення курсору на горизонтальну стрілку, при переміщенні якої змінюється ширина колонки.
Для переміщення колонки з одного місця екрану до іншого необхідно курсор „мишки” встановити на назву колонки і не відпускаючи лівої кнопки „мишки” перетягнути колонку в потрібне місце.
При кликанні „мишкою” на заголовку колонки підсистема забезпечує сортування переліку за обраним реквізитом. При цьому в рядку, що містить кнопки для зміни вигляду переліку, відображаються інформація про реквізит, за яким виконано сортування, наприклад, за датою реєстрації.
Засоби фільтрації/сортування, що розташовані в лівій частині вікна (рис. 38), також надають можливість користувачу налаштовувати вигляд переліку у зручній для користувача формі. Для пошуку потрібних значень з їх переліків при встановленні фільтрів для кожного реквізиту передбачено сортування, як наприклад, для реквізиту «Код» в алфавітному порядку «А-Я» або за кількістю.
Якщо встановлений для реквізиту фільтр потрібно зняти, то необхідно натиснути на кнопку  , що розташована з права від назви реквізиту. Якщо потрібно зняти фільтри, встановлені для всіх реквізитів, то необхідно натиснути на кнопку
, що розташована з права від назви реквізиту. Якщо потрібно зняти фільтри, встановлені для всіх реквізитів, то необхідно натиснути на кнопку  , що розташована з права від фрази «Відмінити все».
, що розташована з права від фрази «Відмінити все».
Рис. 38 – Режим відображення поданої звітності у вигляді таблиці в Податковий блок
Переглянути всі фільтри, встановлені для переліку завантаженої поданої звітності, можна у спливаючому переліку, який відображається при наведенні курсору „мишки” на область над засобом «Відмінити все», наприклад, на фразу «Фільтр за …» (рис. 39).
Крім того, якщо задати ключове значення (слово) у полі «Що шукаємо?» (рис. 38), наприклад, код форми податкової звітності (рис. 39), то для переліку завантаженої поданої звітності буде виконано пошук такого ключового значення та відповідно встановлено фільтр. Ключовим значенням може бути реєстраційний номер, податковий номер, дата реєстрації, статус податкової звітності (рис. 40) тощо.
Рис. 39 – Фільтр за ключовими словами в Податковий блок
Рис. 40 – Статус документу в Податковий блок
Для відкриття поданого податкового звіту для перегляду та коригування необхідно виконати подвійний клік „мишки” на обраному рядку переліку.